
UPDATED ✅ Do you need to Create a DVD or CD with an ISO disc image and you don’t know how to do it? ⭐ ENTER HERE ⭐ and discover how to do it ✅ EASY and FAST ✅
Just like the old boot floppies used to be, CD or DVD-ROM disks can boot from any operating system, but just copying to a CD won’t work at all, since it needs a “master” boot record and other hidden files from the boot operating system. Given this requirement, an ideal method arises to create a single file that refers to an image on a bootable CDcurrently known asISO image”. Since most CD-ROM burning applications recognize this type of image file and once the ISO file is burned that way, the new CD obtained is a clone of the original.
While it is true, this disk model is called “image”, because it is an exact reflection of the entire composition and structure of the original album. Being so, an excellent portability alternativethanks to the fact that all the unpublished architecture, the folders, files and other information, is only reduced to one element that is the iso disk image. Indeed, the boom that this type of record has taken is remarkable, because large software distributions such as Microsoft, Adobe and Linux allow the download of their products in said element.
In this sense, we want to provide you with the information, procedures and recommendations necessary for you to achieve burn an ISO disc image to a CD or DVD, easily. Thus detailing the process to carry out to do it on a Windows or Mac computer and also, pointing out its most relevant uses and utilities today.
Steps to burn ISO disc images in Windows to a CD or DVD
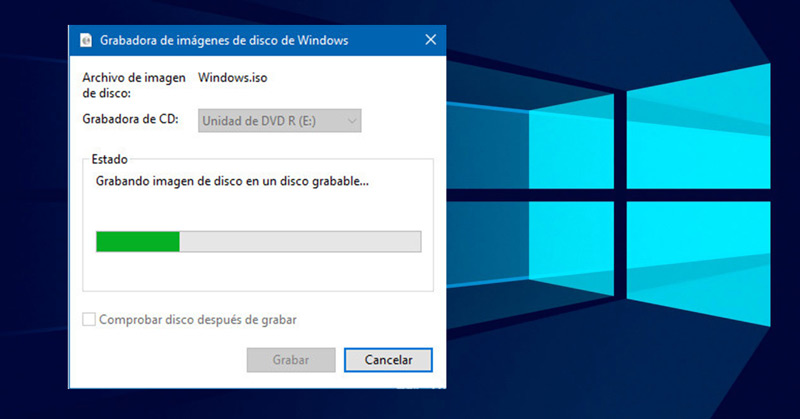
Fortunately, burn an ISO image to a CD or DVD as was commonly done in the old school, It is not a complicated procedure at all. Taking into account that it can be done with the tools offered by the Windows operating system itself.
In this sense, we present below the steps you must follow to carry it out:
- To start, try insert a “blank” or recordable CD or DVD into the computer’s recorder drivethis will cause a warning window to appear asking you how you want to burn said disc, which you must ignore and press the “Cancel”.
- After that, enter the window of “Disk imaging tools”, clicking the right mouse button on the ISO file so that the context menu opens. Next, select the option “burn disc image”. In case you double click, it will open the default choice i.e. “mount the image”.
- Later, the computer will show you a window where you must press “Engrave” to start the process. It is necessary to limit that windows image recorder is very simpleso you only have one option, which is check disc after burning or not. This will take a lot more time and will allow you to make sure that the element has been recorded perfectly.
- Finally, you just have to wait for the recording process to finish, which it just takes several minutesdepending on whether it is a CD or a DVD, as well as the size of the ISO and the recording speed displayed by the computer.
In addition to relying on the recorder of your Windows computer, it is possible record an ISO through programs that are especially dedicated to it and they give you a good result. Next, we will show you the characteristics of some of these, taking into account that they have been recommended by experts:
Free ISO Burner
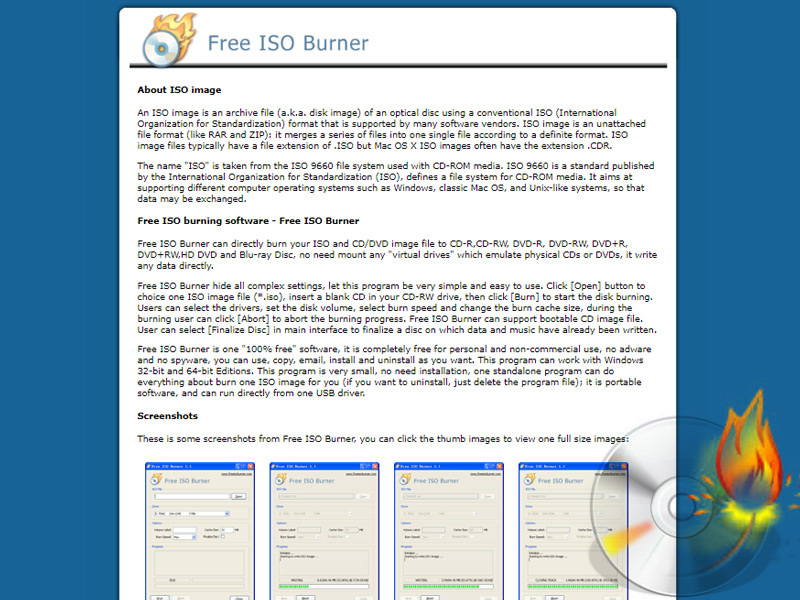
This program is free and is dedicated, in particular, to burn ISO to DVD. In reference to its interface, it is very simple to use because you only have to insert the DVD or Blue Ray disc in the computer’s tray and select the ISO image you want to save on said media.
Free ISO Burner has alternatives that allow you to specify the write speed and with an option for the recording session is closed as soon as the process is finished on the computer. Thus, a tool that works on various versions of Windows (from Windows XP onwards), for which it is estimated that is compatible with any device, practically. Giving you like this an excellent solution to back up your ISO images on physical media and perhaps safer.
Activate @ ISO Burner
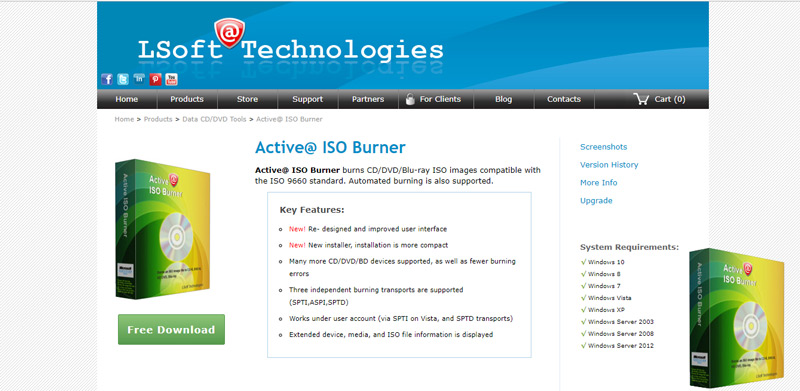
This perfect solution for any version of windows, supports CD-ROM, DVD or Blue Ray disc recordings and has ideal tools to obtain a good result. Its operation, like the previous recommendation, is based on insert the disk you want into the computer tray and proceed to choose the ISO image you are going to store.
For its part, this program offers you additional functions and one of them is make bulk copies, which looks extremely useful. Since if you need 100 copies, you can program them from there and get them without much work. So in short, it is defined as an excellent option to start burning ISO on your Windows PC, even more so if you are a beginner.
ImgBurn
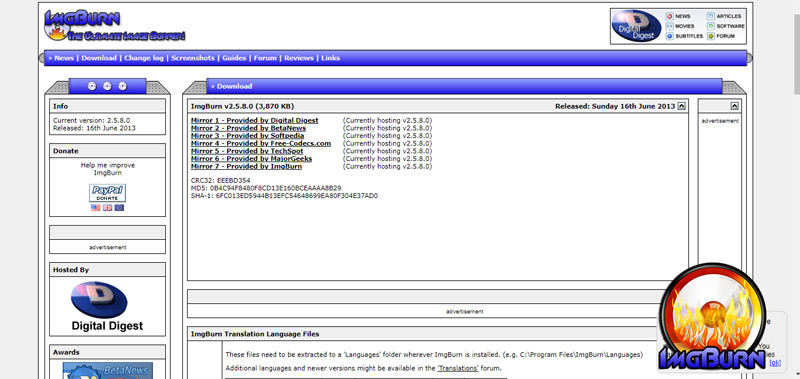
Among other indicated alternatives, we find this platform that shows a more improved interface than the previous ones. First of all, it offers you a Burning an ISO disc is quick and easy to dobut in addition to this, it allows you to carry out a specific action with your results.
In this sense, ImgBurn It has sections to store ISO images on disk, verify the state of the ISO image once it has been created on the computerthe easy elaboration of one of these images by means of directories or a folder and many other options.
How to burn an ISO disc image to DVD or CD on Mac computers?
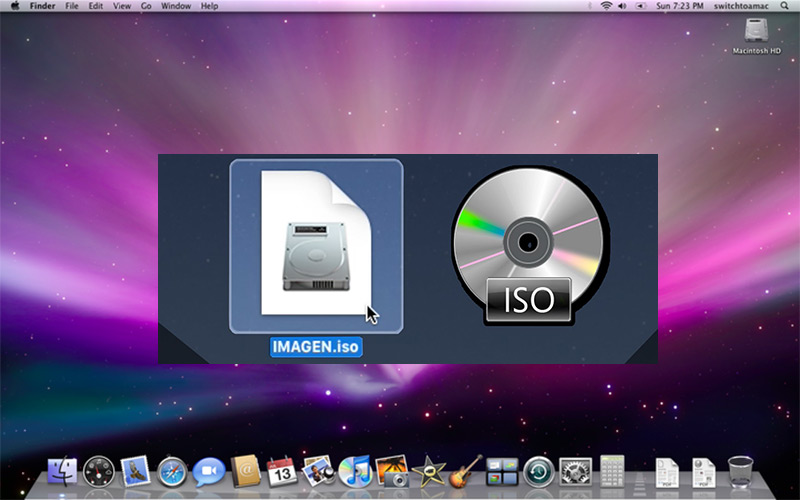
par excellence, the Mac OS X Disk Utilityis the program of this operating system for the disk management. Thus, it features the ability to create CDs, DVDs, disk images, and also the useful ISO files.
Taking into account that in addition to that option, there is another method to record these types of files on a Mac and it’s about the finderwhich is considered the universal method to burn an ISO disc image on Mactoday.
For that reason, we want detail the step by step of both methodsso that you can choose the one that seems best to you.
To begin with, the procedure to burn such items via Disk Utility, is next:
- At first, you should open a new window of the Finder and click on the “Utilities” found in the menu “To go”. Over there, double click the mouse on “Disk Utility” to of course, enter the program.
- Then press the button “Engrave” located in the upper left corner of the window. After this, click on “Images” and look in the window that appears immediately, the ISO file you want to burn.
- Now, choose the ISO file and proceed to press the “Burn” button. At that point, you should insert the recordable CD or DVD into your computer. To finish, click on the box “Verification of recorded data”, in order to check the content after burning.
Now, the process to record directly from the Finder is very simple:
- Insert the disk “virgin” in the recorder on the Mac. After that, open the folder containing your ISO filein Finder.
- Since then, simply right-click on the element and select the option “burn disc image”.
- Once you do that, proceed to click on the “Engrave” and alone wait for the recording process to finish.
However, just as in the case of Windows, there are programs with great functions to burn an ISO file from your Mac OS X computer. Therefore, we present some of those options:
Burn
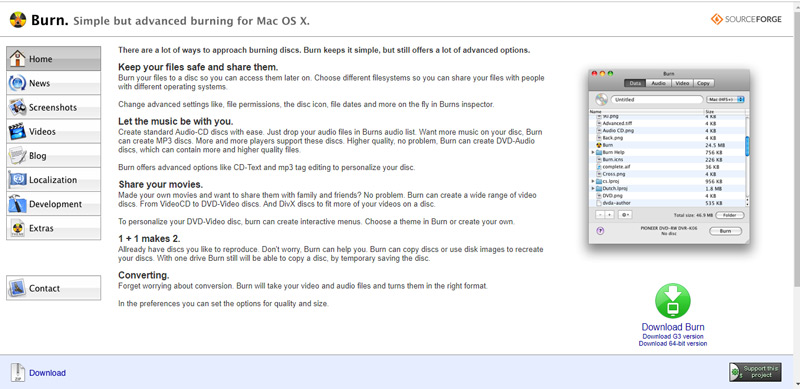
East free and open source program, in versions for several languages (Spanish, English, German, French, Chinese and Italian) in addition to being light, has multiple tools for recording any disc, regardless of its type. A) Yes, supports burning ISO images and gives extremely good results. Which, is compatible with Mac OS V 10.3.9 or later versions.
Burn also has compatibility with embedded players or older systems, supports various types of audio and video. As for its interface, it is simple to use.
ExpressBurn
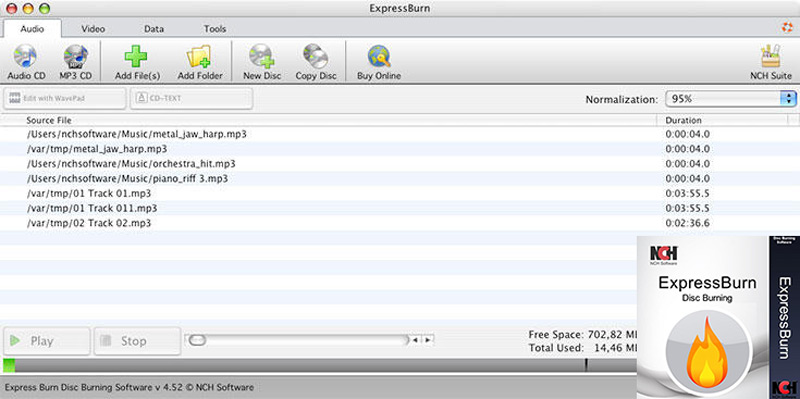
Another option for burn ISO images on Mac computers, is this free and reliable program that offers variety of tools. Among them, of course allows burning an ISO disc image to CD and DVD. Thus, it exhibits user-friendly and intuitive interfaceso users confirm that it is a great alternative.
Among other features, it allows you to record different audio file formats, such as CD tracks or MP3 files. It also gives you the option of getting movies and various videos on DVD and Blu-Ray discs. Likewise, has full command line support for including files and writing to discand options for copying audio and data discs.
What is the use of creating an ISO disk image? Uses and utilities

In view of the great portability led by an ISO diskits uses are diverse and well, it is worth highlighting that facilitates the effective transfer of software over the Internet. Thus, being a compressed file of smaller size and have the ability to make an identical copy of any data diskstore on the hard drive or on any device, shows significant support in the computer world.
The first of them is about create backup copies of your disks and keep them stored in electronic format, thanks to its simplicity to transfer data, regardless of whether they are of a high volume of files.
In addition to this, an ISO file can be uploaded to any server and from which the user can download a single file without any inconvenience regarding the data packages being lost. Also, they allow free up physical space on your computer’s hard drivesince the information can be kept stored in this element, perfectly.
To conclude, it is extremely advantageous to make use of this type of element, taking into account that in addition to everything mentioned above, manages to reduce to a single file, the multiple original folders and documents It hosts a computer and this is essential to handle the information much easier.
In this way, we wish to have been of great help to you and that from now on, do not hesitate to create and make use of an ISO disk image on CDRom or DVDto keep your data more secure and also bring positive changes to the computer.
Software