
UPDATED ✅ Can’t change the language in Windows 7 from Spanish to English or vice versa? ⭐ ENTER HERE ⭐ And discover how it is done step by step
Windows 7 It is one of the best operating systems made by the Microsoft software house for its versatility, operation, compatibility and adaptability to the needs of users. Allows you to adjust settings and make changes to your liking and within the range of possibilities you have the option to change the language. Sometimes when we buy a device in the store it comes configured with a default dialect that is not yours and that can cause complications.
The Windows 7 operating system, is a platform that manages the hardware and software functions of your computer. Thanks to it you can install different devices and programs, browse the internet and more. ANDThis platform has won the hearts of desktop and laptop users.for its versatility and for the changes that can be made to it.
One of these modifications is the possibility of changing the language of the Windows 7 operating system and that is precisely what the following tutorial that we bring exclusively for you is about, so you can learn how to modify it through a few simple steps. In addition, we explain how to add a new language and the shortcuts and key combinations to facilitate the process. We hope you enjoy this guide and get the most out of it.
Steps to change the default language on a Windows 7 computer
In this tutorial, you will learn how to change the default language of your computer, the process is simpleeven once you have learned the procedure, you can try changing it to other languages such as Russian, Arabic, so that you have a fun time with your friends.
Ultimate and Enterprise versions
These versions are especially aimed at professionals and businessmen who use the OS with a more professional intention. Changing the language is extremely easy if you follow these steps:
- you must go to “Start”, locate “windows update”, select the language you want and click “Okay”.
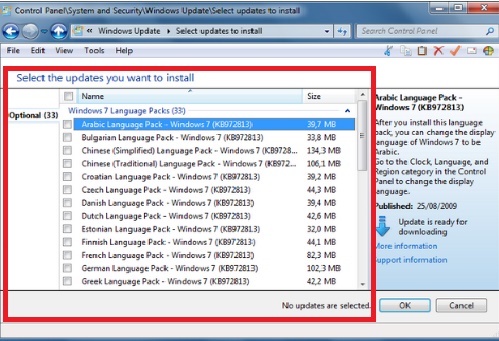
- The following box appears indicating the process of language pack download. They are a bit heavy, but if you have a good connection the download will be short.
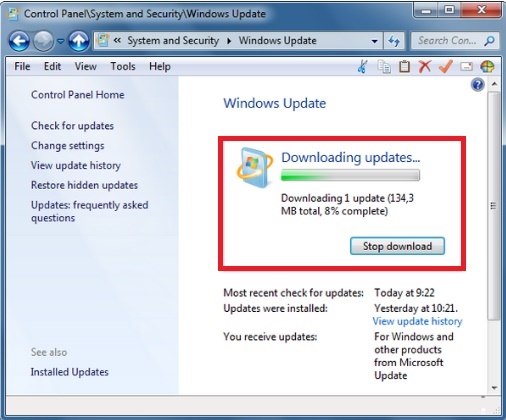
- After the download is complete, the download process will begin. new language settingThis will take approximately 4 minutes.
- then you go “Control Panel”, search “Regional Settings and Languages” and simply choose the language.
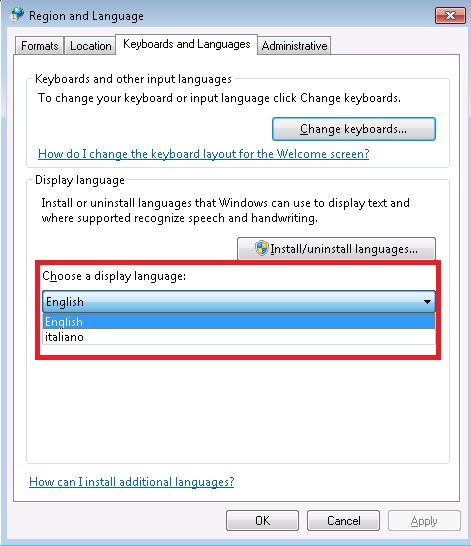
- After that, the system will ask you to log out for the computer to accept the new changes, although you can also restart it. Once restart windows 7 The interface with the new language should appear.
For other alternative versions
By any chance, your version of Windows 7 is not Enterprise or Ultimate, you will have to make some adjustments through the operating system console. This is a slightly more complex process but you can certainly learn to do it without problems.
- Start menu, then search and type the following command “CMD” and then click command prompt.
- Then, the terminal or console appears.
- In it you must write the following: dism /online /add-package /packagepath: followed by the file path ip.cab, for instance, E:Put Windows 7 in SpanishIp.cab.
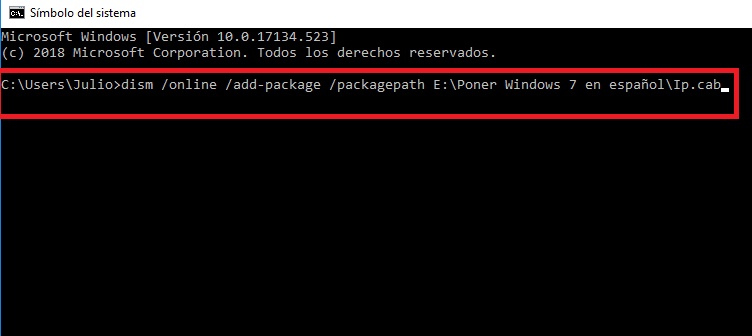
- The path of this file will appear in the top bar of the Windows Browser when you are located in the directory. You just have to copy the pathclick on it and choose copy address. Verify that it ends in ip.cab, and if it doesn’t, add it yourself.
- The full path should look like this: dism /online /add-package /packagepath: E:Put Windows 7 in Spanishlp.cab.
- Later press enter and wait. It may take a few moments before confirmation that the process ran successfully is displayed.
- Next, type the command: bcdedit /set {current} locale en-ES and press “Enter”.
- Next, type the command bcdboot %WinDir% /l en-ES and press again “Enter” again.
- Finally, you must close the terminal and restart your computer, the operating system should now be in Spanish.
How to add a new language to Windows 7?
For add a new language in windows 7you must follow the steps that we present below:
- click on “Start” and then in “Control Panel”.
- Look for the option “Watch, language and region”then click “Change the language to show”.
- Choose the language you want and then click “Okay”.
- The following message will appear, that you must close the session and the new language will automatically appear.
How and where to download the language pack for Windows 7?
The window company Microsoft has already released the language interface pack. They are the RTM version of Windows 7 and many users need some of these packages to complete the configuration of the operating system.
These language apps for Windows 7 are available as you saw in the Windows Updatehowever, here I leave the links for you to download them directly, without wasting time.
So what you have to do is click on the link. You can download the 32-bit (x86) version or the 64-bit (x64) version:
Shortcuts and key combinations to change the language in Windows 7
Keep in mind that only the language will change; the buttons and windows will be in the same position as always. The keyboard layout is configured separately, so if you want to make any changes, you must do so from Change Keyboards (Switch Keyboards) on the “Region and language settings” using the graphical interface.
However, there is another method to change the language in Windows 7 simply by doing key combinations. Usually it is two or three keys. It is important to remember and keep in mind that these combinations It depends on the version of the operating system you have installed. on your computer.
Doing it on the keyboard is the fastest, that’s why we leave this trick for last. Here are the shortcuts you can run to change the language of Windows 7:
- Left Alt + Shift: Change input language when multiple input languages are enabled
- Right or Left Ctrl + Shift: Change the reading direction of text in reading languages from right to left
Computing