
UPDATED ✅ Do you need to install Windows 10 from an external USB Pendrive and you don’t know how to do it? ⭐ ENTER HERE ⭐ and discover how to do it ✅ EASY and FAST ✅
If what you are looking for is learn how to create a bootable USB to install Windows 10, let us tell you that you are in the right place. You no longer have to search and search through thousands of blogs or internet pages because in “internetstepbystep.com” has it all.
We are going to show you two different methods to create a bootable USB With Windows 10, one is easier than the other, although none of them have difficulties that require being a professional.
In case you don’t know where to download the ISO or where to download the tool to boot your pendrive, in the last section of this post you will find how and where, also explaining the step by step.
Steps to create a bootable or bootable USB to install Windows 10 from
This is the first section of this post where We will show you the steps to follow in order to create a bootable USB in Windows 10 and the truth is that it is not complicated at all, but since you don’t know how, we will show it to you. There are two methods which you can use the one that suits you best.
first method
In this method we will explain how to create a bootable USB directly with the “Media Creation Tool” that in the last section we will teach you how and where to download it:
- Run the tool. We will have to locate the folder or site where the tool is located on our computer “Media Tool” since this is essential to install Windows 10 on our flash drive.
- Once found, we right click, and in the list that appears we click on run as administrator. As we will see, a window will open which will show two options, as we can see in the image below, and we will select the second option that says “Create installation media (USB Flash Drive, DVD, or ISO file) For another PC” and we click on “Following”.
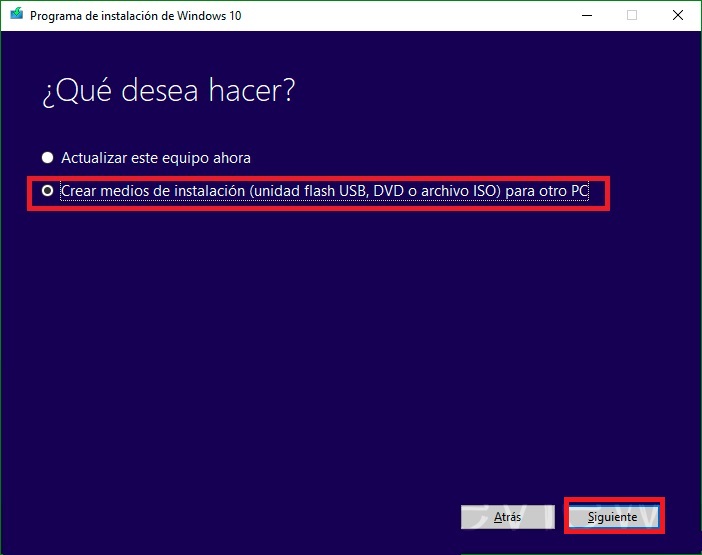
- Boot pen drive with Windows 10. Then we will see what it requires of us. select the language, edition and architecture to be able to boot our pendrive with Windows 10. In our case, the language is Spanish, the Windows 10 Edition, 64-bit Architecture and we click on “Following”.
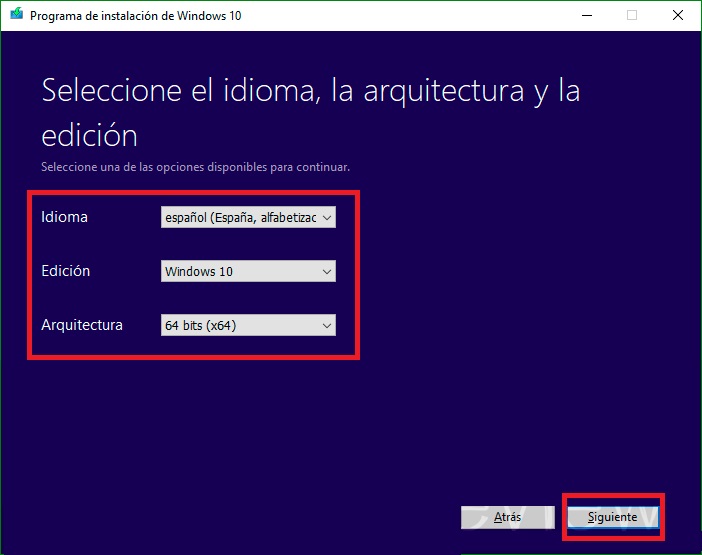
Note: Remember that you must first check the characteristics required by the computer where Windows 10 will be installed, since there are 32-bit and 64-bit computers and the redundancy is worth it. A 32-bit computer will not accept a system with a 64-bit architecture.
- Next we will have to insert our USB flash drive. We will see that you have to choose between two options; one to directly download the ISO file and the other to boot the pendrive, which we will only choose the first option that says “USB flash drive” and we click on “Following”.
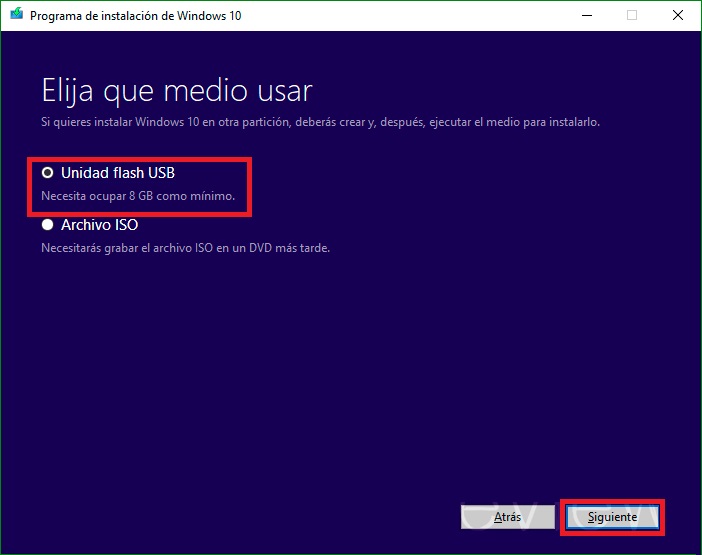
Note: It is necessary that you have a USB flash drive greater than or equal to 8 GB since this will be the minimum that the file will occupy when it is decompressed, if you do not have it, you will not be able to make a bootable USB.
Install Windows 10. Once all the above has been done, we only turn off the computer where we want to install Windows 10 and start it again by typing the to be able to enter the bios, which mostly the keys that dictate that command are F12, F11, F9, Delthis varies by manufacturer.
Once this is done, we follow all the instructions that the system itself will dictate to us to comply with the correct installation of the operating system.
*Note: You need to have a excellent internet connection since this entire process is done online, and the download can take one or more hours.
second method
This method It is recommended when we only have the ISO filealthough we personally think that the process is a bit faster compared to the previous method, but give your own opinion about it and follow the steps below:
Download Rufus for Windows
- run the program: First of all it will be necessary to download the program if you still do not have it, for them go to the link that we left above and download it. Once downloaded, it will be necessary to run it as administrator and for this we right click on the program icon and select the option to run as administrator.
- We connect the pendrive to the computer where we are doing the whole process and format them in Fat32 format.
- Boot the USB; With the program executed, we click on the list of devices that appears below “Device”, as we can see in the image. In our case, there is only one device on the list, so we will not have to search much.
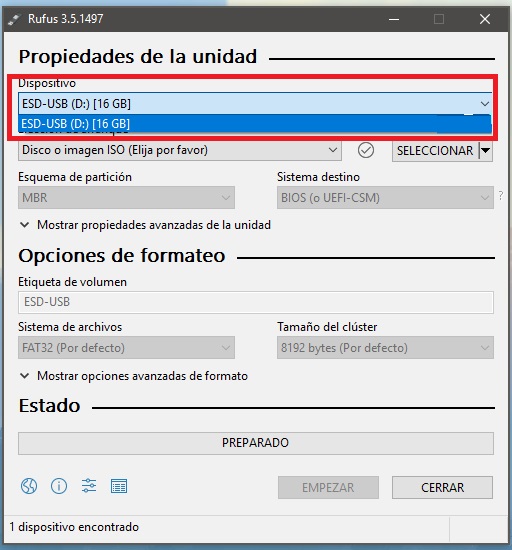
- Then in the option that says “Disk or ISO image (Please choose)” We click on select and locate within our computer the place where we have saved our Windows 10 ISO file.
- If we do not have the Windows 10 ISO, we click on the second option that appears in the drop-down list that says “Discharge”.
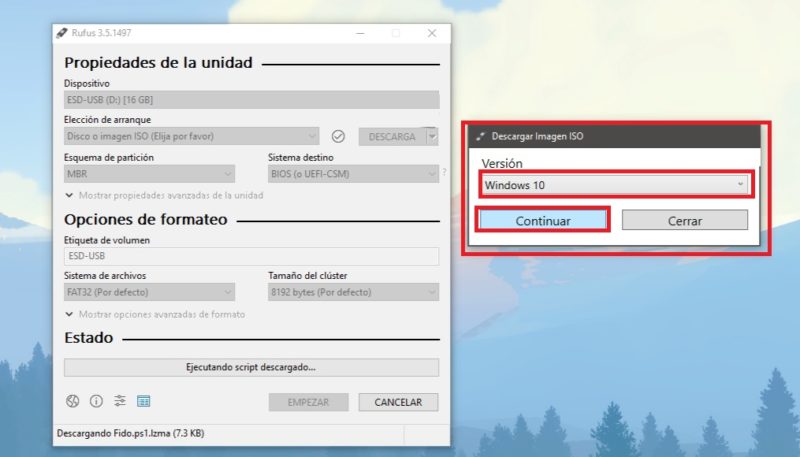
- A small box will appear where we will choose the version of Windows and we select “Windows 10” and we click on “Continue”. We fill the form with the edition we want, the language, the architecture and the emission, then we click on “Discharge”.
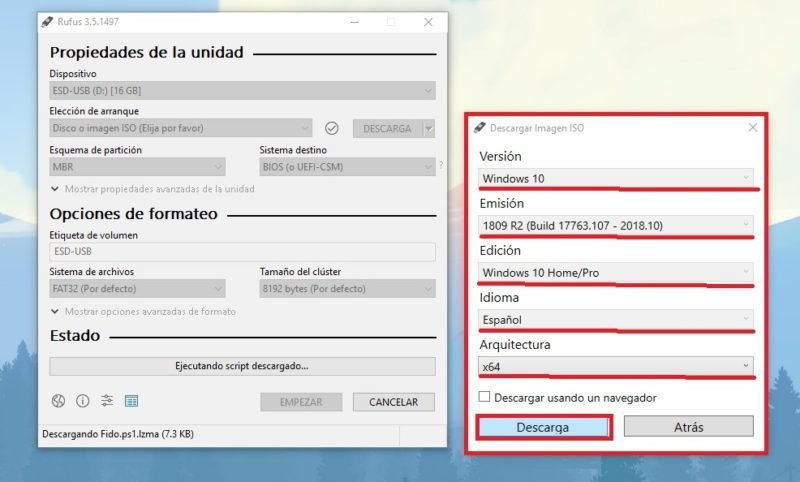
- We wait for the download to finish and select the “Partition Scheme” as “MBR”. We select the “Destiny System” What “UEFI-BIOS” and the “File System” as in Fat32 and finally we click on “Start”. We will know that the process has finished when the green bar in the window reaches the end.
- To install Windows on a PC, just we insert the pendrive and follow the same steps as in the previous method shutting down and restarting the computer to enter the BIOS with the corresponding key.
With these two methods that we show you you can boot your USB to install Windows 10 from an external pendriveBoth are simple and very practical.
Where can I download the official Windows 10 disk image (ISO file) from?
For To download Windows 10 officially we will have to go to the Microsoft page. We click on the following link to go to the 100% secure download:
Download Media Creation Tool
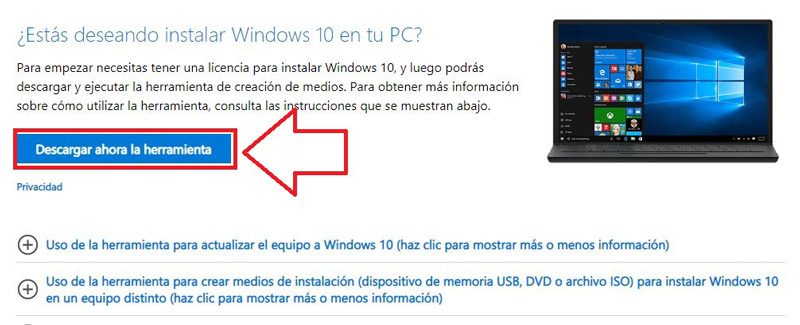
As we can see in the image, we will be shown an option with a blue background and white letters that will allow us to download the tool, we click there and the download will begin.
Once the tool is downloaded, we locate it and run it as administrator on our computer. It should be noted again that for this process it will be necessary that we have an excellent internet connection.
We click on the second option “Create means of facility…” and we also click next. We then select the language, edition, and architecture we want for our Windows 10 ISO file.
Finally, we select the second option of “ISO file” and we click on “Following”.
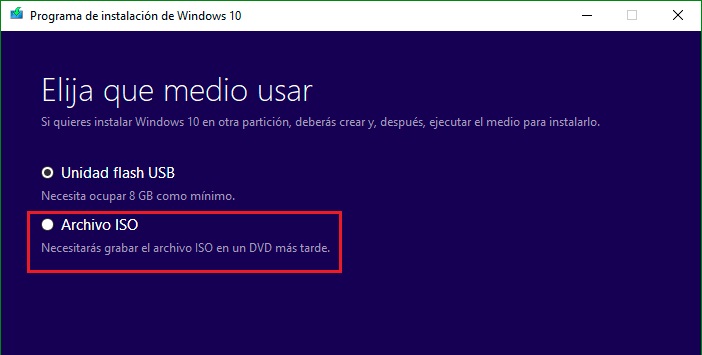
The download will begin and we will have to wait at least one to three hours for it to finish and that’s it, we already have the ISO image of Windows 10 and to boot the pendrive with this version of Windows. You just have to follow the steps that we left in the previous section of this post.
Operating systems