
Index:
UPDATED ✅ Do you want to create a virtual machine with Windows 10 operating system? ⭐ ENTER HERE ⭐ Learn Everything! FROM ZERO! ⭐
If you want begin to youHave your own Windows 10 virtual machine Here we will explain everything you need to do it. This will allow you to have a computer virtual within a physical one and thus be able to live a more advanced experience.
If you still don’t know what a virtual machine or how it workshere we are going to teach you everything related to them and everything you need to know so that you can have yours at home and thus start having your own virtual computers.
Below we will explain everything you need to have your virtual machine with W10 and how can you create it easily and quickly. To do this, follow in detail each of the steps that we will indicate throughout the post.
What is a virtual machine for?
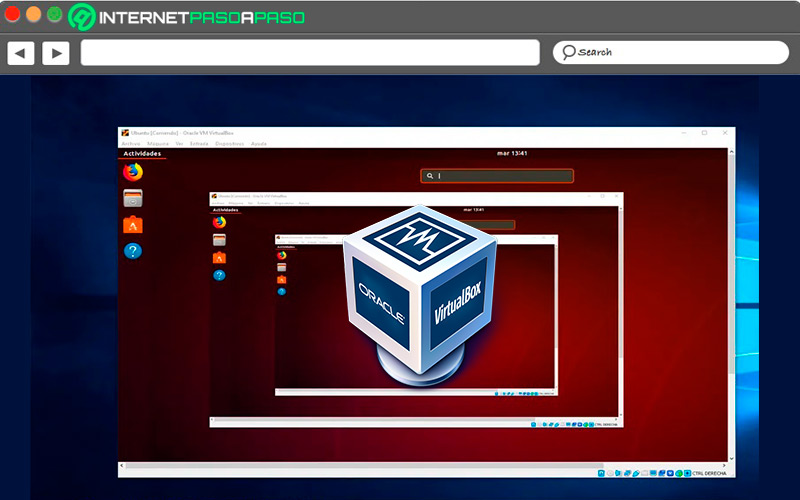
The virtual machines are computer emulation software that will allow you to have a virtual computer within a physical easily. They usually have different types of uses so they are very versatile. This is how they can be used to carry your emulated operating system from one side to the other without difficulty.
This is because when the client system is shut down all changes and files are saved so you can store them in the cloud to access them from any other computer with a compatible emulator. They also allow you to modify system files, registry changes, among many other activities.
Other uses and perhaps one of the most common is that it will allow you to use programs from your computer that are only available for OSes other than yours. for what you can emulate the OS you want on your PC to install and use any application you want. That is, from your computer Windows you can have your own macOS or vice versa and enjoy the exclusive apps of these operating systems whenever you want.
What do I need to create a Windows 10 virtual machine?
In order to create your virtual machine with Windows 10, you will need to meet some prerequisites, such as the following:
- RAM 1 or 2 GB minimum.
- Among 16 and 20 GB of disk storage memoryThis will depend on whether you decide to install the 32-bit or 64-bit version.
- You should have a program to create the virtual machinein these cases we recommend using VirtualBox or Azurewhich we will explain later.
- A windows 10 imagewhich you can download from the platform Microsoft official through this link.
To be able to download and install the program that will download the ISO to your computer, you can do it through these steps:
- enter to the official Microsoft platform through this link and click in the option “Download the tool now”.
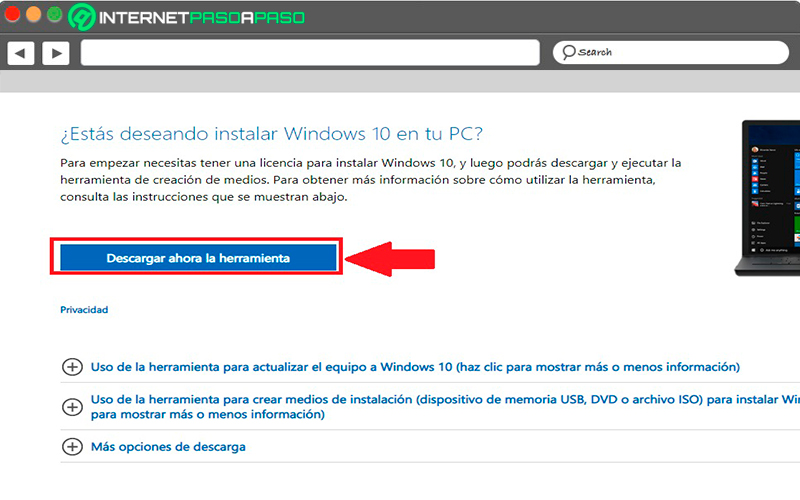
- Once downloaded and installed you must run “MediaCreationTool” and there you will select the option “Create installation media..” and click “Following”.
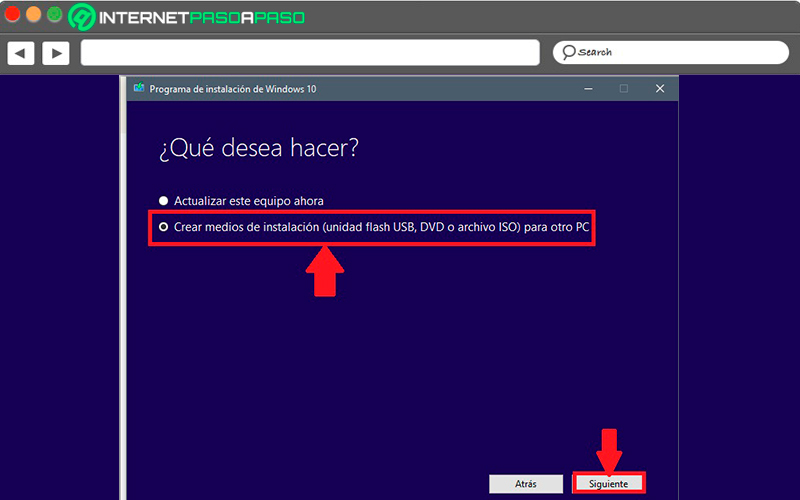
- Now you must choose which medium you are going to use, in this case select “ISO file” and click again on “Following”.
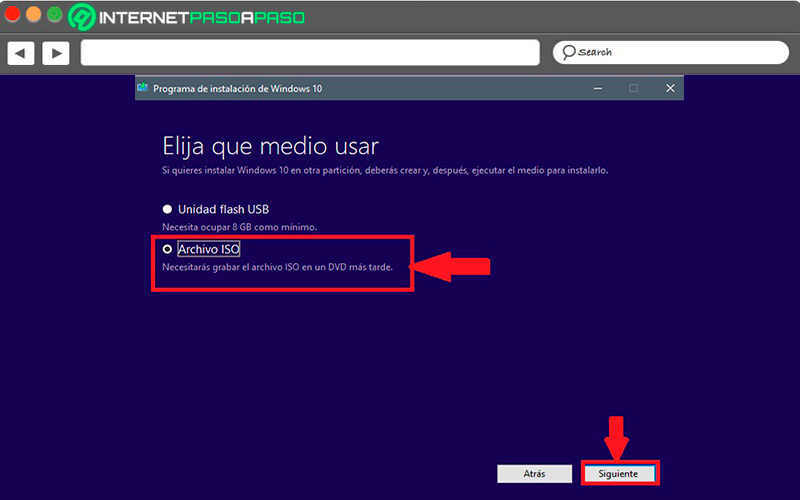
- In the new window that opens on the screen you will have to choose the language, the architecture and the edition.
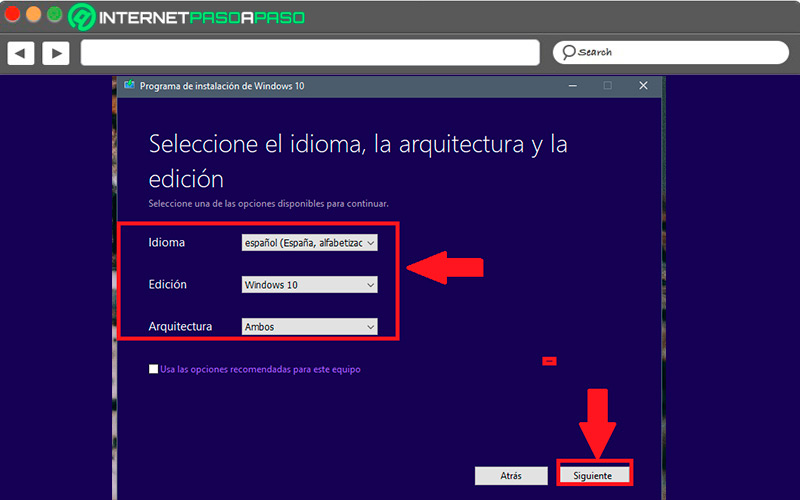
- Later you must choose the location where you are going to save the windows 10 image and then wait for the tool to complete its work. In this way you will be going down to the OS ISO Image, which will be used later.
Learn how to create a virtual machine with Windows 10
There are different softwares that will allow you create your own virtual machine with Windows 10. Nevertheless, here we have chosen two of the best to explain step by step how to perform this procedure.
To do this, follow each of the methods that we will teach you below:
With VirtualBox
VirtualBox It is one of the most used software for ccreate virtual machines on W10this is due to its ease of use so it is highly recommended if you are starting with this.
To do this, follow each of these steps:
- the first thing will be download and install VirtualBox on your computer.
Download VirtualBox for Windows
- One time downloaded and installed the following will be to execute it. When you have entered the software you must click on the option “New” to start the process of creating a virtual machine.
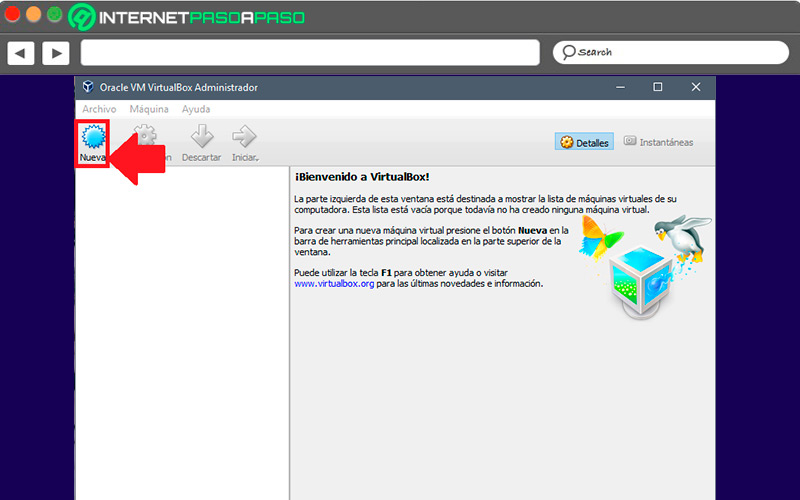
- Now you’re gonna have to give it a name your virtual machine, as well as choose the type and operating system you want. You must mark which version you want if the 32 bit or 64 bitit must be consistent with the ISO file that has been previously downloaded. Once done, click on the “Following”.
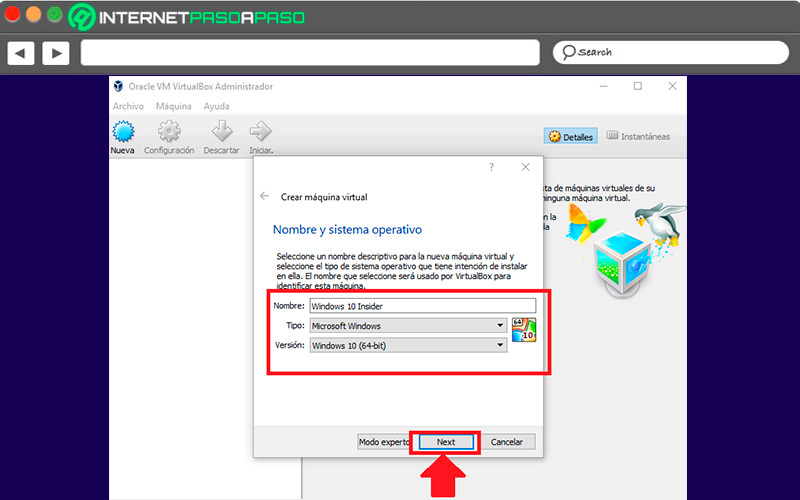
- In this new step you will have to select the amount of memory what do you want your to have virtual machine. If you have chosen 64 bit in the previous step, then the most recommended is use 2 GB of RAM for it to work properly. There you can lean on the graph to know how much you can choose from memory.
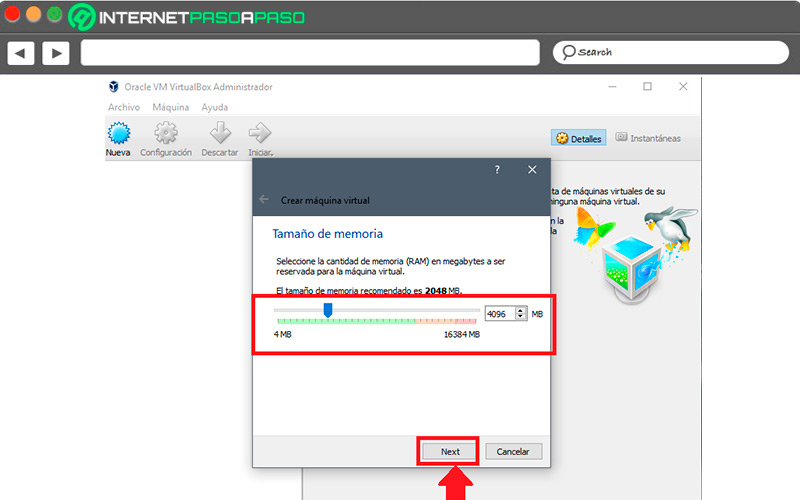
- Next is to create the virtual hard drivein this case it is recommended as minimum a size of 32 GB. This step is mandatory in order to install the OS.
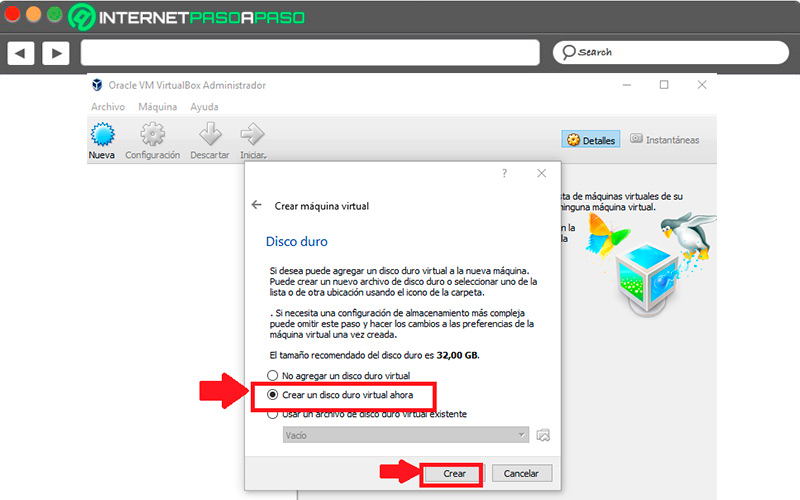
- Here you will have to choose if the hard drive is going to have a fixed size or that it is reserved dynamically. Basically this will depend on how much space you have in your HDD. The most advisable thing is to use the dynamic one since it will only occupy what the system is taking.
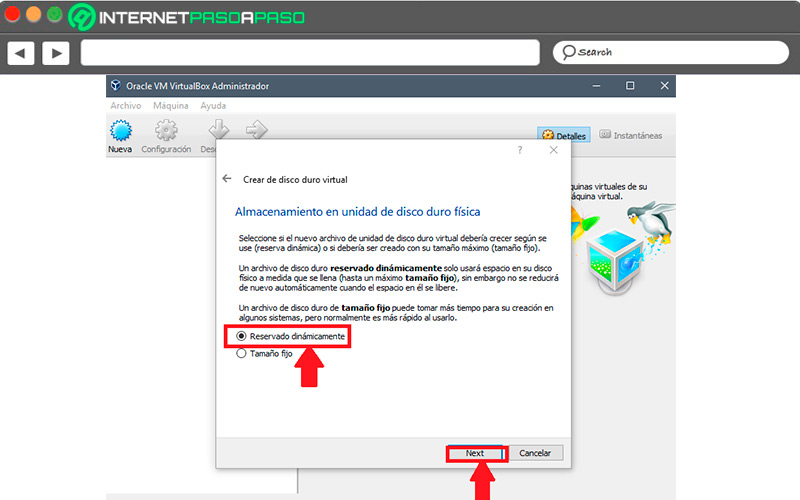
- Later you will have to choose the location and size of the virtual hard disk. After this you will be ready to run the machine for the first time.
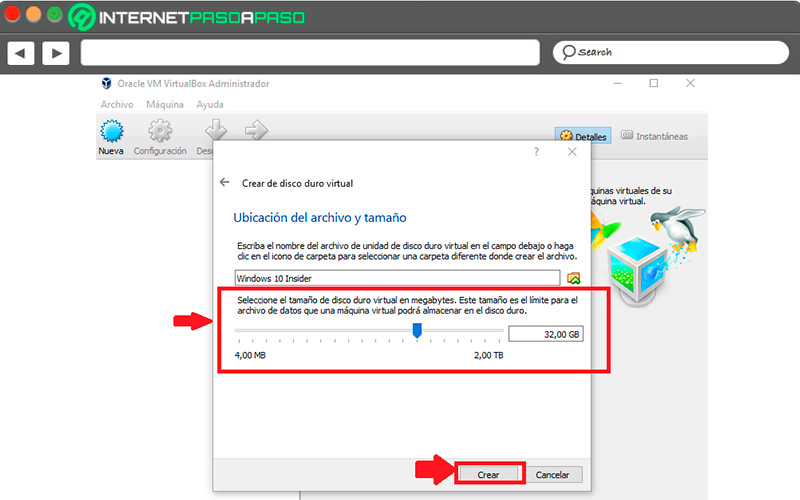
- Once the virtual machine is ready to use, the next thing will be to tell it where the windows 10 installation disc in order to install the operating system. Here you must select the virtual machine located in the list on the left panel of your screen and then click on “Setting”.
- when you’re inside “Setting” you will have to go to the option “Storage” and there look for the option “attributes” and select the “Optical Unit”, so you will have to click on the icon in the shape of CD to be able to select the drive. You must go to the folder where the file is located. Windows 10 ISO file and click on it.
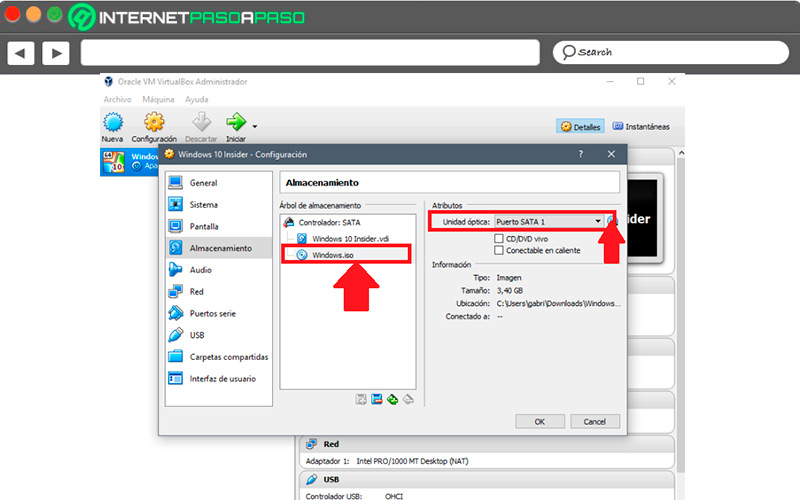
- After this you will be able toSave” and close the settings so you can click “Start” to boot your new virtual machine. There you just have to follow each of the instructions that appears on the screen until you finish the entire procedure.
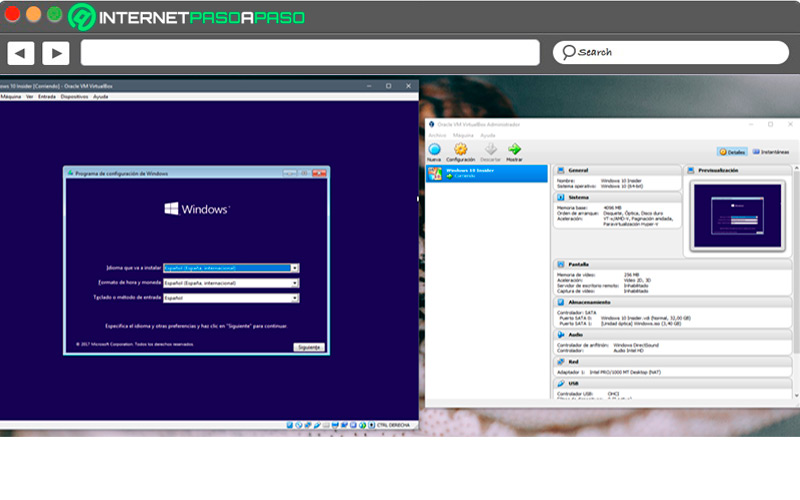
with Azure
Another way to create a Windows 10 virtual machine is through Microsoft Azure, a Microsoft service that integrates a large number of cloud services and has become very interesting for users.
To carry out this process through Azure, it will be necessary to follow each of these steps:
- In order to create the virtual machine with Azure you should enter Microsoft Azure and from there click on “virtual machines” and then on “To create” > “Virtual machine”.
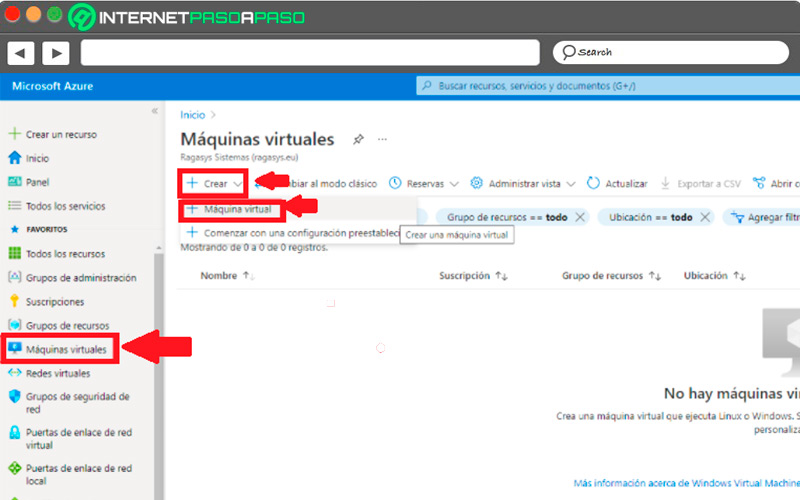
- Now an on-screen wizard will open so you can start the process of creating the machine. Here you must enter the name of the machine, where we will locate it, the Windows ISO image, the size and all the other elements present there. Once everything is complete, click on “Following”.
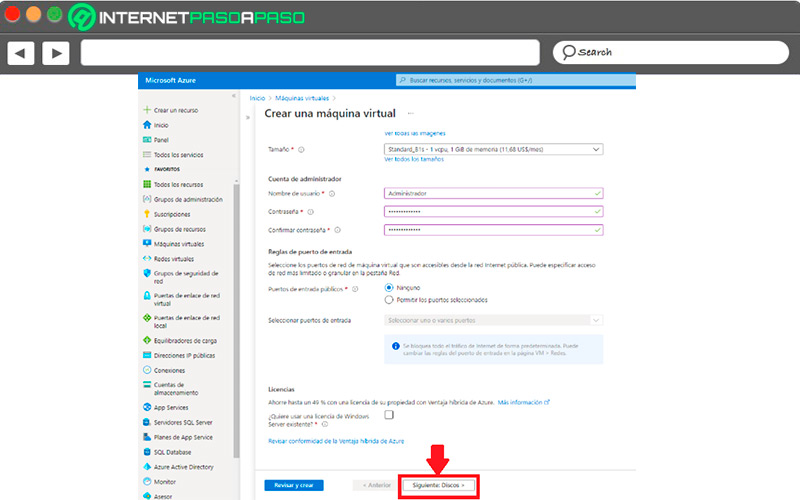
- Select the section “Discs” and use one of the types standard SSD, this disk will be used for the OS. You should also check the option “Use administrative disks”. Once done, click on “Following”.
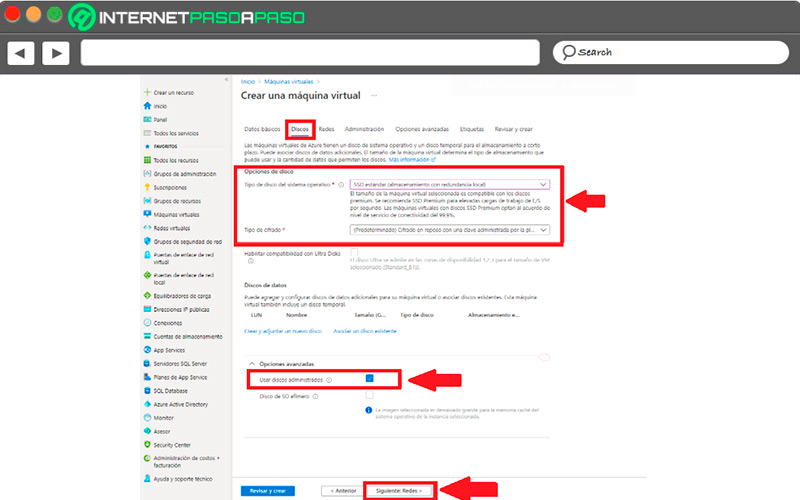
- In section “networks” should indicate the “virtual network”, “the Subnet” must add a “network security group” call ws1-vm-nsg and click on “Following”.
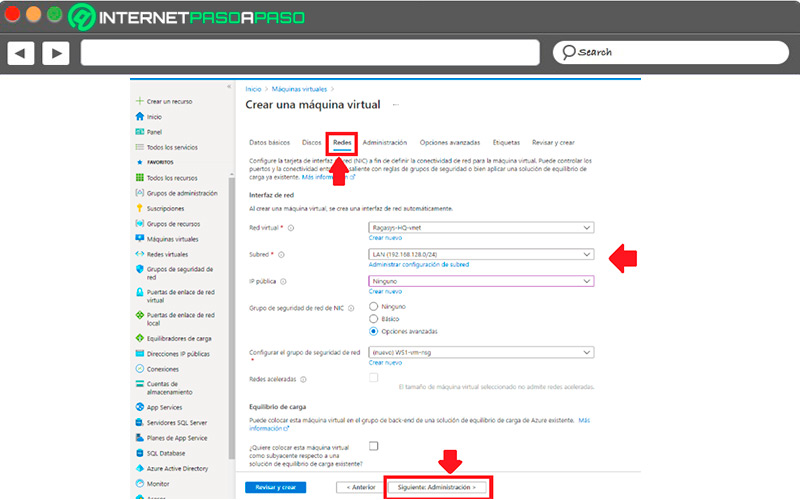
- In “Management” you will have to complete the corresponding boxes, there you must configure the “Auto power off” and the “Backups” once this is completed click on “Following Advanced Options”.
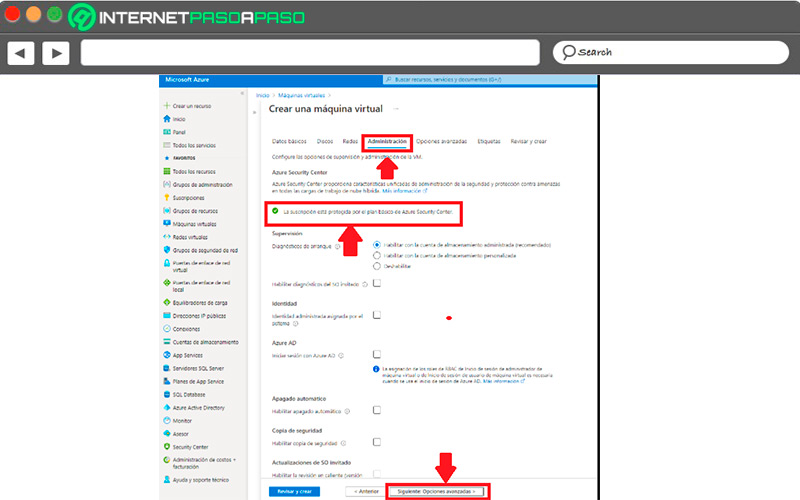
- In the tab “Advanced Options” just select “generation of the virtual machine” and click “Following”.
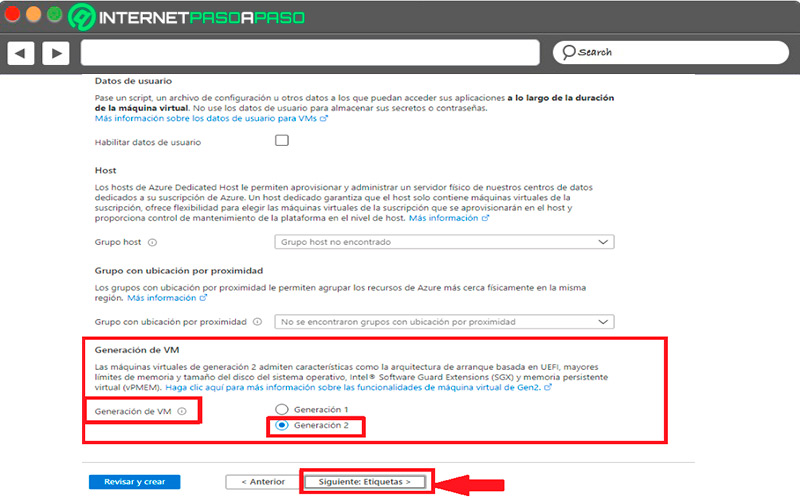
- Now in “tags” you can make the settings you want and then click on “Following”.
- In section “review and create” you will see a summary of all settings. They also indicate that the validation has been passed, so you must click on “To create”.
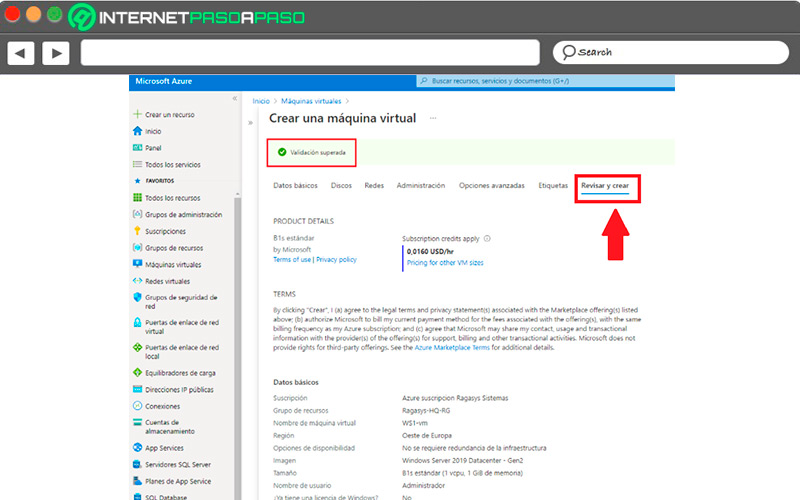
- You will be shown a new window where you are told that “He has completed the implementation correctly”.
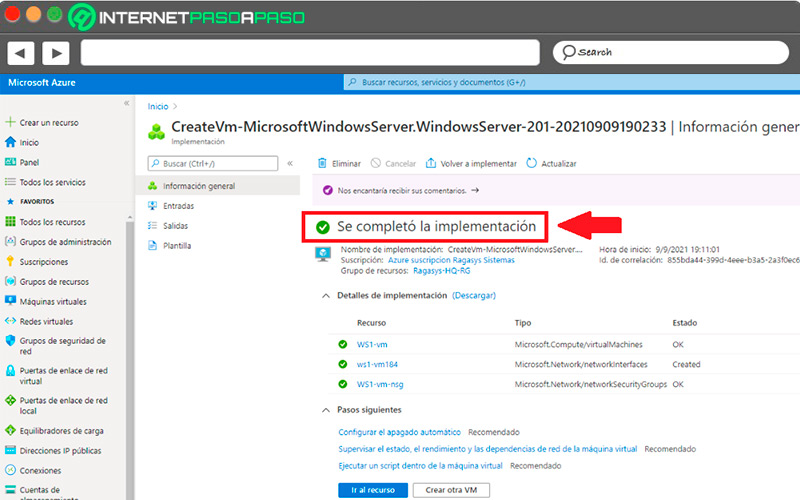
- If you go to “Virtual machines” you will be able to see that it already appears created, so you can enter it to configure and manage it. In this way, you will be creating a Windows 10 virtual machine from the tool Microsoft’s Azure.
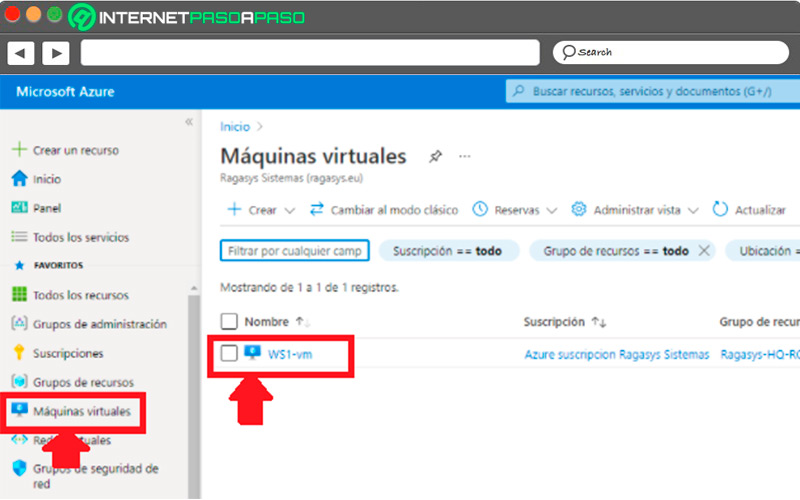
Main errors when using a virtual machine and how to solve them
It is very common that users experience some inconvenience when using a virtual machines.
That is why here we bring you the most common errors and how you can solve them:
The virtual machine does not boot
This error usually appears if the VM has had a unexpected reboot or if he shutdown process has been interrupted. To fix this you will need to put the OS disk in a recovery virtual machinefrom there you can check its operation.
RDP connection error
In the event of an error in the RDP-connection it will be necessary to reset it, for this you must configure RDP when remote connections are disabled or it is also possible that the rules of the Windows firewall be found blocking RDP.
Error starting a stopped VM
Many times trying to start a stopped VM and getting a mapping error, which occurs when the cluster or region does not have the available resources. To solve this error you must go to “resource groups” and there “Having” your virtual machine to later start it again.
Best Tools to Create a Windows Virtual Machine
can currently be found different tools for create a Windows virtual machinethat is why here we bring you a list with some of the best software to carry this out.
Let’s see below:
vmware.com
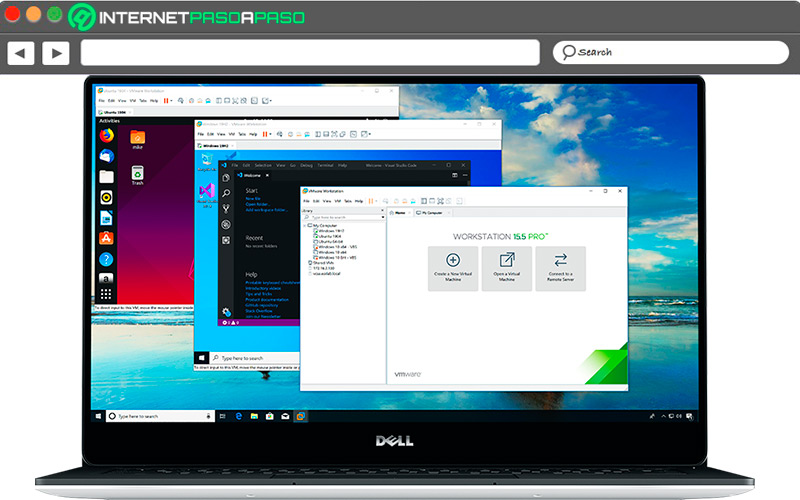
Considered by most to be one of the most powerful software when creating virtual machines. Likewise, it is capable of covering a large number of needs in terms of virtualization, which is why it is currently considered one of the most complete.
windows-sandbox
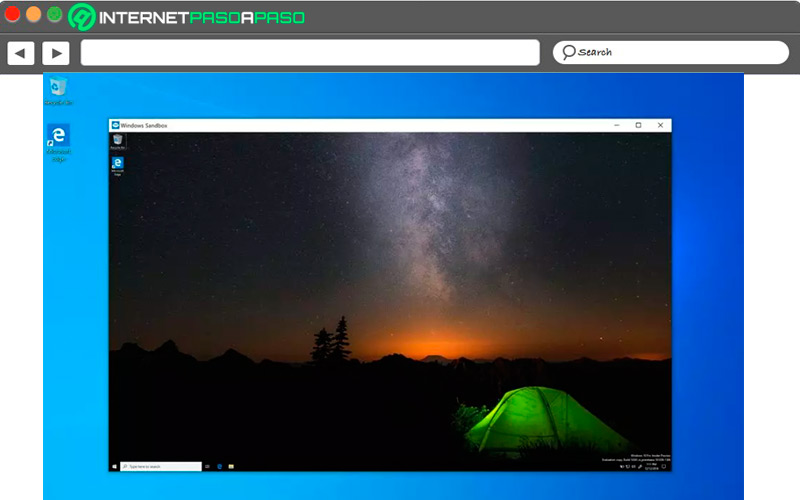
It is a tool of Microsoft Windows offering a Hyper-V mode of operation and that will allow you to emulate a version of your operating system in a very simple way. Best of all, nothing that affects the virtual machine will affect your computer, so your system and equipment will be totally safe.
parallels.com
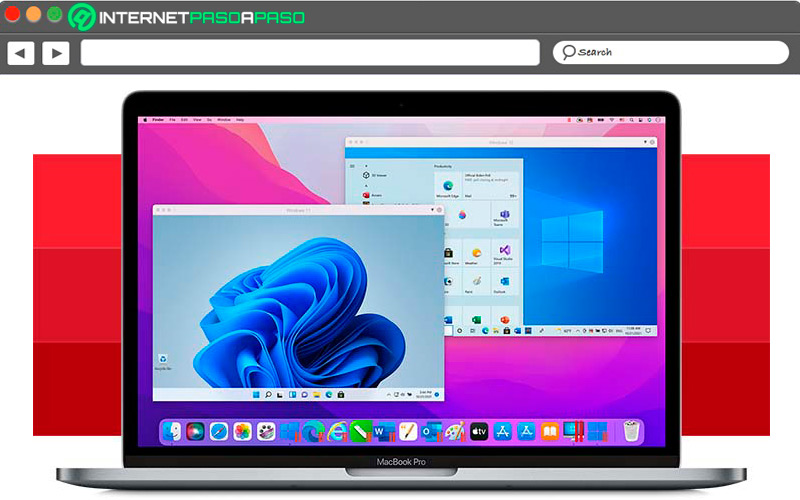
It is a virtual machine software only compatible with macOS and has been designed to emulate with windows and other versions of Mac OS and Linux. So it becomes a very interesting option for Apple users.
VMware Fusion/Fusion Pro
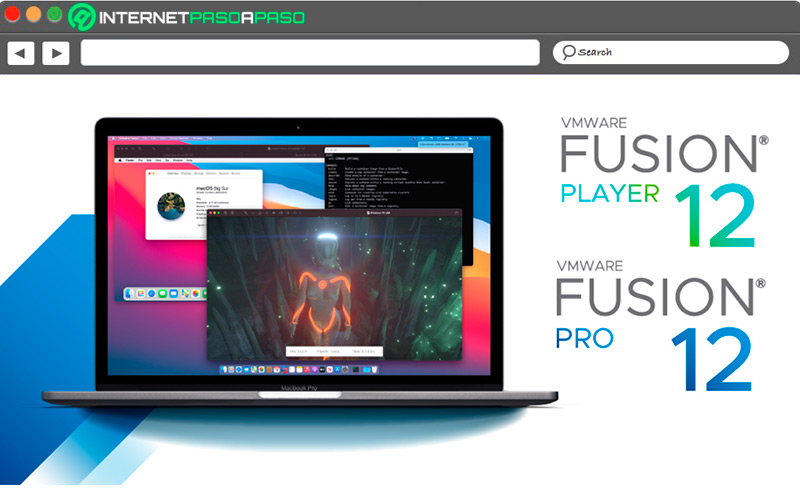
A software of vmware compatible with macOS and that allows you to create virtual machines to emulate operating systems such as Windows and Linux. However, this version of Fusion It doesn’t have a free version like Workstation and basically works the same as the free version of VMware. Access your website https://www.vmware.com/products/fusion.html.
QEMU.org
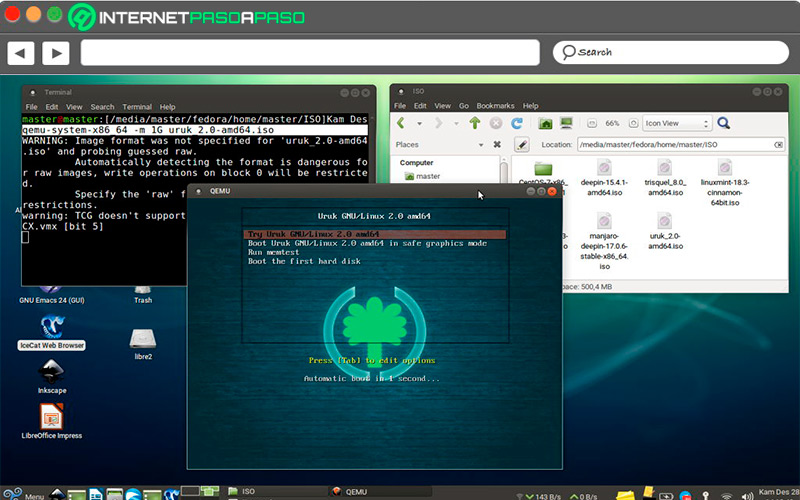
One of the most interesting free options on the market and that can be installed on both Linux, Windows and MacOS. QEMU It offers a great capacity for customization, which is why it has become a very interesting software when creating computer emulators and one that is worth trying.
Operating systems