
UPDATED ✅ Do you need to configure the Windows 10 hotkeys with your own shortcuts and you don’t know how to do it? ⭐ ENTER HERE ⭐ and discover how to do it ✅ EASY and FAST ✅
Although it is true, the vast majority of operating systems (Windows, Mac, Linux, etc.) are adapted to offer their users, own predefined keyboard shortcuts that make it easier for them to perform specific actions quickly and without even using their computer mouse. That is to say, those key combinations allow you to take advantage of shortcuts that your computer supports.
However, even though Windows 10 provides many default shortcuts, in this case; for a large number of users they are not enough. Hence, the importance and requirement of know how to create and customize your own keyboard shortcutsso that you can decide what you prefer to happen when you press the keys that you have set yourself.
Given this facility for use own keyboard shortcuts and shortcuts in Windows 10we want to teach you the processes to follow to create them quickly and customize them to your liking. With what, in effect, you can have a faster and simpler experience on your computer.
Steps to create your custom shortcuts on your Windows 10 computer
If you want to create your own shortcuts on your Windows 10 computer and so on streamline processes and activities on the PC, by spending less time with the mouse and thus having fewer distractions; You have reached the indicated post.
In this section, we show you the steps you need to take to manage to create and customize your keyboard shortcuts, without any complications. These procedures to be followed are:
Customize shortcuts for programs
One of the best features of Windows 10 is that it provides all its users with the best features for create keybindings for the programs you manage on your computer. In this way, they are shortcuts that allow access to specific software or tools that are installed on the computer.
In this sense and in reference to Windows, the most common shortcuts for manage certain actions on the PC They may be: “WIN + E” to access a new file browser quickly, “ALT + F4” that is used to open the dialog box to shut down or restart Windows, or also to close the current window, among others.
However, since these keyboard shortcuts are not enough or attractive for many Windows 10 users, the need arises to create and customize new ones from the shortcut. Being useful, specifically for manually installed software on your W10 computer, not counting programs from the Windows Store.
So, to carry it out with said software, the step by step that you have to follow is the following:
- Initially, Click on the “Start Menu” of the computer and proceed to find the icon of the program in which you want to implement your own keyboard shortcuts. If it is not in that menu, you need to locate it in “All applications”. You can also do it from the main screen, if it is there.
- When you locate said software, select the following option: “Open file location”.
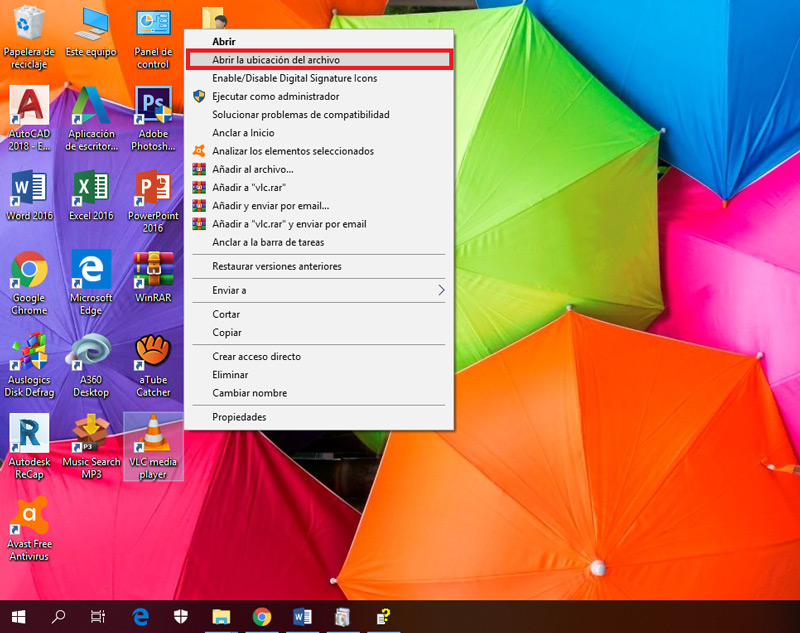
- After the above, right click on the mouse inside the new window and proceed to click on “Properties” (option found in the context menu).
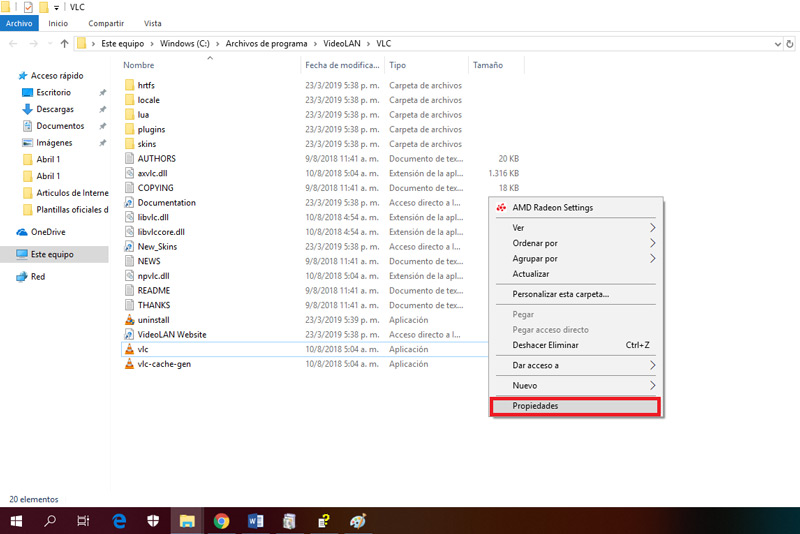
- Finally, it’s time to set the key combination that you have thought of and is easier for you to remember. To do this, simply click on “Direct access“and in the field”Shortcut key“, enter the shortcut you want.
- Finally, you have to save the changes in “Apply” and ready.
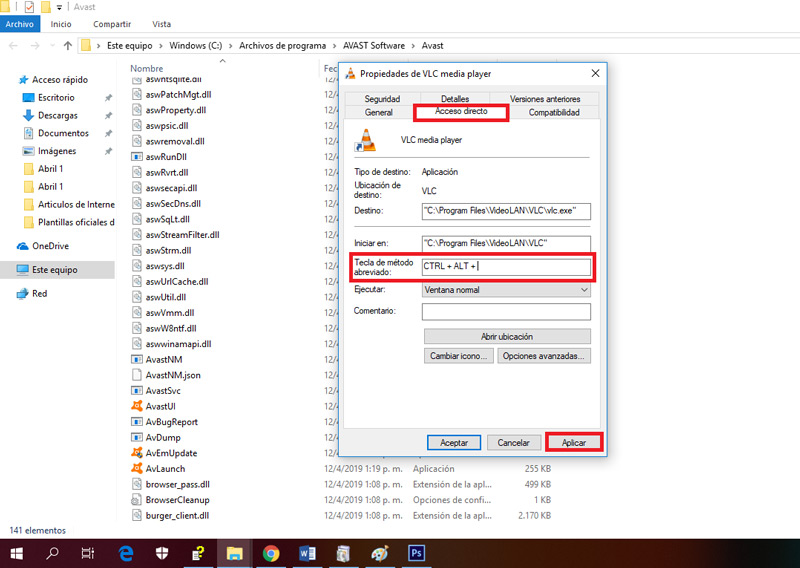
Create shortcuts for Windows Store APPs
Now, in the case of Windows Store apps, the process to run is different because the option above called “Open file location” is not foundwithin the secondary menu which you access through the right click of your mouse.
However, even if you do not have such an option, the procedure to create a keyboard shortcut it is very simple to execute and also fast.
Thus, the following must be done:
- First of all, you must locate yourself in the search magnifying glass that Windows 10 has at the bottom on the left. There, you will have to write “cmd” which refers to the command console of this operating system.
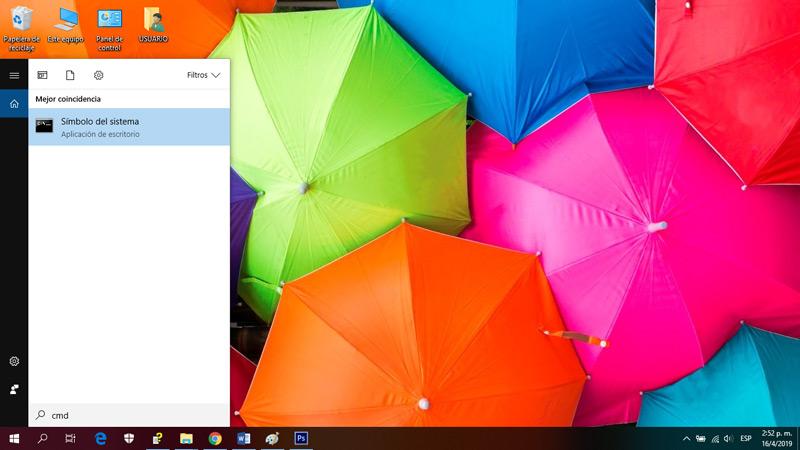
- Then you will be redirected to a new window with a black background and there, you have to write “explorer shell:AppsFolder”, right where the cursor is displayed. For later, click on “Enter”.
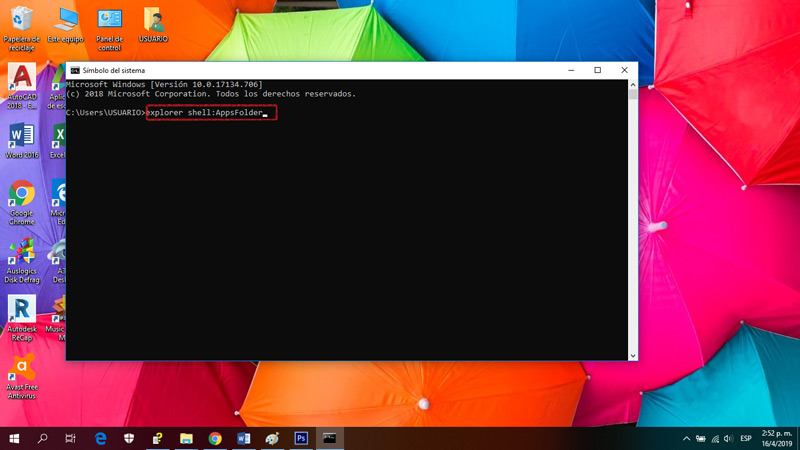
- Once you do “Enter”, a file explorer with the name “applications”, which shows all the icons of the programs installed on the PC. Thus, they contain everything you find in the Start Menu.
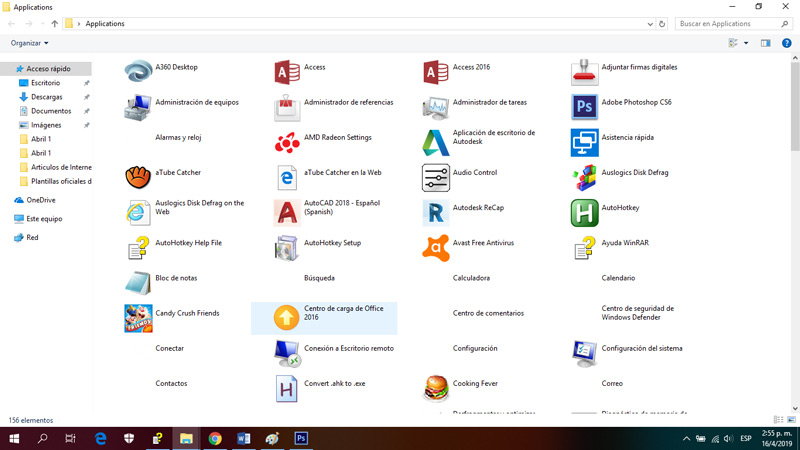
- Now, you have to locate the program to which you want to create a keyboard shortcut to proceed to right click on it and select the section “Create direct access”to confirm the notice and for it to be displayed on the computer desktop.
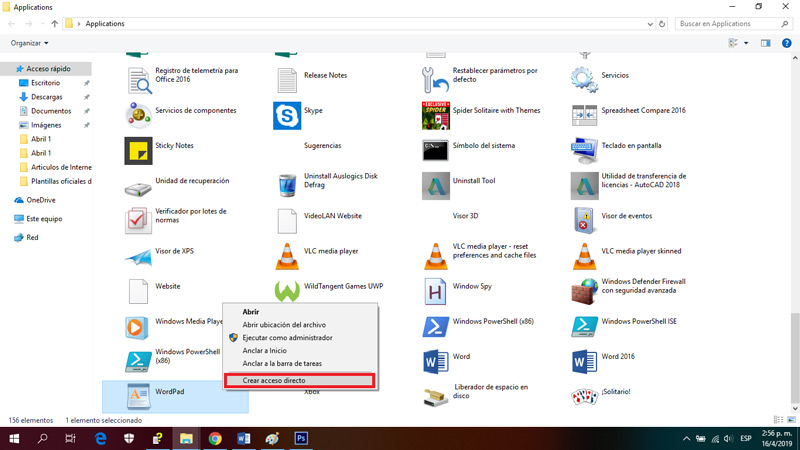
- Finally, locate the application on the main screen, right click on it and click on “Properties”. With this, a small window will open directly in the section of “Direct access” and in the box “Shortcut key”, you must enter what you want to enter directly to the program in question and click on “Apply”. That’s it.
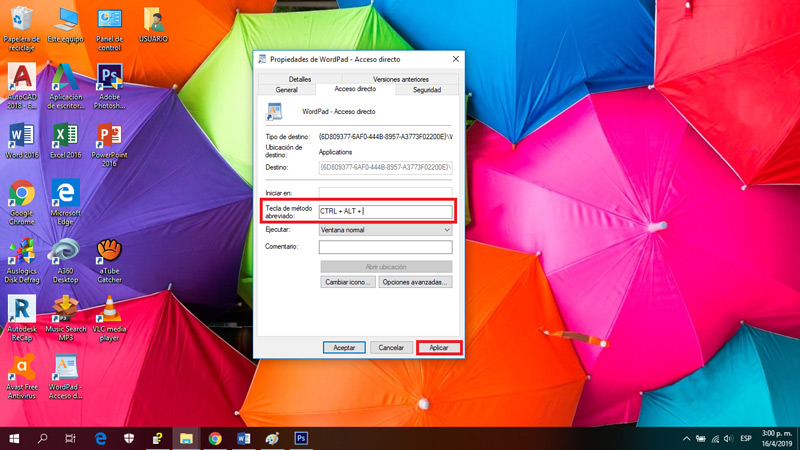
Create keyboard shortcuts using a program (AutoHotKey)
To be able to create these shortcuts, there are also solutions like AutoHotKey software, which facilitates in a certain way, the process to create and customize keyboard shortcuts with total freedom. By this, we mean that not even the much used letters should be combined “ctrl” Y “Alt”.
Added to it, AutoHotKey integrates a variety of functions by means of which, you can carry out more actions that exceed the limits and they go beyond creating keyboard shortcuts for the execution of certain applications. And also add automatic text typing which has the ability to change “xq” to “because” or “sto” to “this” and so on.
Now, it is important to note that once the program has been downloaded and installed, it is necessary create a script or carry out a process of “scripting”. Since, with this, in a certain way you will be telling the program what to do. Well, to do this, do the following steps:
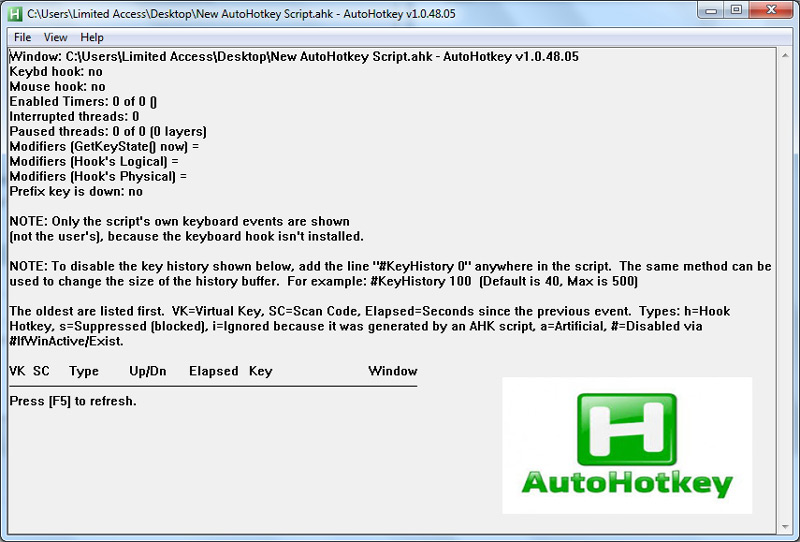
Download AutoHotkey Script for Windows
- To launch, right-click on your desktop and locate “New” in the general menu or “recently added”.
- Then, click on the program, that is, on “AutoHotkey Script”.
- Now, it’s time to give the script a new name and it’s valuable that this end with an .ahk extensionfor example: “ahk”.
- Subsequently, locate the newly created file on your desktop and right click, there select “Edit Script”.
- With all of the above, a new window should appear which is probably the Memo pad and in case this happens, you have completed the process correctly.
For its part, now you can make your own list of commands and functions that you want to execute through this program. For example, in case you want to perform a combination to enter the system calculator using the keys Windows + Cyou must indicate this shortcut.
Taking into account that, the equivalent of the Windows key in the script is the pound symbol “#”, then you must write it followed by the letter C and a pair of colons “::” that act as separators. To execute this, you then have to use the command “Run” and then write “calc” to invoke the calculator.
Here we show you how it should look:
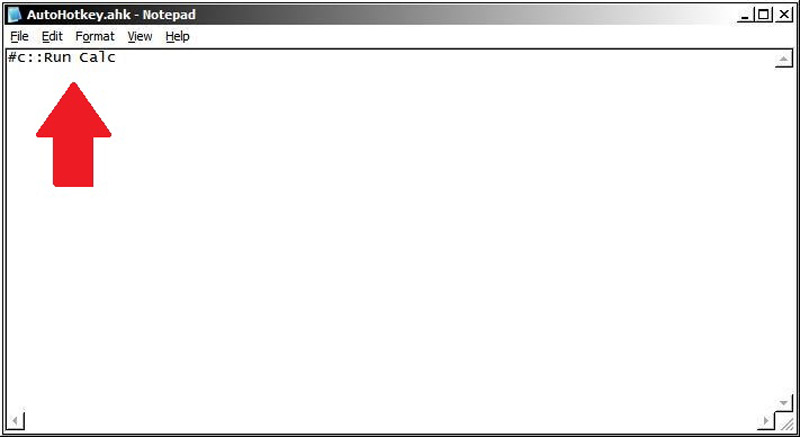
Once the above is done, just gsave the changes and run the software once more. In case you see an icon in the system tray with a letter H on a green background, it means that the program is in operation.
If you want to reload the script because you edited it after accessing AutoHotKey or want to change or stop it, right click to see the entire menu presented by the program.
Definitely, you will need to learn all the tricks that AutoHotKey supports (entering its official website) to do whatever you want with it and speed up all the actions you carry out on your computer. Taking into account that many computer keys such as “Windows”, “ctrl“, etc. They are exchanged for simple signs. Also, if you speak English well, it will help you understand how AutoHotKey works more quickly.
List of the most used keyboard shortcuts in Windows 10

Since Windows 10 includes so many variety of keyboard shortcuts to simplify the actions of its users to a great extent, it is necessary to know which are the most used and practical to execute them at any time.
Well, here we show you a list of those that are most useful, thus also knowing their specific function:
- Windows Keys + Left: Locates the active window in the left half of the overview screen.
- Windows Keys + Right: Locates the active window on the right hand side:
- Windows Keys + Up: Puts the active window on top.
- Windows Keys + Down: Puts the active window at the bottom of the screen.
- Windows key + D: Minimize all windows.
- Windows Keys + Start: Minimizes all windows except the active one.
- Windows keys + E: Open the file browser.
- Windows keys + T: Navigate between windows on the taskbar.
- Windows keys + L: Locks you in and is located on the unlock screen.
- Windows keys + A number: Opens the window that is located in the position that corresponds to the chosen number on the task bar.
- Alt + F4: Close the window that is active.
- Shift + Delete keys: delete a file directly, without going through the recycle bin.
- Windows keys + A: Enter the action center or system notifications.
- Windows keys + I: Opens the Windows settings page.
- Windows keys + X: Opens the context menu of the start button.
- Windows keys + S: Launch Cortana to receive written commands.
- Windows keys + Q: Launch Cortana to receive voice commands.
- Windows keys + Alt + G: Start screen recording in the window you are in.
- Windows keys + Alt + R: Stops a recording.
- Windows keys + G: Start the DVR application to record the screen.
- Windows keys + PrtScr: Proceed to take a screenshot and send it to your images folder automatically.
Operating systems