
UPDATED ✅ Do you want to learn how to delete cookies stored in your iPhone’s browser? ⭐ ENTER HERE ⭐ and discover how to do it ✅ EASY and FAST ✅
Cookies have become one of the most important tools for most users, taking into account that thanks to them we can store information in the different web browsers that will make our experience easier and simpler.
All this is due to the fact that every time we visit a website and it has this tool, all or almost all the information that we write in the portal will be storedthis in order to remind you of certain data to user the next time you visit that page. This is how they are usually stored. users, passwords, email address, searchesamong others.
But, if we frequently navigate in the mobile deviceall this can become a problem, since the smartphone will start to lose free space and its performance will be much slower. According to this, here we explain how to delete cookies from your iPhone browsers.
Why is it important to regularly delete browser cookies from your iOS device?
If you are one of those people who constantly uses web browsers on your mobile devicethen it is very common that a lot of information is stored in them causing it to overload the internal memory of the deviceall this will cause the terminal to start working much more slowly.
This can cause different problems, especially when you want to perform a task quickly from the device. Also, power erase the cookiess regularly on your smartphone will help you optimize your performance. As well as having a increased privacy and security with each of your data.
It is important to keep in mind that when you use tools like these, we may be vulnerable to third parties being able to access our data and steal some information. Therefore, it is recommended that from time to time remove all these elements completely getting better like this mobile phone privacy and performance.
Steps to delete cookies from all your browsers from your iPhone smartphone
Considering the importance of remove cookies of web browsers so improve device performanceit is important to know what the steps are to be able to do this in each of the the most popular browsers of the iOS operating system.
To do this, follow each of the methods that we will teach you below:
on safari
If you frequently use Safari browser on your smartphone and you want to start cleaning these reminder items that take up space on your computer.
You can start doing this through the following steps:
- Enter the “Settings” of your iPhone.
- When you’re inside the “Settings” of the equipment, you will have to look for the option of “Safari”.
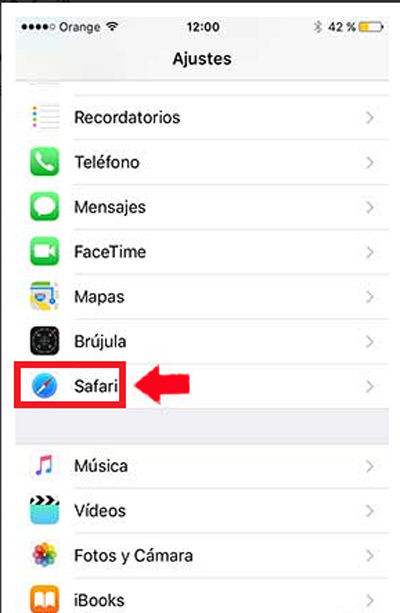
- Now in “Safari” you must scroll down until you get to the section of “Clear history and website data”.
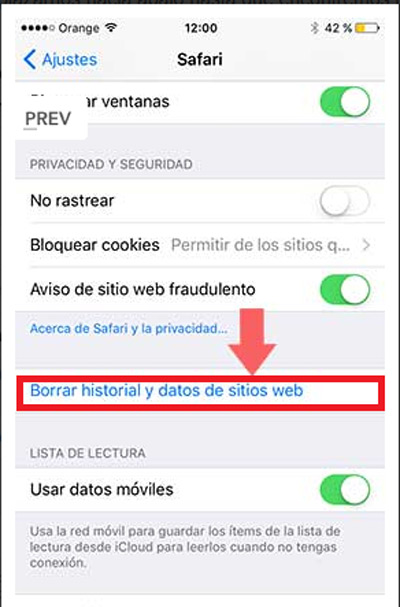
- Once you have clicked on this section, a new window for confirmation of this step.
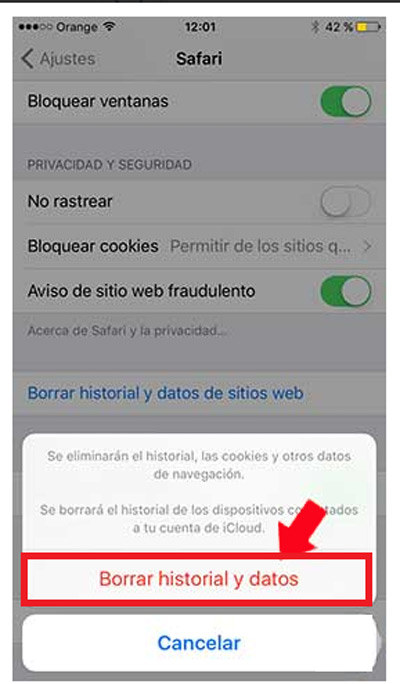
- In this case it is important to select “Clear History and Data” so that the process of clear cookies, history and all other browsing data can be done successfully.
In Microsoft Edge
In the case of microsoftedge, carrying out this process is very simple, with just a few steps you can start remove all those reminder items that may be affecting the performance of your browser and equipment.
In order to run this you need to follow these instructions:
- Open the icon Microsoft Edge on your iPhone device.
- Now click on the three points located in the upper right corner of your screen to bring up the drop-down menu.
- There you will have to select the option of “Setting”.
- Here you must choose the section “Choose what you want to delete” which is just below “Clear browsing data”.
- You will see a series of options to check and uncheck, it is important that the box “Cookies and saved website data” is marked. With this box you can delete all these items directly on your edge browser.
- Finally, click on “Erase” and after a few seconds this process will have been carried out successfully.
In Mozilla Firefox
If instead you use MozillaFirefox like your favorite browser on your iPhone mobile phone and you want to start deleting these items.
Follow each of these steps:
- The first thing will be to enter the icon of MozillaFirefox on your mobile screen.
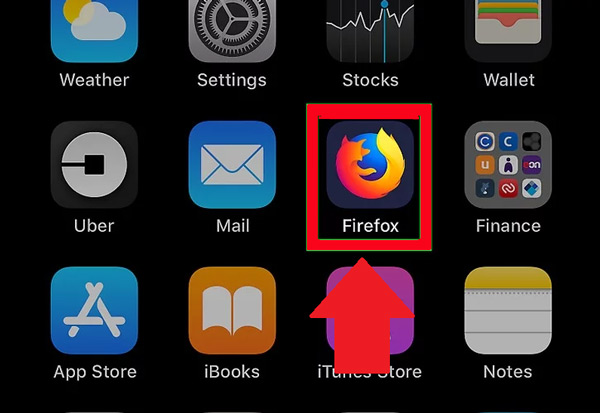
- The next thing is to click on the three lines located at the bottom right of your screen to bring up the pop-up menu.
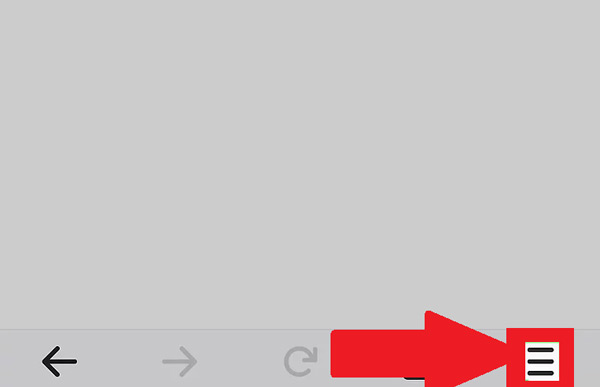
- Among the options that will appear on the screen you will have to choose the “Settings”.
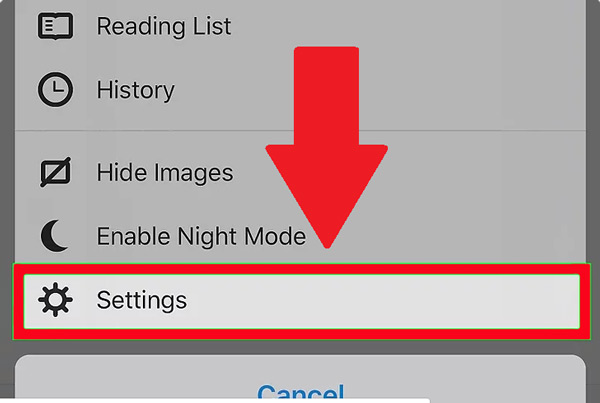
- Now scroll down the screen and look for the “Clear private data”, located in the section of “Privacy”.
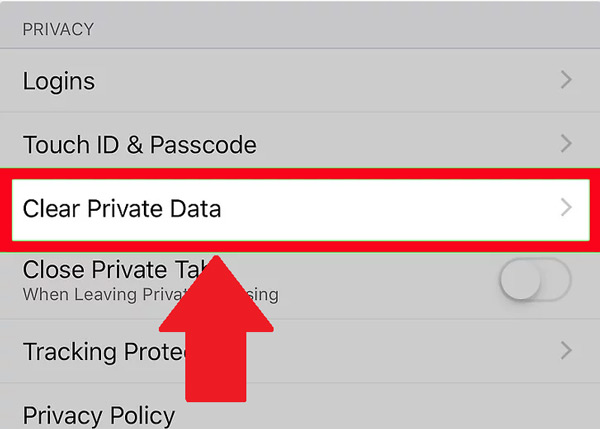
- Here you must click on the cookie switch for it to become a color blue. Normally this switch should be in a White color. In the case that it is already blue, you skip this step.
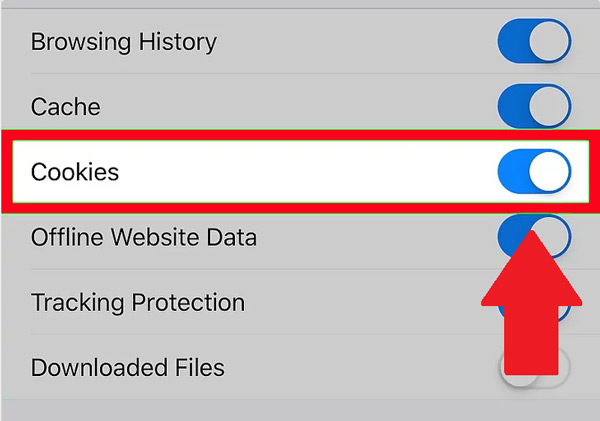
- Then tap on “Clear private data”.
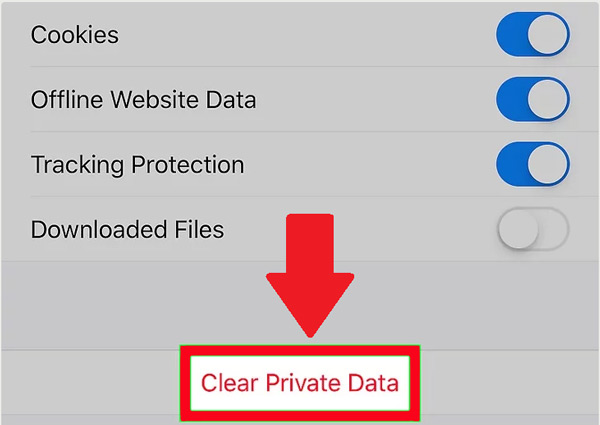
- Finally, a confirmation window will appear, here tap on “OKAY” so that this procedure can be carried out.
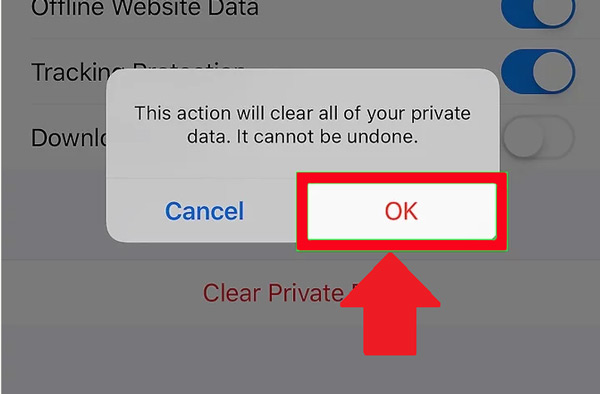
In Google Chrome
Google Chrome is another of the web browsers that is constantly storing cookies to facilitate the use of the same to its users when they visit some pages.
If you want to delete all this data and have a more private and faster experience, you must follow these steps:
- To start this process you need open app icon.
- Once we are inside Chromewe will have to go to the menu that is in the upper right part of your screen.
- There a menu will be displayed where we select “Setting”.
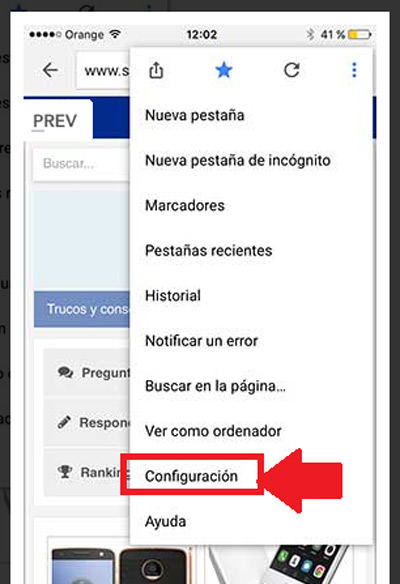
- once inside “Setting” We select the option “Privacy”.
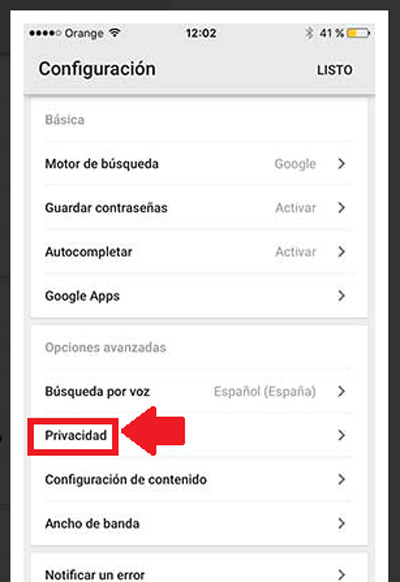
- Within this section we select “Clear browsing data”.
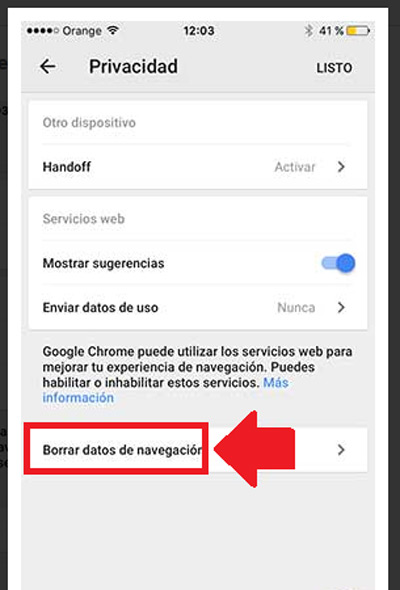
- Now a new window will appear where we will see different options for delete various browsing data. In this case we select those that we believe necessary and, finally, we touch on “Erase”. So here we have the option of erase everything or only those that we believe essential.
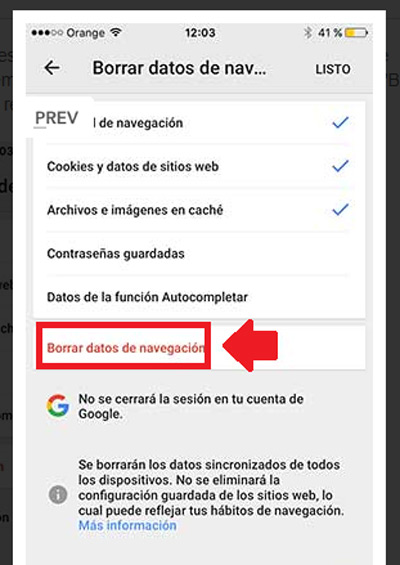
in Opera
Finally, we will use the opera browserthis browser has managed to position itself among one of the most used by its excellent tool and speed. Therefore, if you have started to use it frequently and want to start delete these items.
Then you must follow the following instructions:
- In the case of Operawe enter the mobile application of the browser from our iPhone.
- Then click on the gear icon to enter the “Setting”.
- Here a new window will be displayed where we select the section “Advanced”.
- Now in the new menu that appears on the screen we select “Cookies”.
- Here a pop-up window will open where we can activate the use of these elements or simply deactivate them. In this case we will have to “Deactivate them”.
- In order to delete all this data hosted on Operawe enter again the “Setting” and this time we select the option of “Delete navigation data”.
- A new window will appear where we activate the checkbox “Delete cookies and data” and then click on “To accept” for the changes to take effect.
Privacy