
There are people like you and me who are used to using Windows computers since we have reason, so we always remember each of the shortcuts, commands and tools it has and that we learned unconsciously.
It is there when we ask ourselves what happens when we buy a Mac computer? Of course, at some point you have thought about having one, but what about all those things and habits that we acquire in Windows? Could it be that we can copy and paste documents and images as we used to do? Or do you have another way to do it? Yes, there are certain things that are different on Mac. Although they are different operating systems it can be a bit difficult to understand and get used to, although you should know that they are handled almost the same.
For this reason, in this article we will explain how to copy and paste on Apple Mac computers text and images easily, as well as several commands and quick shortcuts for you to do so. Below we will provide several methods for you to learn a little more about these computers and familiarize yourself with each function.
Index:
Commands and shortcuts to copy and paste on a Mac computer
Sometimes we think it can be quite complicated to use a Mac computer, but it’s not as difficult as it seems, you just have to learn how to use it and remember the keyboard commands and mouse functions, so you can do it quickly for these shortcuts.
With the keyboard
You should know, that Mac has two different ways to make a copy and paste of documents and images, one of them is with certain key combinations where you can perform actions for which you normally need a mouse, a trackpad or any other device. In this part we will show you how you can do it using the keyboard.
- The first thing you should know is that you can use the computer keyboard to open the system menu and copy and paste documents.
- To do this you will press the combination of the “Command + C” keys to duplicate the content.

- In turn, you can press the “Command + V” keys after copying a text so you can paste it to the destination location.

With the mouse
The second way to easily copy and paste is with the mouse on your Mac computer. To use it you must go to the Apple menu> System Preferences> Mouse. To do so by this input device, You’ll have to do the following.
First of all you should know that to copy and paste with the mouse of your Mac computer, you will have to know if it has one or two buttons.
- If you have two, you will have to right-click on the document you want and then you will get a menu, where you must select the option “Copy” or “Paste”.
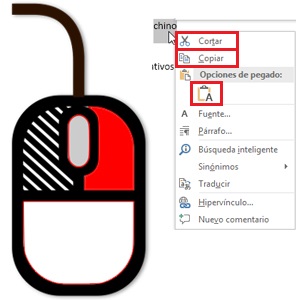
- If, on the other hand, you have a single button , you must click on the document you want while holding down the “Command” key simultaneously. Later on will open a menu to select “Copy” or “Paste.”

What do I do if the copy and paste function on Mac does not work?
You may have tried all the options described above to copy and paste on your Mac computer but for some reason it has not worked and you want to know what to do. Well, we will tell you so that you can solve the problem.
With the Activity Monitor
Although it seems uncommon, it can sometimes happen that the copy and paste action is blocked . What is a bit uncomfortable and annoying, since it is a function widely used by users. If you have presented faults, this time we will use one of the ways to make it work quickly. This is the activity monitor, which is located in the applications folder.
What we have to do is relaunch this function , that is, force it to close and open again. This action resolves almost all problems due to jammed clipboard or other problems.
- From the Finder, you must access “Applications / utilities” or from “Spotlight”, accessing the “Command + Spacebar” , there you will have to write “Activity Monitor”.
- After it is open, in the box you must write: “Pboard” .

- Select the pboard option and click on the X located in the upper left.
- A window will appear that will tell you if you want to stop the process. You will proceed to press “Force exit” and voila.
Via Terminal
This is the second way to do it, using the “Through the terminal” option where you will have to look in the applications folder in (Spotlight) the option called “Terminal”. Then you will have to access it in order to make the paste and copy option on your computer work.
- Once you open the applications folder, as mentioned in the previous section, you must locate the application “Terminal”.
- There you must write ” Killall pboard. ”
- In this simple way you can exit the option called “ Through the terminal ”. If for any reason, none of the two ways to do it mentioned above help you, you will have to restart your Mac computer.