
UPDATED ✅ Do you need to enable or disable the options that W10 has and you don’t know how? ⭐ ENTER HERE ⭐ And discover how it is done step by step
The Windows 10 optional features they are a series of processes and services that the computer performs in the background to enable the operation of different programs. as it happens in Windows 7, Windows 8 and even previous versions of the operating system, it is something that can be adjusted to measure so that the resources are allocated to tasks that are really useful.
Through these features, the team can make, for example, export text documents to pdf files when pressing the print optionthat the Internet Explorer browser works or that other additional services are activated or not. These functions are responsible for making our computer more completebut also that the free space both on the hard drive and in RAM memory is consumed more.
To be able to adjust all these options easily, We are going to explain how to activate or deactivate Windows 10 features. Our guide explains step by step what you have to do to get to the corresponding section and how you should act to enable or disable. In addition, we explain more than one method to do it, so that you can choose the one you prefer and it is faster or more comfortable for you.
Steps to enable or disable optional features in Windows 10
As in other versions, there is a procedure with which you can directly manipulate this entire section and activate or deactivate aspects to your liking. These are the Steps to enable or disable optional features in Windows 10. Follow them and in a few minutes you can adjust all you want.
1 – Login to W10 as administrator
Turn on and start the equipment. Let the operating system load and choose a user profile that is enabled as administrator. If you do not have these permissions, it is impossible to modify the characteristics of the system, so if you have not done so, you will have to log out and choose an account that has them.
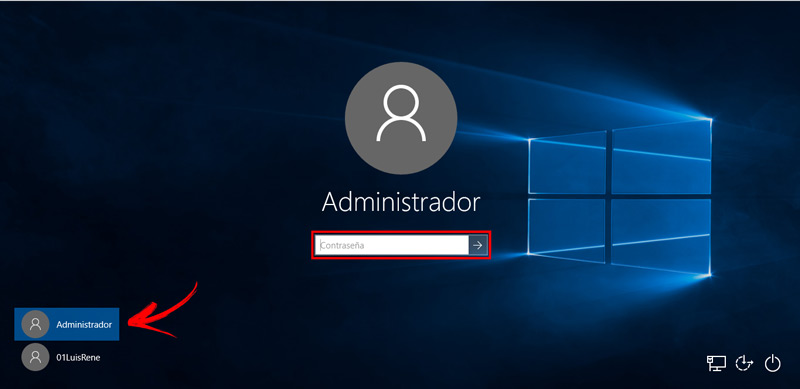
2 – Go to Control Panel
Once you have initialized the system and you are inside, go to the Home bar. You have to click on the icon with the Windows symbol in the bottom bar to open the settings and programs dropdown.
Now, write in the blank field the following (without quotes): “Control Panel”. Several results will appear immediately, you must choose the one that is called identically to what you have written. Click on it to continue.
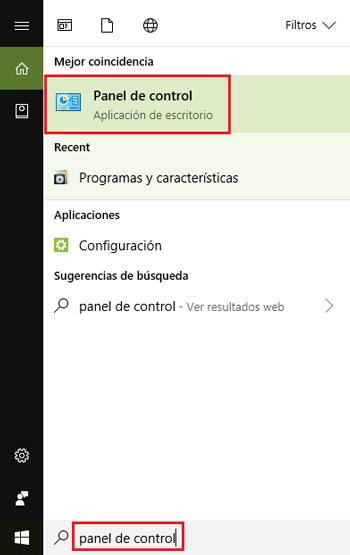
3 – Enter the Windows features menu
When you are inside the panel, look for the section called “Programs and characteristics”. Once you find it (it is accompanied by a symbol with a CD case), click on its name to enter the corresponding panel.
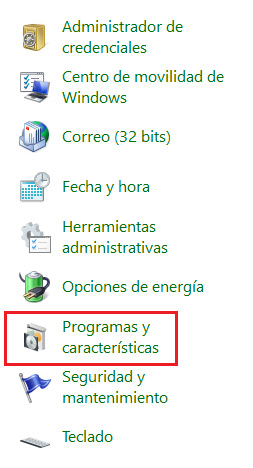
Within it, all you have to do now is go directly to the section called “Turn Windows features on or off”. He clicks on it and waits a few seconds for it to load.
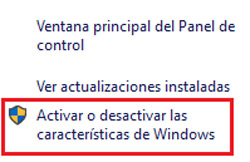
4 – Activate or deactivate as you like
You are already inside the menu “Windows features”. Now, you can choose all those options that you want and those that you don’t, check or uncheck as you like so that these services are enabled or disabled.
All you have to do is click on the corresponding boxes or, if you prefer, open the folders to make much more specific adjustments. Take time to review everything properly to leave only what you really need. Everything else spends some resources that can be essential for the good performance of your team.
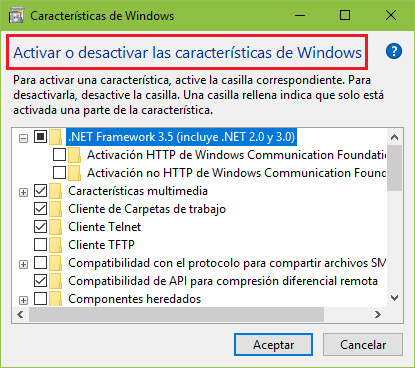
When you’re done, all you have to do is press the button. “To accept” and you will be done. It is possible that, if you modify many parameters and several of them are really important, the system asks you to reboot to apply the changes. In that case, he accepts and lets the automatic restart take place.
There is another much shorter method to enter. You just have to click on the “Start” menu button and, within it, type the following in the search bar: “Turn Windows features on or off”. In this way, after clicking on the result that appears, you will directly access point 4 of the instructions that we have given.
However, if you follow all the above instructions, you will also be able to access other important sections for maintaining your computer.
What are the main optional features that Windows 10 has?
Below is a list of some of the most important features available in the professional version of Windows 10, as many of the most interesting features such as the Hyper-V virtualization requires Windows 10 in its Professional version.
For those users who have Windows 10 Home, you will only have part of these functions. On the other hand if you are using Windows 10 Enterprise or Educationyou will have many more functions at your disposal.
Microsoft Message Queuing (MSMO) Server: This old service improves communications on unreliable networks by queuing messages instead of sending them immediately. This is only useful if you have a business application that you require and uses this particular feature.
NET Framework 3.5 (includes .NET 2.0 and 3.0): You’ll need it installed to run applications written for these versions of .NET. Windows will automatically install it if an application requires it. .NET Framework 4.6
Advanced Services: These features are also installed automatically if needed. They are only needed to run applications that require them. turn on
Directory Lightweight Directory Services: This provides an LDAP (Lightweight Directory Access Protocol) server. It runs as a Windows service and provides a directory for user authentication on a network. It is a lightweight alternative to a full Active Directory server and will only be useful in certain enterprise networks.
Hyper-V: This is a Microsoft virtualization tool. It includes the underlying platform and services, and a graphical Hyper-V Manager tool for creating, managing, and using virtual machines.
Media Features (Windows Media Player): Access to Windows Media Player can be disabled from here, if you see fit.
Internet Information Services: It provides Microsoft IIS FTP and web servers along with tools for managing the servers.
Legacy components (DirectPlay): DirectPlay was part of DirectX, and was used for networking and multiplayer gaming by some games. Windows 10 will automatically install it when an old game that requires DirectPlay is installed.
Internet Information Server Core Hostable Web: Allows you to host a web server using IIS within its own process. You only need to install this if you need to run an application that requires it.
Isolated User Mode: A new feature in Windows 10 that allows apps to run in a safe, isolated space if they’re programmed to do so.
Microsoft Print to PDF: Windows 10 includes a PDF printer that can be disabled if required.
Operating systems