
UPDATED ✅ Do you need to download your digital certificate to use on another PC and you don’t know how? ⭐ ENTER HERE ⭐ And discover how it’s done step by step now!
Digital certificates are tools that can help when carry out procedures online that have to do with public administration. They can be stored in the browser, to be used whenever necessary. In Spain they are delivered by the National Currency and Stamp Factory (FNMT). Although they are also granted by those authorized professional associations or by the European Digital Trust Agency.
It is always recommended to export your certificate to a flash drive to create a backup on and off your computer. This is in case the equipment you use constantly suffers a fault or if the browser has problems. The process for obtaining these is a bit cumbersome, because you not only have to request it online, but you have to go personally to a registry office. Which requires a lot of time, so once you have it, it is important that you make a backup that will not take more than a few minutes.
In this tutorial we are going to explain step by step how to export a digital certificate to a flash drive. Similarly how to use it in other browsers. Be careful when choosing the device you are going to use to store your certificate. Make sure that it is for strictly personal use and that they only use it in places you completely trust.
What are the reasons and uses for which we will need to download a digital certificate to import it to another PC?

There may be different reasons that prompt you to create a copy of a digital certificate, one of them will be to send it to another computer. As we mentioned above These are used for public administration procedures, under the name of the same holder of the certificate.
Which means that another person will not be able to use your data to carry out their own procedures, that is why it is important that each user has their own data separately. They can be used in different browsers or from another computer with the help of a flash drive or portable memory to be able to install it again, and thus save yourself the inconvenience of making a new request and downloading it.
sure you wonder What is one of these for? It has various functions, some of them are for sign certain documents such as PDF and Word. also to be able log in online correctly.
On the other hand, it offers benefits, such as the power secure access to bank data and the Electronic Administration, it also helps in the streamlining of procedures and other administrative procedures at the online level. That is why it is essential to download it and import it to any other (external) computer to protect it.
Steps to export and import a digital certificate from one computer to another
The main and more It is important to have a digital certificate already downloaded on your computer. Regardless of which web browser it is in, you only have to follow a series of steps that may vary a little depending on the one you use to carry out the process.
The recommended browsers for this are: Internet Explorer (Edge) and Mozilla Firefox, although you can use Google Chrome and others of your choice.
From Google Chrome
Before creating the copy of your security certificate in Google Chromeverify that you have installed your digital certificate and the keys associated with it. These can be seen in “Certificate Store”.
The steps to perform are the following:
- you’re going to push the button “Menu”.
- Then choose the option “Setting”.
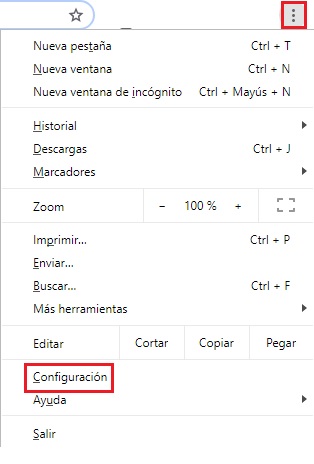
- Now you will search “Advanced configuration”. To do this you are going to go down a little on the screen, it is at the bottom.
- You will look for the option “Manage certificates”.
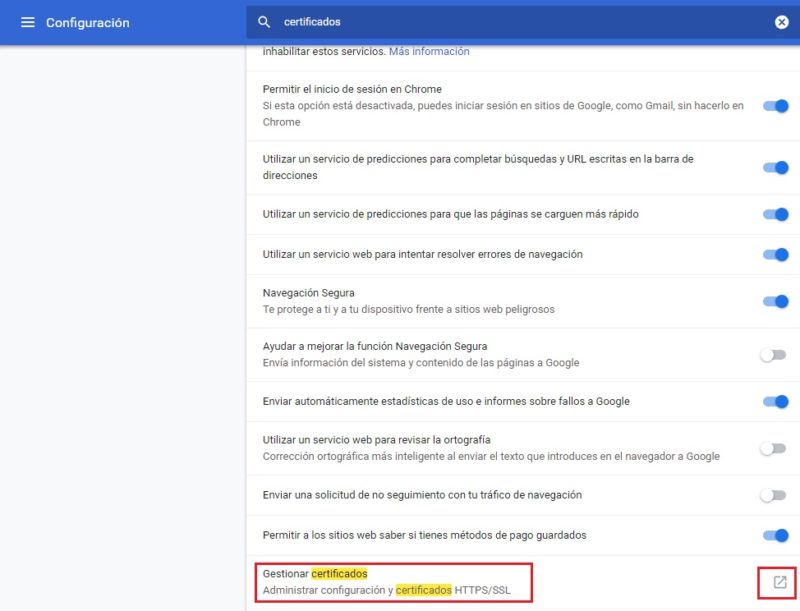
- On the tab that says “Staff” You are going to choose the certificate that belongs to you and then you will click on “Export”.
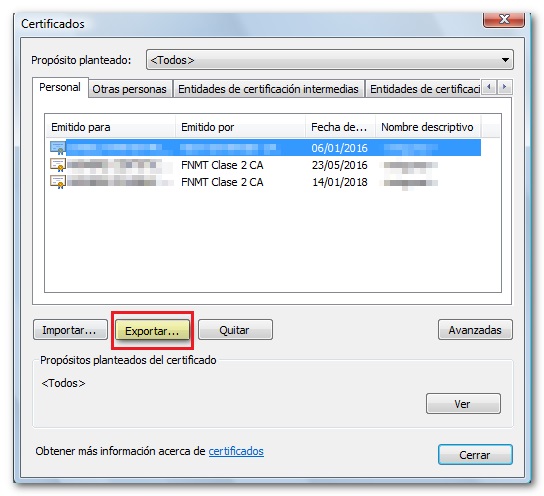
- Now a window will open that says “Wizard to export certificates”. You will click on it “Following”.
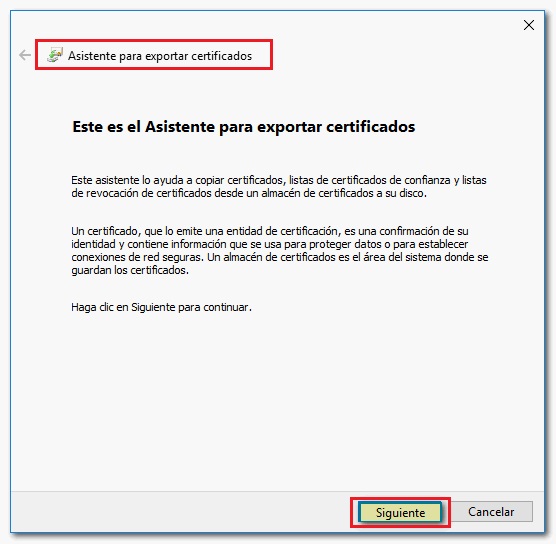
- Check the option “Export the private key” and then press “Following”.
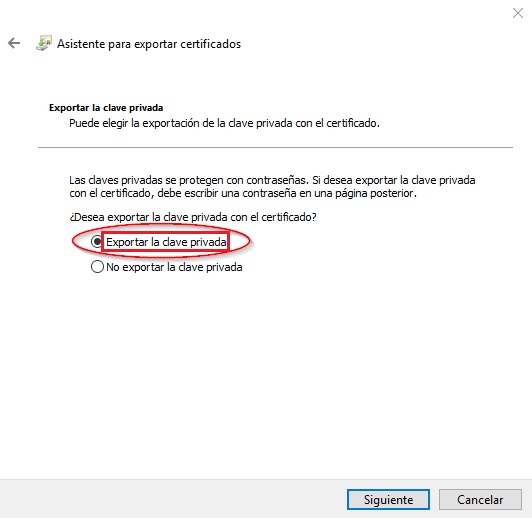
- In the other window that will appear, you will not change any parameters you’re just going to press “Following”.
- In the next tab you must create a key, which will protect the file you are going to create with your online certification data. You are going to choose the option “Password” and then you must enter the new password, try to make it difficult to guess and that you can remember without problems.
- Now you just retype the same password to confirm and press “Following”.
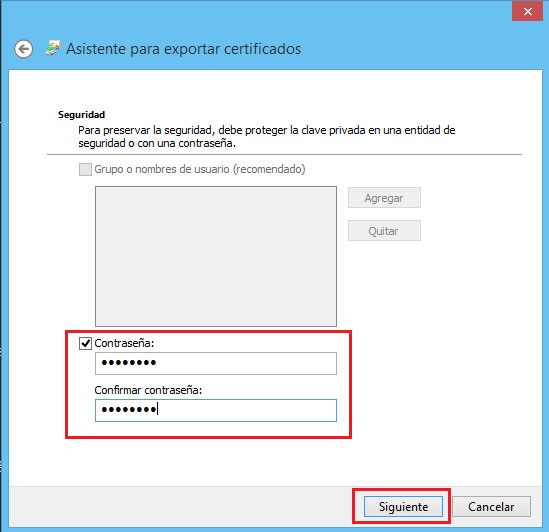
- Now you are going to define the location where you will save the file, for this you are going to click on “Review” and you will indicate the destination. In this case you are interested in it being a device USB (pen drive).
- You just need to connect the storage device to the PC and find the storage address of it. Indicate the name of the file, you can use: identificationcertificate.pfx. Finally, you are going to click on “Following”.
- you will click on “To finalize”.
- A new window will open, only in case the digital certificate you are exporting has an entry key, which was created at the time of generating or creating it. This will be named CryptoAPI private key. There you just click on “To accept”.
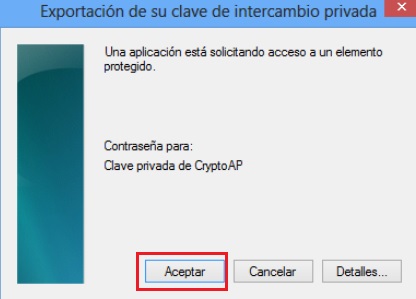
- The wizard will give you a notice that the export was successful, just click on “To accept”.
- Finally and it more importantyou are going to locate the file you have created and you must change the extension .pfx to .p12. Although both are equivalent, there are applications that request the certificate by .p12. (It is a necessary process for each file you export regardless of which browser you do it from).
- To change the file extension you just have to do right click on the file and choose the option “Rename”, delete extension .pfx and place .p12.
From Mozilla Firefox
As in previous cases, first make sure that the certificates you are going to export are installed on the browser, If this is the case, we proceed to carry out the processes to create a backup of these to use them on another computer.
It should be noted that if the browser is deleted, if Windows is reinstalled or you format and change the PC, you will lose everything and you will have to request it again, so a backup is essential.
- Look for the option “Menu” then choose “Options”, followed by this choose “Privacy & Security” and finally “Certificates”. There you will choose “View certificates”.
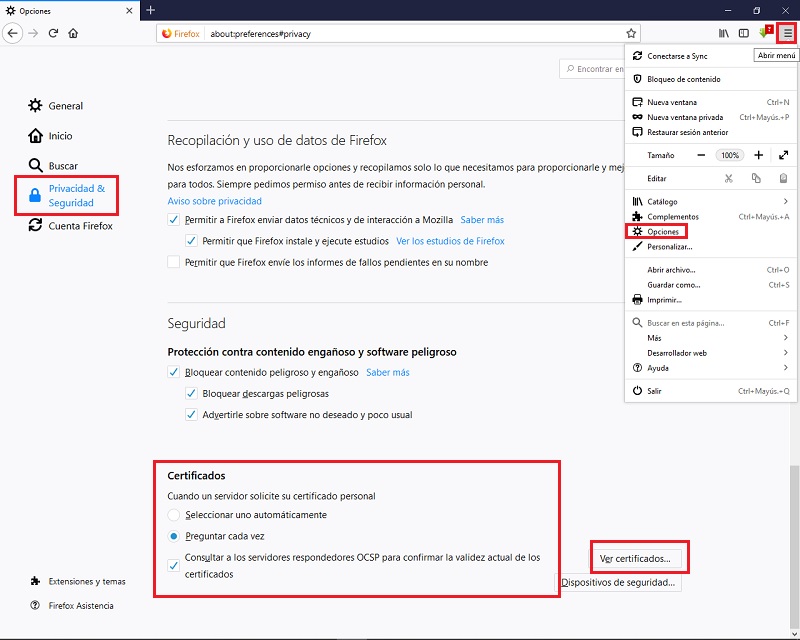
- It is possible that The system prompts you to enter a password. This will be the one that belongs to the digital certificate that you have created.
- You are going to place yourself in the tab “Your Certificates” and you are going to choose the one you are going to export and then you will click on “Make a copy”.
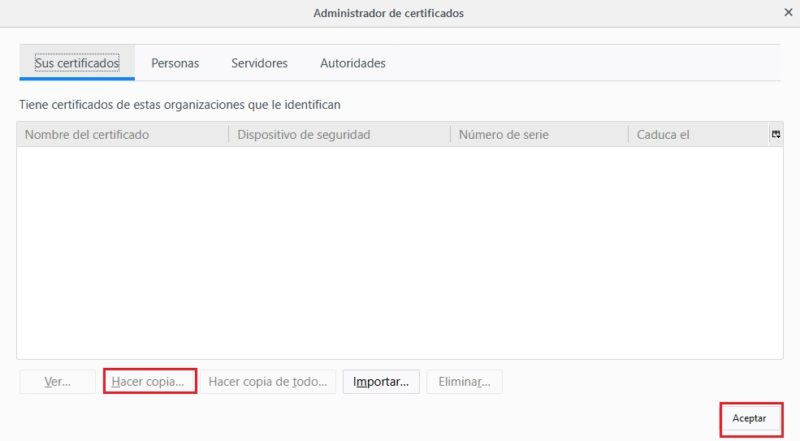
- You will now proceed to indicate the path where the file will be saved, in this case it will be a portable storage device, we indicate that path, followed by the name with which we are going to identify the file. you will click on “To accept” to continue.
- You are now going to create a backup Password, which will protect the file you are backing up, this same key will be requested each time the file is installed on a new computer or browser.
- You must create a password between 4 to 8 digits, worry that it is not something easy to guess and avoid using personal data, birthdays or the like. But that you can remember it and not forget it easily. Confirm the password and press “To accept”.
- The system will send you a message advising that the export has been completed successfully, just click on “To accept”.
From Microsoft Edge (Explorer)
Unfortunately exporting digital certificates from Microsoft Edge is not possible, the same program does not allow its users any action in relation to them.
But we can use internet explore for this purpose, since it is fully functional and should not present failures when using it.
- Sign in to “Internet Explore”.
- click on “Setting” and then in “Internet Options”.
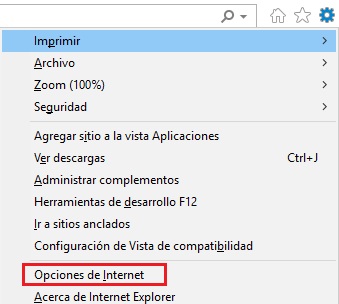
- You will press the window “Contents” and you are going to select the option “Certificates”.
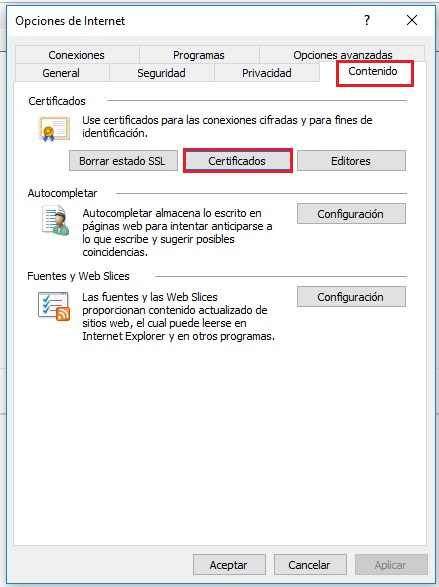
- Your personal certificate will appear with your name and surname, which you can locate in the tab “Staff”, select it and go click on “Export”.
- In the window “Certificate Export Wizard” just press “Following”.
- Do not change any of the parameters that appear on the screen, just press “Following”. The parameters that will appear on the screen are the following: “PKCS #12 Personal Information Exchange (.PFX)” / “Include all certificates in the certification path” (if possible).
- Now you just have to create a key to enter every time you go to install the certificate on another computer or browser. This allows a maximum of 8 digits.
- Finally, decide the location where you want to save the file. Since you want to use an external memory or flash drive, you will connect it to the computer and indicate its path to be saved and its name. Press “Following” and finally “To finalize”.
- You may be asked for the private exchange key; this is the one used when using the digital certificate from the browser.
I have forgotten the password of the digital certificate. How do I recover it?
If you forgot your password to be able to enter your digital certificate and be able to use it, there is no remote way by which you can recover it. So you will have to go to the Public Administration center where you made the request and report that you lost it.
After that you will have to create a new digital certificate and perform the steps again for its correct installation in your browser.
Computing