
Index:
UPDATED ✅ Need to delete some files from Onedrive to make space in the Microsoft cloud? ⭐ ENTER HERE ⭐ and learn how ✅ EASY and FAST ✅
Since 2014, Microsoft has offered us free hosting in the cloud for different kinds of personal files, this storage is limited to 5 GB for any kind of documents and 15 GB for picture and video albums.
This technology allows us to upload up to 5 files at a time, depending on the Internet connection and the size of the document, in a relatively short time. If we install some ActiveX tool we will obtain as a benefit power upload an unlimited number of files directly from our Windows file explorer.
In this post we will show you which are the files that we can delete from the cloud, as well as we will talk about the different tips that we have to take into account to increase our storage.
What files can we remove from Onedrive to free up cloud storage?
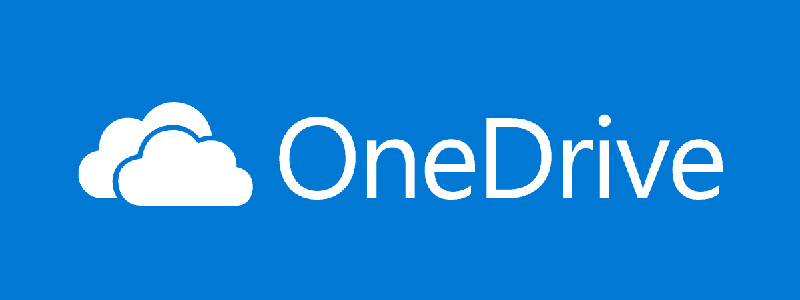
The advantage of using OneDrive is that we can access our documents from any device. Having a limited storage capacity in the cloud, we have to choose which files we need to upload and which we will have to delete in order to get more space.
We will deal with the second option, for this, we will have to choose those multimedia files that we do not use or that are not important to us at present.
Also, we need to see which documents we no longer use for different reasons. When in doubt, we recommend saving them in an external memory, such as an SD card.
And any other information that we consider unnecessary to have in our cloud, such as those program files that we no longer use.
Another point to keep in mind is that when we work with Windows 10, it is factory default that all the files that we have saved in the “Desk” from our computer, in the folder “Documents”as well as in “Images”sync so they can be saved directly to the cloud.
When we need to change this default configuration we will have to perform these steps:
- In the taskbar we choose the icon “OneDrive”
- We right click on it and select the option “Plus”
- We choose the option “Change”
- We squeeze “To accept”
In this way we can also delete the files that are not necessary since we have them on our computer locally.
Tips to free up Microsoft Onedrive cloud space easy and fast

Then we will show you the tips that are necessary so that we can free up space in the cloud.
They are:
Delete unimportant images and videos
One of the most common situations by which we fill our capacity storage in the cloud is having images or multimedia files that we do not need because they are irrelevant. This happens very often when we use social networks and download this kind of documents.
To be able to delete an image or video Without importance we have to log in to the OneDrive icon and follow these steps:
- We write our email address and password
- We click on “Log in”
- we choose “Following”
- At this time we have configured our OneDrive with each of the components that we can find in the file explorer.
- To delete them, select the file by right clicking on it.
- Next, we choose “Remove”
Delete obsolete documents
When we are at university or doing different jobs, we often need information to be able to fulfill certain projects. Once we have finished these tasks we forget to delete those files that were of support or are no longer relevant.
One of the fastest and easiest ways to free up space on OneDrive is to identify these kinds of files and delete them right away.
Files of programs that we do not use
There is something very practical when we need to install a software is to take our installation file in the cloud to be able to access it at any time and from anywhere, having the advantage that we do not forget to carry an external memory with said file with us.
The problem arises when we no longer need these applications, therefore it is necessary to delete them in order to obtain more storage space in OneDrive.
Activate files on demand

As we mentioned before, it is factory default when we use Windows 10, that the files that are on the Desktop, Documents and Pictures are automatically synced with OneDrive.
In this way we quickly reach our storage capacity with files that are not useful for us to have on different devices. In order to have control of what those files are, there is the option of activating Files on demand.
For this we will follow the following guide:
- We right click on the icon “OneDrive”
- We choose the option “Setting”
- We go to the tab “Setting”
- We activate the option “Save space and download files when you use them”
- We click on “To accept”
In this way, when we are in the file explorer, we will see the OneDrive icon in the Status column and we can use it even without an Internet connection.
Files and folders locally
Is It is an important option so as not to quickly fill the limit we have for free storage in the cloud.. In other words, thanks to this tool we can choose to upload only those important files, the rest we can only see on the device, which can be our computer.
Documents inside folders
This is a very practical way to have our file explorer organized, since if we have loose information all over sides we won’t really know which ones are important and which ones aren’t..
For this, We recommend generating a parent folder to help us identify each of these documents to which we have to enter it by a name that represents them.
Applications