
Index:
UPDATED ✅ Do you want to know how to import and export any graph in Microsoft Excel easily and quickly? ⭐ ENTER HERE ⭐ and learn everything FROM ZERO!
When you need to link other programs with Microsoft Excel You can do it without any problems. You can share filesimporting or exporting, according to a large number of formats.
This will allow you to update the information you have in the spreadsheet automatically every time you modify databases or any other type of file in the other programs.
If you want to know how to do the steps to import or export data and graphs in Excel, you will have to continue reading this article, since We will show you the step by step in a simple way. What are all the formats in which it can be imported and export in Excel? Excel allows work with data from other computer programs.
Types of formats in which you can import and export data to a spreadsheet
Next we will see what are the formats with which you can import and export information in a Microsoft spreadsheet:
To import
The formats that you can import into Excel are:
- Since Access you can import data with the format ACCDB.
- HTML is the protocol that supports Excel to download information from the Internet.
- You can also use text files with TXT of extension.
- formats XML you will also be able to use them since the spreadsheet is compatible with SQL Server files.
- If you use the Microsoft Analysis Services tool you will be able to import data whose extension is CUB.
- when you need work with ODatayou will not have problems import data structured with format DE
- with the assistant Microsoft will be able to access data in a format that is not listed, so you can import formats OLE DB.
- if you want to use Microsoft Query to import datayou will not have any problem since Excel is compatible with formats ODBC.
To export
You will be able to export Microsoft Excel files in the following formats, which are arranged alphabetically:
- bmp
- csv
- dbf
- diff
- doc
- emf
- gif
- html
- html
- jpg
- mht
- mhtml
- ods
- prn
- rtf
- slk
- txt
- wmf
- xla
- xlam
- xlr
- xls
- xlsb
- xlsm
- xlsx
- xlt
- xltm
- xltx
- xlw
- xml
- xps
Steps to import a graph in the format you want in Microsoft Excel
When you want to import a graph, you should follow this guide:
- Go to the tab “Data”.
- Then tap on “Get external data”.
- You’ll find 5 options. You will have to choose from existing connections.
- Click on “Browse for more…” on the tab “Connections”if the option did not appear in the corresponding window.
- will open the File Browser with which you will have to choose the image you want to import.
Learn step by step how to export a graph in the format you want in Excel
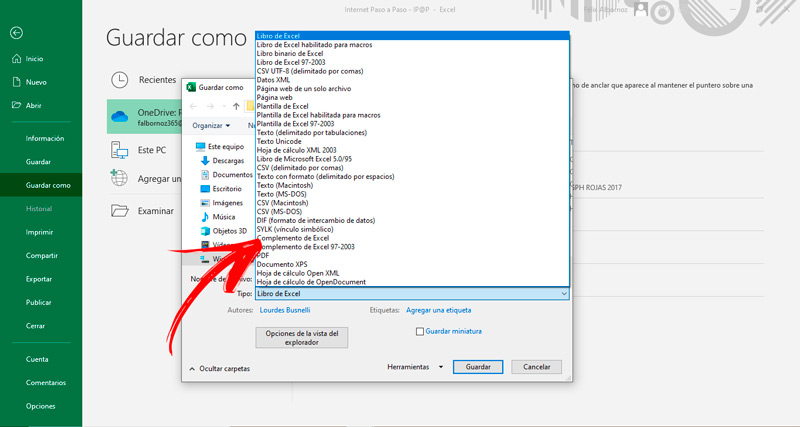
The steps you will have to follow to export a graph in any format are the following:
- Once you have made the graph, go to the menu “File, Archive” select the option “Save as”.
- Next, you must choose the document location.
- After this you will have to add the name what you want to spreadsheet.
- To finish in the field “Guy” you will have to choose the option “PDF” or in another format you want.
Computing