
UPDATED ✅ Do you need to PROTECT your computer with W10 and don’t know how to do it? ⭐ ENTER HERE ⭐ and discover how to do it ✅ EASY and FAST ✅
One of the details that Windows has had to deal with a lot is the mechanism or the ways to prevent the passage of malware to computers. In Internet you can find many viruses that can not only uncontrol your computer (damage functions, delete information or files), but also steal personal information (bank accounts, home address or credentials to enter your social networks).
This is not a new battle. Since the internet came into our lives, we have always been exposed to this type of attack. Microsoft’s operating systems are currently much more efficient in preventing infections from these threats. However, these defenses can always be improved to be completely protected in every way and to have a better user experience in front of the computer.
Allowing a malicious file to enter our computer is something that we will never want, for this reason today we are going to teach you how to improve the security of your Windows 10 PC. Well you have to know that this has an antivirus called Windows Defender that can be configured to keep your computer in a state of alert against these viruses, but this is not the only way you have to be protected and we will show you all of them below.
What is Malware and what does it do?
Malware is short for Malicious Softwarea term that encompasses all types of malicious software or computer code whose function is to damage a system or cause it to malfunction.
There is a group of malicious software that can be found with different terms, although they can also be divided by degree of threat, for example, the Trojan is one of the most dangerous.
- Trojans (Trojans)
- Worms
- Keyloggers
- botnets
- Ransomware
- spyware
- Adware
- hijackers
- FakeAVs
- root kit
- rogue and more
Steps and methods to improve the security of our Windows 10 PC
Windows Defender is normally on alert to prevent any kind of irregularity within the system. But this does not mean that this service cannot be improved. There are several ways to configure it and then we will show you 6 methodsfrom the most common and simple, to the most advanced method, in order to ensure complete security for your computer.
Directive Editor
if you own Windows 10 Pro, this method is precisely for you, and in itself it is the most practical and most effective. Thanks to this you can considerably improve the defenses of your team.
- First you will have to click on the start menu and write in the search engine (magnifying glass icon) “gpedit.msc” as you can see in the image, in order to find the Microsoft common console document and the policy editor will open.
- It will open a window where you will locate on the side “Equipment configuration“, then you will search in the list that opened administrative templates, then Windows Components > Windows Defender Antivirus > MAPS.
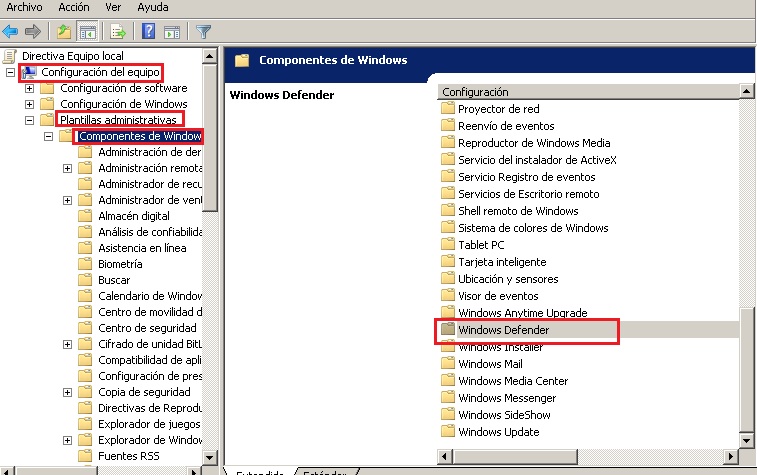
- You will locate where it says “Join Microsoft MAPS” and double click, then click on “Enabled“. At the bottom you will choose “Basic MAPS” either “advanced MAPS“.
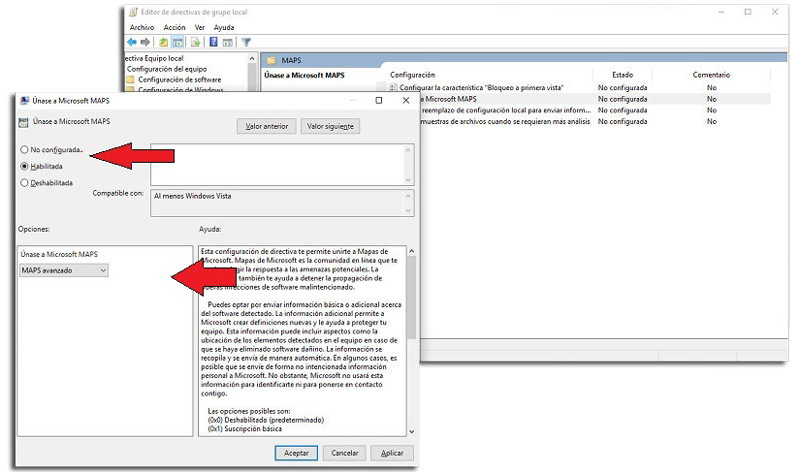
- Once activated, you activate two other functionalities in the same folder. Configure the feature “lock at first sight“, will allow the system to analyze possible malware in real time.
Registry Editor
If you do not have version 10 Pro, you can use the registration. Follow the steps that we leave here to be able to do it.
- First open the start menu and type in the search engine regedit.
- You will navigate the following route: HKEY_LOCAL_MACHINE > SOFTWARE > POLICIES > MICROSOFT > WINDOWS DEFENDER.
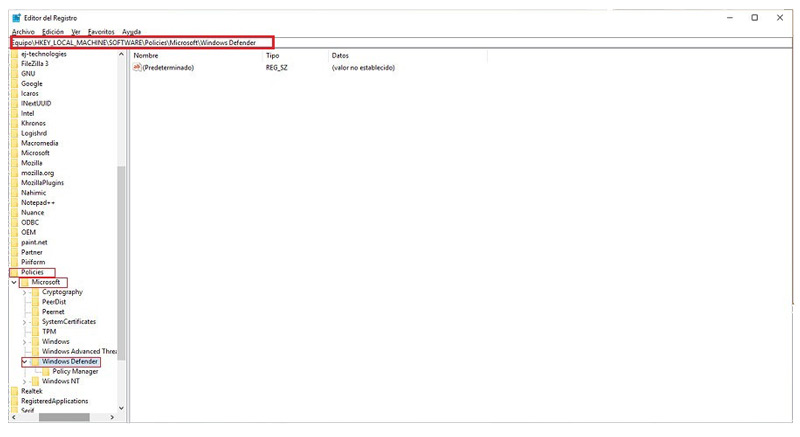
- Then you will right click on Windows Defender, and choose “New” and then “Key code“. You will write him as a name “spy net” (previously MAPS was known as Spynet).
- Right click on the “spy net” that you have previously created, and choose Value of “DWORD (32-bit)“and you name it Spynet Reporting.
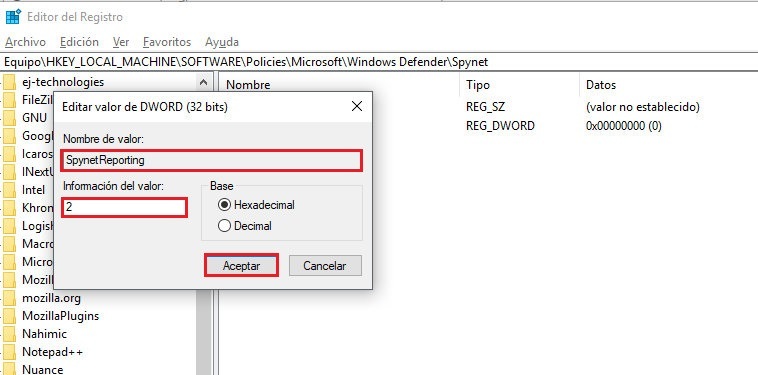
- double click on Spynet Reporting and in the space below value informationyou put the number 2.
- You recreate another key in Windows Defender, You give it the name MpEngine. Inside you will create a DWORD value (32 bits), called MpCloudBlockLevel and give it the number 2 as a value. Now for these changes to be applied you must restart the computer.
Update Windows Defender
Updating your Windows Defender allows your antivirus to be informed of any existing threats (all including new threats) so that none can go unnoticed and cause your system to collapse. You should know that updating an antivirus improves the ability to counteract viruses from the oldest to the most current.
- First go to this URL: https://www.microsoft.com/en-us/wdsi/definitions
- At the bottom of the page you will locate and select: “Windows Defender Antivirus for Windows 10 and Windows 8″.
- You choose which system you have, if the 64-bit or 32-bit version.
- Run the .exe that you just downloaded and install the update.
- And restart your PC.
PowerShell
Before you begin, you must Update your Windows 10 to the latest available version as follows:
- First you must enter the Microsoft page to download it from here.
- Click on run the downloaded file to start the Windows update.
Once the operating system has been updated, configuration is carried out to improve its security.
- In the system search engine look for powershell.
- When you get the results right click and then click on “ANDrun as administrator“.
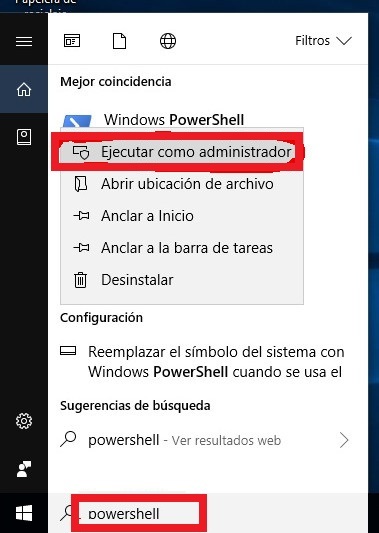
- Once this is done, a blue window will open. PowerShellin which we must write the following order and press the return key: Set-MpPreference –PUAprotection 1. (write exactly to the displayed text respect spacing, and unspacing). Reboot the system to enjoy a more secure system.
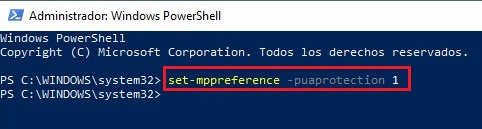
Windows Defender in Chrome
It can increase the security of your operating system adding an extension to your Google Chrome browser, then we will explain it step by step:
- First you must open your Google Chrome browser and access its settings. To do this, you will locate yourself in the upper right area of the screen and enter “Plus tools” and then in “Extensions“, as the picture shows.
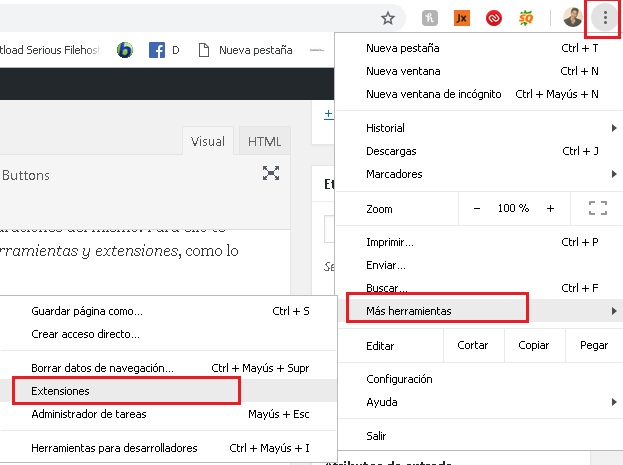
- To directly access the extension and download it, you must click on the next link above.
- Click on install, after waiting for the installation it will show the option to add extension, by doing this you can add the extension of “Windows Defender” to Google Chrome.
- You restart the browser and you will see by default the extension added.
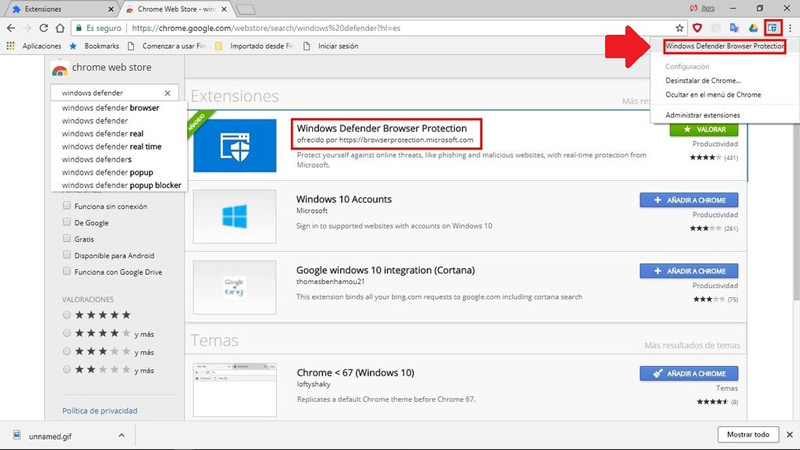
It is important to know that this extension will prevent access to some pages that represent risks for your computer, however it will guarantee complete protection of what you see, and of the information that you can leave on each web page. In addition, it offers a quite striking warning that will warn of the threat that each Internet place where you can access can present or the threat that downloading a file can cause.
However, if you are completely convinced, you can click on “More information” and then on “Disregard and continue” This way you will access the specific web page. If, on the other hand, you do not want to assume any type of risk, just click on the option that says “black to safety” to return to a secure page.
Activate real-time protection
Protecting your PC in real time offers you many benefits, among them you can find that it keeps you informed of the smallest details that could put the information contained in your computer at risk, immediately showing you a state of alert so that you can prevent malware from entering .
We will show you below a few steps to be able to activate the protection and guarantee a high quality protection:
- First you will need open the windows menu and locate the option where it says “Setting“.
- After opening the windows settings you will have to locate yourself and select the option that says “Windows Defender”.
- By clicking on it you will see a list of two options that you must activate as soon as possible; “Real-time protection” Y “Cloud-based protection”.
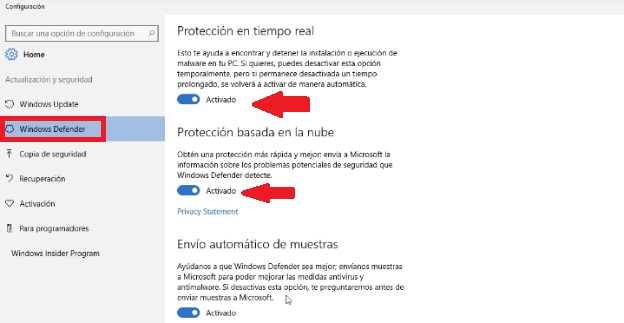
- Doing this will allow you to scan every new program you install, every file and download you make. In this way you will keep your computer very active in the face of any threat that may occur. After this you will have to restart your computer.
Operating systems