
Index:
UPDATED ✅ Do you want to know more about how to insert images from the Internet into Microsoft Word documents? ⭐ ENTER HERE ⭐ and learn everything FROM ZERO!
By default, Word is considered the most famous and used word processor worldwide. This, mainly, because it is part of the Microsoft Office office suite and also because it is a very complete program.
In that sense, Word provides endless options and functions that allow create, edit, personalize and manage any digital writing in order to make it of high quality. Reason why, allow add elements that manage to enrich it.
One of these elements, without a doubt, are the images. Therefore, it offers the possibility of adding images hosted on the computer and even online. So if you want to know how to insert a photo from the internet into wordkeep reading this post.
What should we take into account before inserting an image from the Internet in Word?
Although it is true, Microsoft Word allows insert a variety of illustrations in order to provide its users with the necessary tools to obtain a high quality digital document. That is why it offers the possibility of add images, screenshots, shapes, and charts directly from the programwithout the need to resort to third-party tools.
However, most users assume that it only allows you to add images that are saved in a folder on your computer, but this is not true. Since, it has a function through which images can be inserted online, i.e. from the internet. Thanks to this, you will be able to search and add images from a variety of online platforms, without leaving Word.
Due to this possibility, it will no longer be necessary to search for the image from any web browser, download it and save it on the computer, in order to add it to the body of your text. Well, just by clicking on the indicated function, they will show you a small window, from where you can start the search for your image and add it directly with total speed.
In addition to this, it is also necessary to take into account that, Word makes it easy to do two types of image searches online.. One of them is using your personal OneDrive account and, on the other hand, you can find these illustrations via Bing, Microsoft’s web browser. Which, will only show you images free of copyright. Considering that, in both cases, Internet connection is required.
Steps to insert images from the Internet into Word documents
As you will see, inserting images from the Internet directly into Word, it is a very useful function for all those users who choose to add photos hosted on the network in order to explain the information exposed in your writing, give a better visual appearance to that document And ultimately, ensure higher quality.
However, until now, they do not know how they can proceed in these cases. For this reason, below, we proceed to mention and detail each and every one of the steps to follow to add images online in a Microsoft Word document, correctly:
- First of all, start with search and access the document within the program in order to be able to edit it.
- After that, proceed to place the insertion point in the specific area of the text where you want the image in question to be displayed.
- Next, from the Word ribbon, click on the “Insert” tab.
- Now, it’s time to find the Illustrations group and there, Click where it says “Online Images”.
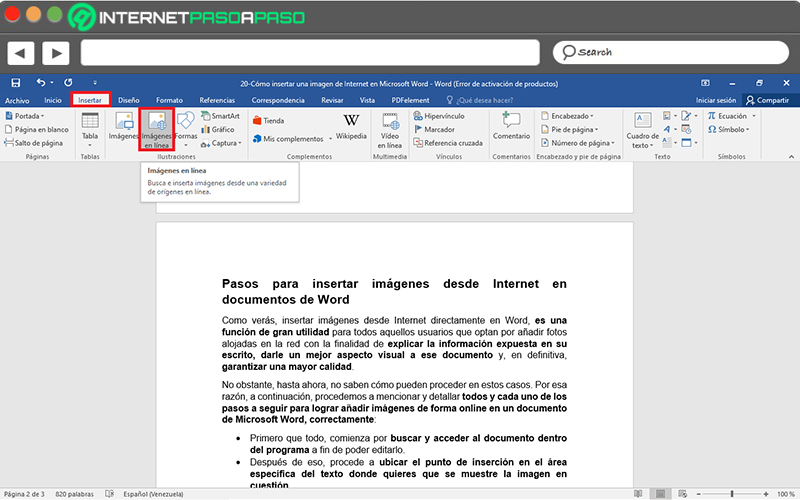
- Once you do the above, a dialog box will open through which you can select how you prefer to perform the search. Either via Bing or through your OneDrive account.
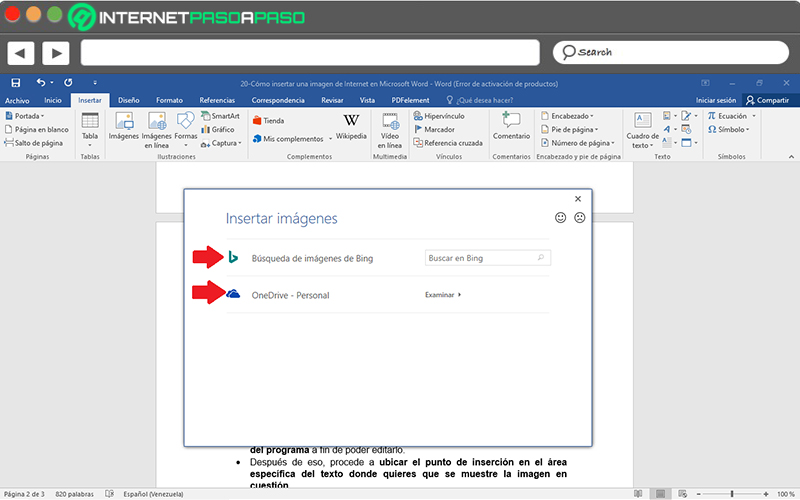
- The most advisable thing is to do it through Bing, so you only have to locate yourself in the search bar of it and write the search term of the image you need to addto press the magnifying glass icon.
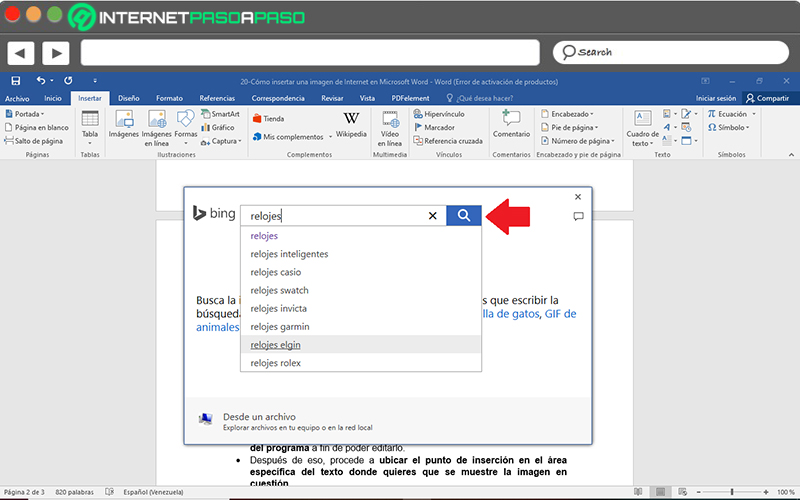
- All available results will then be displayed and when you find your ideal illustration, simply click on it and then click on the “Insert” button and immediately, it will be displayed in the document. In case you want to add multiple images at the same time, select them all with one click (one by one) and then click “Insert”.
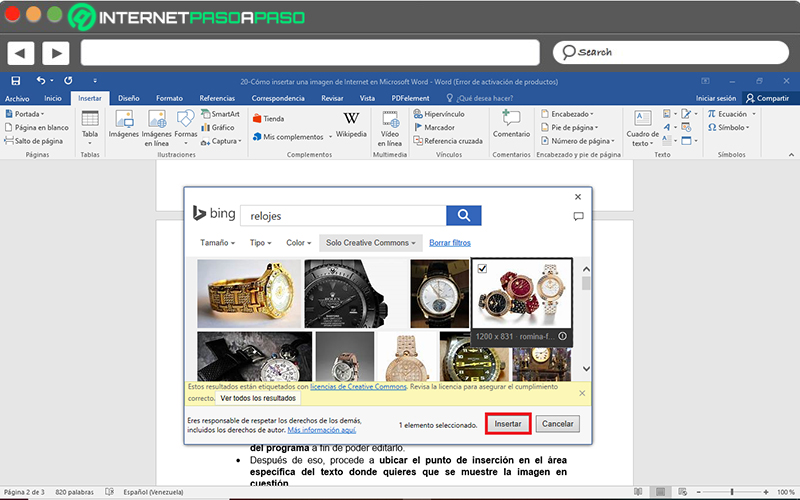
On the other hand, if you want to search for the image from another browser than Microsoft and, at the same time, you prefer to avoid the tedious process of downloading it, saving it and then adding it in Word, there is a solution for you. which basically it’s just a matter of copying and pasting said illustration; Here we show you how:
- Initially, enter your preferred web browser and perform image search.
- Once you find it, select it and right click on itto now click on the option “Copy image”within the displayed menu.
- Finally, go to the Word document, find the place where you want to insert it and right click there to choose the “Paste” option; so it will be added automatically. At this point also you can use the keyboard shortcut “Ctrl + V” to paste the image copied from the network.
Software