
UPDATED ✅ Want to learn how to install and configure Microsoft’s Windows 7 operating system on your PC? ⭐ ENTER HERE ⭐ and discover how to do it
Windows 7 was released in October 2009 and achieved great popularity among users. Even more so after the little acceptance of its predecessor Windows Vista. Over time it was gaining ground, since many had chosen to return to XP.
If you are among the people who want to continue using this system, we must give you some bad news. On January 14, 2020, Microsoft decided to end support for this system. This means that Windows 7 does not receive any more updates since that date.
However, there are still people who prefer Windows 7 over other OS For all of them we have created this post. In which we will show, among other things, how to install it on the computer very easily.
Requirements to install Windows 7 What are the benefits that my PC must have?

Before we get into the installation, it is important to know how this system will work on your computer. With this you must take into account if your computer has enough space and power to use the software. There are two types of requirements:
- The first refer to the minimum capabilities of the PC. These are necessary for it to work.
- The seconds They refer to what your computer must have to obtain smooth and uncomplicated performance.
Let’s see what each of them are:
Minimum requirements
On 32-bit processor architecture:
- 1GHz frequency in CPUs.
- 1GB of memory RAM.
- An 800 x 600 pixel monitor.
- Graphics card (can be integrated) compatible with DirectX 9.
- 16 GB of free space on the disk where Windows will be installed.
On 64-bit architectures:
- 1 GHz CPU frequency.
- 2GB of RAM.
- 800 x 600px monitor.
- DirectX 9 compatible graphics card.
- 20 GB free space on main disk.
Recommended Requirements
- 1.55 GHz processor speed
- 1.5 GB of RAM
- Screen resolution of 1024×768 pixels.
- DirectX 10 compatible graphics card.
- 80GB of free space.
In addition, it is recommended to have access to the Internet, an optical drive for CD/DVD and an external graphics card of 512 MB in case of using the computer for games.
Steps to create a bootable pendrive and install Windows 7 with Rufus.
Rufus is an installation wizard. Which offers the possibility of doing without a CD or DVD Windows for installation. This option is very practical, especially if your computer or laptop does not have a reader for this purpose.
The program will serve as a boot disk. That is, Windows will use it to start the system, instead of doing it from the installation on the main disk. To use this installation method we must first obtain:
a pen drive
It is recommended that it have a capacity at least 8GB. It’s important to put attention on all previous files you own will be lost when installing the installer. For this reason it is better that you format the same.
The Rufus Program
Being free software, you can download it for free at rufus.ie. Within the site we can find a portable version.
A Windows 7 .ISO file
you can find in here easy way to download it. It is possible that within your current system it appears as a compressed file (of the WinRar type). Don’t unzip it.
Once we have these three elements we can proceed with the installation. To do it correctly, follow these steps:
Start the Rufus program
When the download finishes, it searches the related file for the Rufus program followed by the version number. must have an extension .exe.
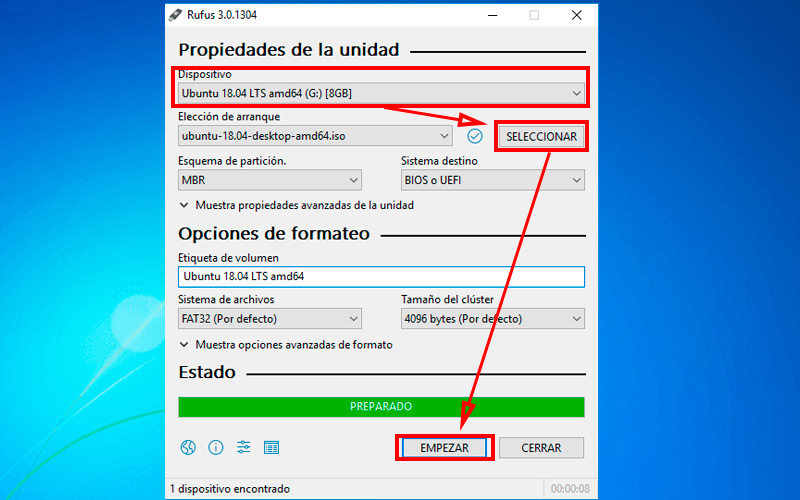
Insert the pendrive into the USB port
Please note that during system installation the memory must not be removed. Select the unit you just placed. You can do it in the program window, in the section “Device”.
Choose the .ISO file
Press the button “Select” to choose the disk image (ISO) within the explorer. If you performed the steps correctly, in the Status bar, it will appear “Prepared”.
The transfer begins
Press “Start” and the program will convert the files inside the .ISO into a bootable file.
warning window
squeeze “To accept” in the popup window. The software warns you that previous data on the flash drive will be deleted. The transfer process may take a few minutes.
remove the device
Once the previous step is finished, a green bar will appear with the word “Prepared”. It means that we can now eject the external device. To do this, go to the file explorer, right-click on the drive and choose “Expel”. After doing so, you can safely remove the flash drive.
Ready
Carrying out the previous steps, you will have converted your USB device into a Windows 7 installer.
How to install and configure Windows 7 like a professional from scratch easy and fast?
You already own a device capable of installing an operating system through a USB port. It’s time to use it. If what you are trying to do is reinstall or replace Windows, it is important that you first make a backup of your important files and documents.
Let’s go to the substance, the steps to follow to install Windows:
Turn off the computer
Close all windows and programs. Then go to the desktop and press the keys “Alt+F4”. In the pop-up window, select “To turn off”.
Put the flash drive into the USB port.
Both device and input must be 2.0. We reiterate that you should not extract it until the entire process is finished.
Start the PC
Press the power button and keep an eye out for the options that appear as you do so. It is vital, if you do it on a laptop, that you make sure to connect it to the electrical network, to avoid a possible interruption.
Enter the Bios menu
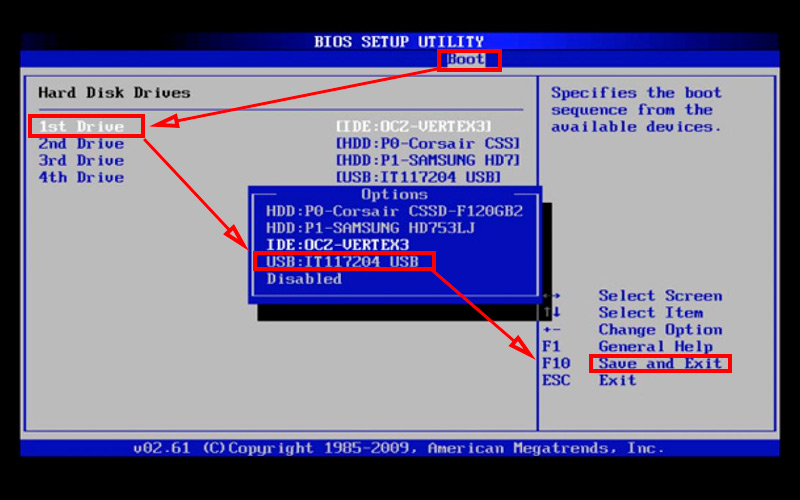
The key to press to access this window varies according to the manufacturer. Can be Escape, Delete, F1, F12, F9. In any case, the system will indicate which one corresponds to your computer. Note that if you don’t press any buttons, Windows will start normally.
Go to the “Boot Options” tab
You can also find the name “boot”. In it you must tell the system to prioritize booting from the USB port.
Exit Bios
press the key “Exit saving changes”
Wait
Be patient, it may take some time. The computer will restart and the installation of Windows 7 will begin.
Configure
A window will appear, already with the Windows 7 interface. In it you must choose the language, country and keyboard language. When you’re done, press “Following”.
install
Press the button “Install Now”. After doing so, you will have to wait a few moments and the new operating system will already be running on your computer. Don’t worry if the computer restarts several times during the process.
Is it advisable to install Windows 7 now that its developers have removed support for it?
Choosing 7 over its successors means depriving yourself of many novelties. A modern interface, support for new programs, voice assistants and system updates. this last can leave our PC vulnerable.
Although there are always reasons force majeure to use Windows 7 as operating system. If you have a somewhat old computer, it is likely that the new versions do not run properly or do not meet the minimum requirements. Another reason to reinstall or continue using this OS is compatibility with certain devices. It may be the case of CNC machinery, cutting plotter, or any device that has not updated its system and be only usable through version 7.
In short, it is always recommended, within the possibilities of the user, use the latest stable version of all software.
Computing