
Index:
UPDATED ✅ Need to open the Windows Remote Desktop Firewall port? ⭐ ENTER HERE ⭐ And discover how to do it step by step with this tutorial
Although it is true that the use of technological resources benefits current work through networks, it is also true that for this reason we are exposed to information being stolen or hacked. That is why the Firewall becomes a key that restricts other computers from accessing data on the network that you have and that Windows has integrated for this purpose.
This program allows your computer to be less vulnerable to possible external attacks, protecting the information you have on your server, in such a way that it is only you who authorizes which computers can link to your main computer when configuring this resource.
It is important to highlight that it is an action that must be done with Calmly and with the precaution of having read in advance the steps for its activation, if you want to conserve both the resources of the main computer and the security of its correct operation. The processes necessary to access it in the indicated manner are mentioned below. This will help you navigate safely and that nothing you have is compromised.
What is the default port of Remote Desktop in Windows?
It is nothing more and nothing less than a code, the TCD 3389 built into your Windows server. This computer resource will be the one who will receive the orders to link its use remotely through a configuration.
By changing the original encryption to this server, it will be shielded from attacks and possible information theft, thus providing high security. It is useful for network work that requires the use of several servers connected to a main computer.. It should be noted that this sector can be considered vulnerable in terms of the amount of information that is handled and in those things that are of a confidential nature and require the exclusive interest of users.
However, this can also be used for personal use, since it is so versatile that you can do an activity from another computer at home or anywhere else without having to move any equipment, only remotely controlled from a previous setting. This is integrated for Windows 10, 7 and 8, with a similar execution for each version.
It is necessary to make sure that this new code is unique and is not occupied by another server. In addition, you must take into account that You must allow access to Firewall for the new security remote port code. In this case we must be the administrators of the main team that we want to modify.
It is advisable to make a backup of the registry and it is necessary to have basic knowledge to make the coding changes, because if it is not handled correctly, the safety of the equipment is compromised.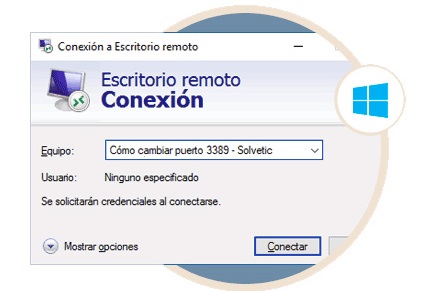
This remote desktop offers a kind of key to prevent other local computers with the same software from gaining access. Likewise, it prevents them from doing so. from open internet connection.
Steps to open the port in Remote Desktop Firewall
Here are a few steps to simply but carefully enable Port Firewall Triggering. It is necessary to have an internet connection, basic computer knowledge and proficiency core team management that you want to link for proper control. “On key” as it is called in this article, for the restriction of users other than those linked to the remote action.
For Windows 10
Before continuing, you must check that you have activated the function on the computer to which you want to connect, this to make sure it accepts remote connections. If all goes well, check that both are linked to the internet.
- go to “Start” and enter “Control Panel”.
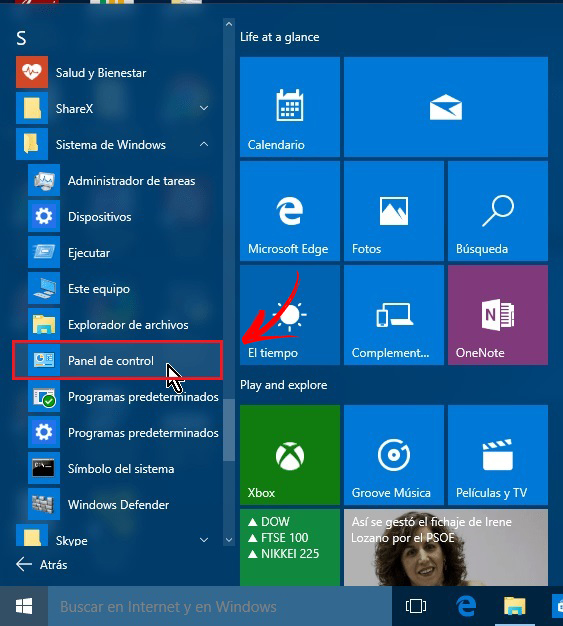
- In the upper right margin (where the magnifying glass appears) write “fire wall”, this will cause the following to appear.
- Then click on the option “Windows firewall”, this will throw up a new window.
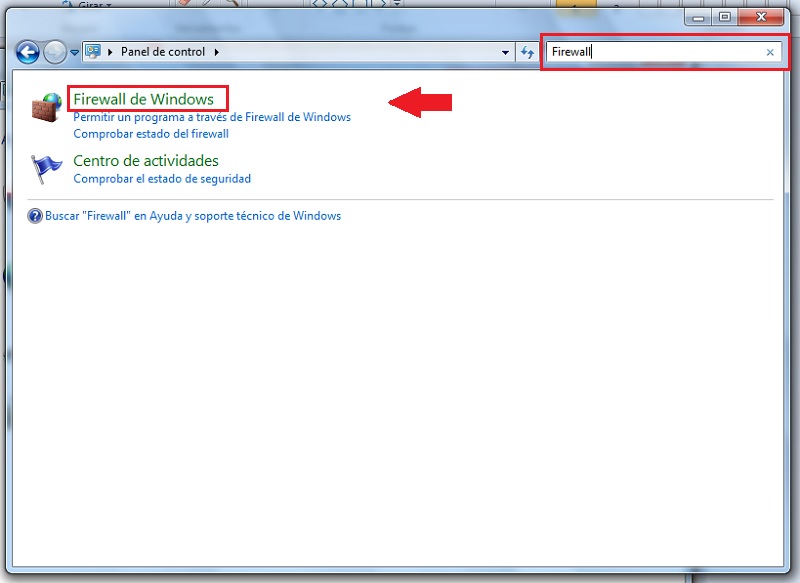
- There you must click on the left side where it says “Advanced configuration”.
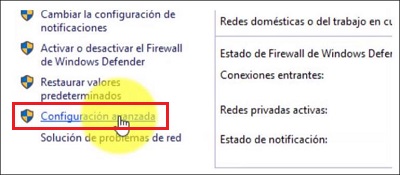
- A window will be displayed and on the left side you must click on the part of “Input rule”.
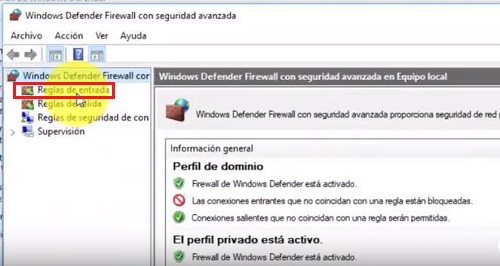
- Then to the right side you will press on “new rule” so that a sub-window is displayed that says “Wizard for new input rule” and you will select “Port”.
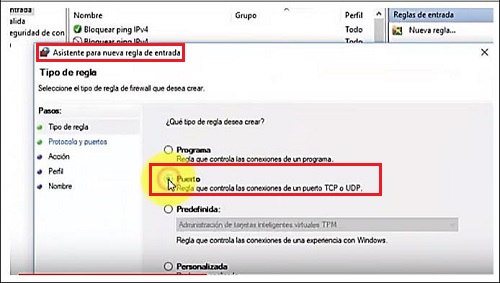
- This will bring up a popup asking Does this TCP or UDP rule apply? Choose TCP and then within the same window locate the option “Specific local ports”. leave checked “Allow connection often.”
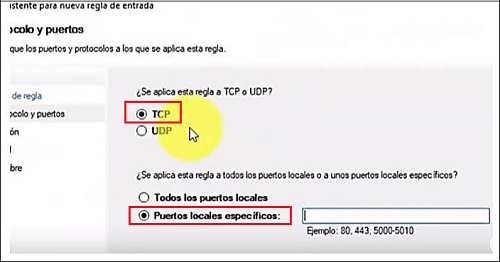
- Later you can specify the profiles where this will be applied, either “Domain”, “Public” or “Private”. When choosing it you must indicate the name and the port.
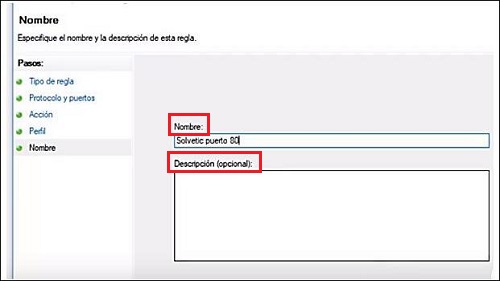
- Then will open the “Entrance Rules”Choose
the name and port that you had already written in the previous step, to verify that it is enabled.
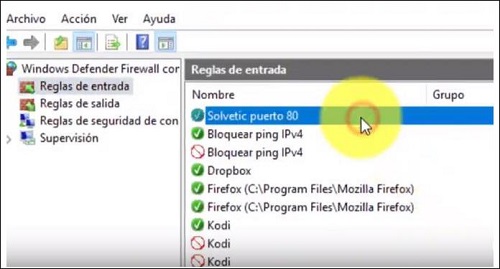
- Right there, click on the right side the option “new rule” and activate “Port”.
- where indicates “Specific local ports” place the number 21.

- check the box “Block connection”. Choose “Public domain” Y “Private”. When choosing it, another window will appear again where you must place the name and in “Port” the 21st.
- “You accept”at the moment it should throw you the following: The blue selection shows the example of how “Port 21” is locked with its respective symbol and the “Port 80” It is activated.
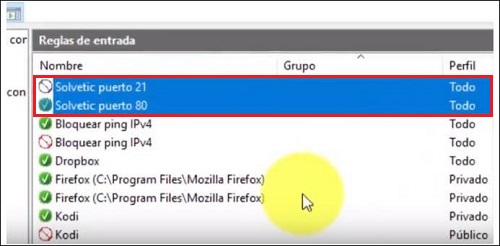
for Windows 7
As in the previous step, check. In case you have problems connecting to the internet, you should know that you can do it using the IP.
- Right click with your mouse on the internet connection at the bottom right corner of the screen. “Taskbar”. Then press on “Open the Networking center”.
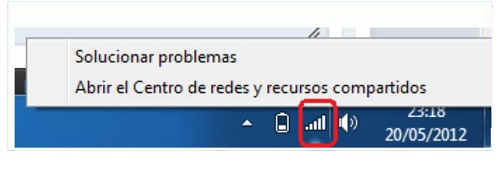
- locate the option “Windows firewall” on the left side of the screen.
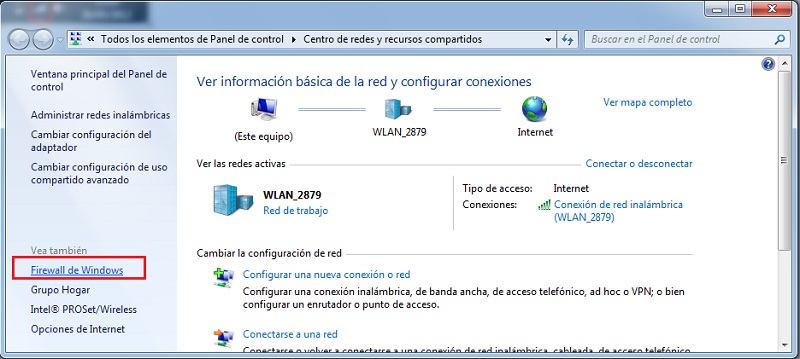
- go to “Advanced configuration” click on “Entrance Rules” me “New Rule” (on the right) and select the following ports:
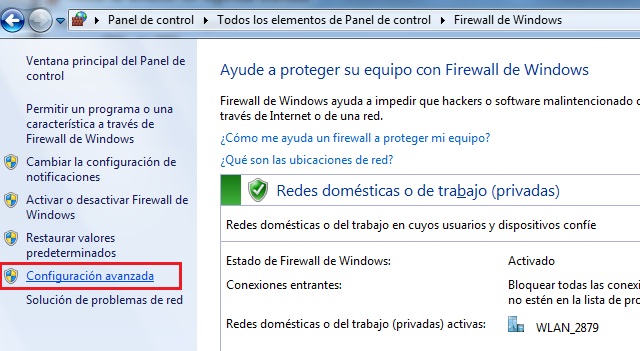
- Active “Port”, then click on “TCP” and enter the code 3389. Dial “Allow connection” and keep active”Domain”, “Private” and “Public”. Finally put the name of your choice and the description. Done, this way it will be added.
Informatic security