
Index:
UPDATED ✅ Want to learn more about how to bookmark Microsoft Word documents? ⭐ ENTER HERE ⭐ and learn everything FROM ZERO!
When we read a book or write in a notebook we can always use a paper marker of those that are usually sold in stores or a napkin. Even resorting to the old trick of turn the corner of the sheet to be able to return to where we left off.
If we meet in a long document it can happen in the same way, that we want to point out an important fragment. The mere idea of having to go through the entire document would be overwhelming.
It is because of that Microsoft Word offers us a useful tool That in will allow Not only tick those parts important, but even generate a custom index.
What is a bookmark and how is it different from a hyperlink in Microsoft Word?
Just like a bookmark in a book, a marker is one is one tool That in allows you to create references inside our document to then be able to access that part of the text with a simple click.
A difference of hyperlinks that connect a document element with a file in another location or even on the Internet (such as a web page, an email address, files hosted on a remote server, etc.). The markers create a index internal of the document that refers to specific parts of it.
The markers They’re a Word’s internal tool that allows us to efficiently organize a document and remember important parts for later use, without the need to modify the body of the text in any way. They also have, unlike hyperlinks, a separate section in the program, a window that allows us to access quickly to them no matter where in the text we are just with a combination of keys.
Steps to insert a bookmark in a Word document easily and quickly
Create a bookmark is a simple task and is especially useful when we have to navigate through long documents, being able to move from one section to another in seconds. For generate a bookmark just have to select a word in the desired location and follow a series of steps detailed below:
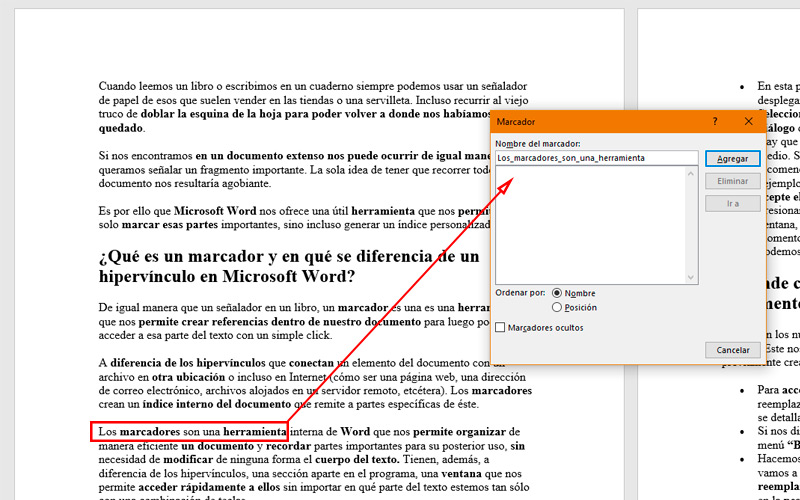
- First we must locate the part of the document that we want to point to.
- We select a segment of the textit can be a keyword, a title, the beginning of a paragraph or a sentence, etc.
- We headed to the home tab in the taskbar at the top of the window.
- In this tab we must find the search buttonwe click on it and a list of search options.
- We select between them “Marker”. Then a dialog box where it will ask us to indicate the name of our new bookmark.
- It must be borne in mind that this cannot include spacesneither at the beginning nor in the middle. If we need to do it anyway with more than one word, it is recommended to sseparate them using an underscore. In this way instead of “marker example” we must put “example_marker” for the program to accept the name.
- We press on the add button which is located at the bottom of the same window, and our bookmark is ready to be consulted when at any time.
- We can create all the bookmarks that we think are necessary in the document.
Learn how to display all bookmarks in a document in Microsoft Word
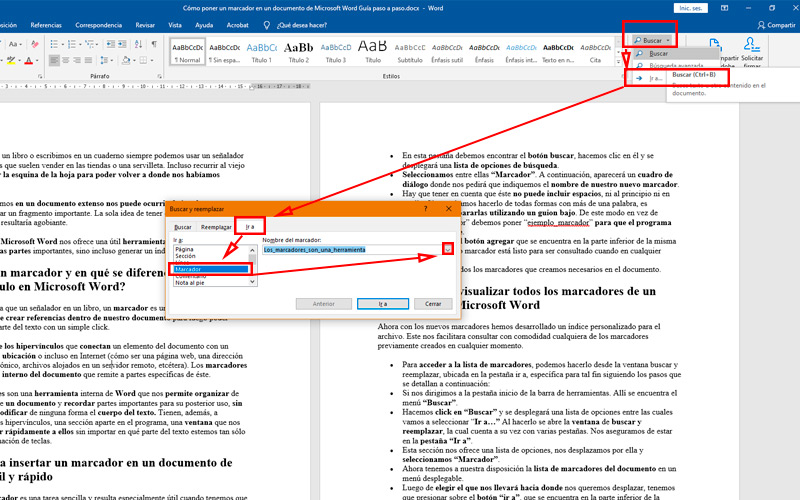
Now with the new bookmarks we have developed a custom index for the archive. East It will make it easier for us to easily consult any of the previously created bookmarks at any time:
- For access the list of bookmarkswe can do it from the search and replace window, located in the go to tab, specifically for this purpose, following the steps detailed below:
- If we go to the start tab of the toolbar. There is the menu “Search”.
- We make click on “Search” and a list of options will be displayed among which we are going to select “Anger…” Doing so opens the window of search for and replace, which in turn has several tabs. We make sure to be in the “Go to” tab.
- This section offers us a list of options, we scroll through it and select “Bookmark”.
- We now have at our disposal the document bookmark list in a dropdown menu.
- After choose the one that will take us where we want to move, we have to press on the go to buttonwhich is at the bottom of the window, this will lead us to the page and the word that corresponds to the bookmark selected.
Another option is through the keyboard shortcut that is activated by simultaneously pressing the keys “ctrl” Y “G”or Control next to the key “YO”, depending on the version and language of the software you are running on your computer. This shortcut opens the same window mentioned above.
Software