
Index:
UPDATED ✅ Want to put commands on Twitch and improve your channel moderation? ⭐ ENTER HERE ⭐ and Learn Everything FROM ZERO!
Manage a Twitch channel it also implies moderating the community. To fulfill this objective, there are commandos. If you are interested in knowing how to put commands on Twitch and automatically set up moderation for your channel chatscontinue reading this practice step by step guide.
The streamer can appoint a certain number of moderators to monitor chats. To do this, they have a series of commands that greatly facilitate their task.
Besides basic and moderation commands, Twitter gives you the ability to create custom commands with the help of a moderator bot. Do you want to learn how to do it? Take note!.
What are commands on Twitch and what are they for on the platform?
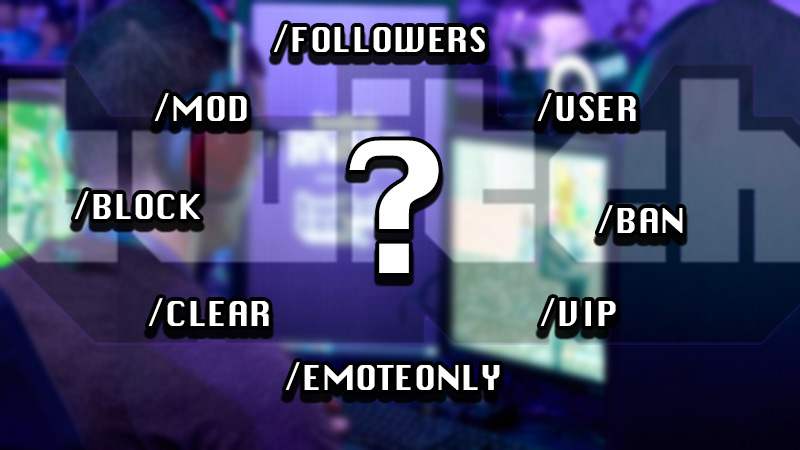
The commands they are an essential part of numerous functions on streaming platforms. Nevertheless, What are the commands on Twitch and what are they for on the platform? According to his computer concept, commands are messages sent by the user to make the computer perform a specific function.
In other words, commands are orders that must be executed by the system once they are entered via the keyboard. An operating system has a certain number of basic commands to carry out different direct orders. The same goes for some programs and web platforms. For its part, Twitch has four categories of commands for your community.
Here are the commands in its two main categories:
Basic commands for everyone
All that have a channel on Twitch are allowed use these commands.
The listing includes:
-
mods: It is a command used to see the list of channel moderators. Enter in the text chat:
/mods. -
VIPS: The command shows you the list of VIP users in the channel. Enter in the text chat:
/vips. -
Color: You can give a different color to your username. You must enter in the text channel:
/color {NOMBRE DEL COLOR}. -
block: The command allows you to block all interactions from a specific user, in case you don’t want to see what they type. Enter in the text chat:
/block {NOMBRE DEL USUARIO}. -
Unblock: It is a command used to unlock users. Enter in the text chat:
/unblock {NOMBRE DEL USUARIO}. -
I: The purpose of this command is to give your messages the color of your username. However, it is often used for spam, which is why it is blocked in many channels. Enter in the text chat:
/me {TEXTO}. -
disconnect: This command fulfills the purpose of disconnecting you from the server. Enter in the text chat:
/disconnect. -
whisper: Allows you to send a private message to a Twitch user. Enter in the text chat:
/w {NOMBRE DEL USUARIO}.
Basic commands for streamers and moderators
They are orders that only the owner of the channel and his team of moderators they can employ.
The listing includes:
-
User: It is a command to check a user’s profile card. You must enter:
/user {NOMBRE DEL USUARIO}. -
Timeout: It is a command to temporarily ban a user for a period of up to 10 minutes. You must enter:
/timeout {NOMBRE DEL USUARIO} {SEGUNDOS}. -
Ban: Allows you to permanently kick a user out of the room. You must enter:
/ban {NOMBRE DEL USUARIO}. -
Unban: You can unban a user. You must enter:
/unban {NOMBRE DEL USUARIO}. -
Slow: It is a command that allows you to limit the speed with which messages appear in the chat. You must enter:
/slow {SEGUNDOS}. -
Slow-off: It allows you to disable the speed limit or slow mode: You must enter:
/slowoff. -
followers: It is used to restrict the chat to all followers for a period ranging from zero minutes to three months. You must enter:
/Followers {TIEMPO DE RESTRICCIÓN). -
Followersoff: It is used to deactivate the “Only followers” mode. You must enter:
/followersoff. -
subscribers: It is a command that is used so that only subscribers can interact in the chat. You must enter:
/subscribers. -
Subscribersoff: This command allows you to disable subscribers mode. You must enter:
/subscribersoff. -
Clear: Moderators and streamers use this command to clear previous chat history. You must enter:
/clear. -
uniquechat: It is a command used to avoid sending repeated messages in the chat. It is used to eliminate the presence of spam. You must enter:
/uniquechat. -
uniquechatoff: It is used to disable the above Uniquechat command. You must enter:
/uniquechatoff. -
Emoteonly: You can only communicate in the chat room with emojis. You must enter:
/emoteonly. -
Emoteonlyoff: It is used to deactivate the “Emojis only” mode. You must enter:
/emoteonlyoff.
What are the benefits of using commands to moderate chats on your Twitch channel?

In Twitter, using commands to moderate your channel’s chats brings many benefits. First, help you successfully manage a community on the platform. Since they simplify the functions, both the streamer and their moderators have more freedom to carry out certain actions in the channel.
For example, moderators can take control of the chat with ease. Thus, they guarantee an environment free of aggressiveness thanks to commands such as “Ban”, “Block”, “Uniquechat”, among others. with the commands you can block spam. Messages for advertising purposes that tend to flood the community chats. You can too block, veto either expel Users who break the channel rules.
On the other hand, you can also give more personality to the Twitch channel with some commands like “Color”. Another positive aspect of the commands is that you can highlight the participation of some users by make them VIP members of the community. Finally, the commands also favor you by allow you to host other channels, send users to other broadcasts in case of being offline, or broadcast announcements. In short, the commands are essential for a correct administration of Twitch.
Learn step by step how to create and set new commands in your Twitch channel chat
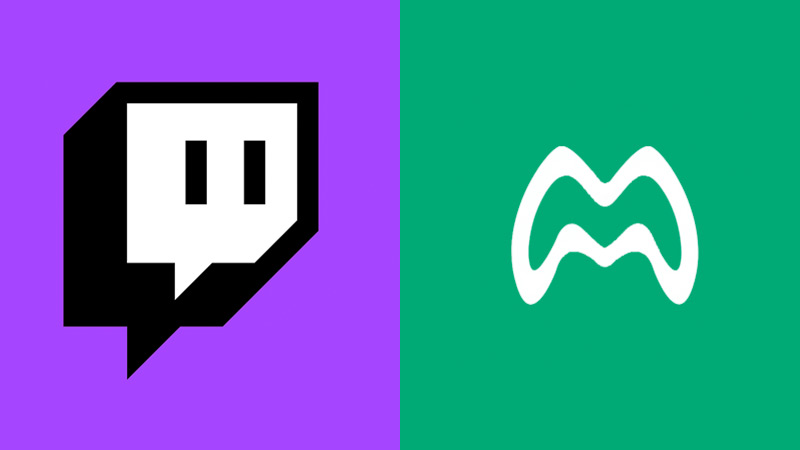
One of the advantages offered by streaming platforms is the possibility of establishing personalized commands in the channel. Next, we detail the step by step of how to create and establish new commands in the chat of your Twitch channel. Twitch has a built-in app known as Moobot. In simple terms, it is a bot that acts as a channel moderator. Its use is completely free, although you can pay for Additional functions. Although these are not essential for the mod to work.
Moobot is one of the best options, currently, for all newcomers to Twitch. In addition to taking care of promoting your social networks automatically, and minimizing the presence of spam, it also allows you to create custom commands for the channel. Being an integrated Twitch App, no need to download it. However, you do need to connect your account with Moobot. To do this, you must enter the following link: http://twitch.moobot.tv.
Click on the button “Connect” and perform the steps below. After fulfilling the requirements, Moobot will act as one more user in the chat. In order for you to act as a moderator, you must be given the necessary permissions. Go to the text chat box and enter the command /mod moobot and then enter !moobot moderate. From this point, the app will start responding as a channel moderator.
To create custom basic commands with moobot, follow the steps below:
new commands
- Enter the section “Commands” and then click Command List.
- In the next window, enable a box to type the name of the command you want to create. When you have it, click “Create”.
- The next window is for you to attach a informative text identifying the command. When you’re done, click “Save”.
timer commands
- For the command to be repeated automatically, every so often, you must go again to the section of “Commands”. Next, click on Command timers.
- In the next window that appears on the screen you have the option to create a timer.
- Write a name that defines the new timer command. Then press the button “Create”.
- Next, in the timer settingsdefines the number of minutes to repeat the command and also the number of lines in the chat before repeating the command.
- To link the timer to the previously created command, click “Add command”. Finally click on “Save”.
Alternative names for commands
- Lastly, to create a custom command, head once again to the section on “Commands” and click Command aliases.
- Click the button Create aliases. In the next window, enter an alternative name in the box “Insert command aliases”.
- in the bottom box “Select command”indicates the command to which the custom name corresponds.
- If you want to create more complex commands, check the box “Show advanced settings” to work with pre-programmed commands.
- With advanced settings you can determine which users can use said commandon what occasions it can be used, among other options.
Learn how to set up your Twitch channel moderation from scratch
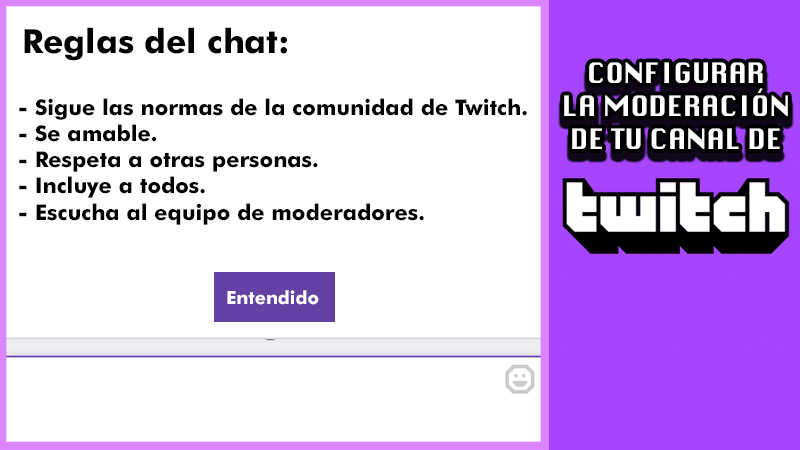
The moderation is essential on all professional streaming channels.
For this reason, we invite you to discover how to configure the moderation of your Twitch channel from scratch:
Moderation Preferences
First of all, you need to go to the moderation settings. To do this, go to “Control Panel” and then tap on “Preferences”. Next, select the option “Moderation”.
In this section you can configure the following moderation methods and processes:
- Automod: It consists of an automatic detection system for inappropriate messages. The tool takes care of retaining potentially bad messages. These are kept waiting to be approved or rejected by the moderators.
- Hyperlink blocking: It is an option that prevents the publication of links in the channel. Only the moderators and the channel owner are allowed to send links through the chat.
- Chat slowdown: So that moderators and bots can check the chat for inappropriate text, you can delay the appearance of messages. The recommended time is two seconds.
- Verified email: Enable this option so that users who do not have email verification on Twitch cannot interact in your channel’s chat.
- Create some rules for the chat: Establish different rules that guarantee healthy behavior among the members of the community. New users will have to accept the rules in order to participate in the chat.
- Alternate between “Followers Mode” and “Subscribers Mode”: Use any of these modes to limit who can chat in the channel. If you enable the former, only your followers will be able to participate. If you enable the second, only subscribers will be able to do it.
- Activate the moderation tools: This feature allows moderators to access past chat histories to manage users.
- Manage channel vetoes: Use the list of banned users to get information about when it was banned and who made the decision. Likewise, you can lift the veto if you consider it necessary.
chat commands
Enable chat commands allows you to manage certain configurations in real time. You can ban or block users, you can star outstanding members, toggle between followers and subscribers, activate the “slow mode”use the “emoticon only mode”send private messages, among many other available options.
Manage channel moderators
The human resources are the key behind all moderation options and commands.
When creating a team of moderators, you should take into account the following aspects:
- Choose someone you trust: Choosing a moderator is an implicit signal that you trust that person’s judgment. If the moderator abuses the power of it, or acts unprofessionally, it can negatively impact the community of your channel.
- Maintain constant communication: Both the owner of the channel and its moderators must communicate frequently. This with the intention that all parties are satisfied with the development of the community and its management.
- Add chat and moderation bots: In some cases, moderators can’t handle all the work that goes into managing community chat. For this reason, you can resort to installing bots to improve the chat experience, and thus facilitate the work of your moderators.
Set privacy
Finally, the last thing you need to do to complete channel moderation is adjust privacy settings. In this section you can choose enable blocking of unknown whispers. This prevents users who do not follow you, or who are not subscribed to the channel, from contacting you. Ideal for when events with a large number of people are held spectators.
Applications