
Index:
UPDATED ✅ Do you want to know how to put decimals to your data and averages in Microsoft Excel? ⭐ ENTER HERE ⭐ and Learn all about it
The operations and functions that are performed in Microsoft Excel are very varied and the results they produce are typical of any calculation system. being so preciseimplies that in a cell we find numbers with large decimal extensions. This should not be a problem if we only look for that number.
However, when making templates with budgets, for example, we do not need such exact data, this precision can be a problem. And it is that cells display a number of bounded digits determined by their dimension.
To solve this difficulty is that rounding and other functions are used. If you want to learn more about it, continue with this post.
What should we keep in mind when rounding decimals in our spreadsheet?
The first thing you should know is that this tool is only recommended when the rejection of decimal figures does not imply an inconvenience. That is, if you need results in maximum accuracy, we do not recommend this function. You always can resize cells and thus prevent the pads from appearing “######”.
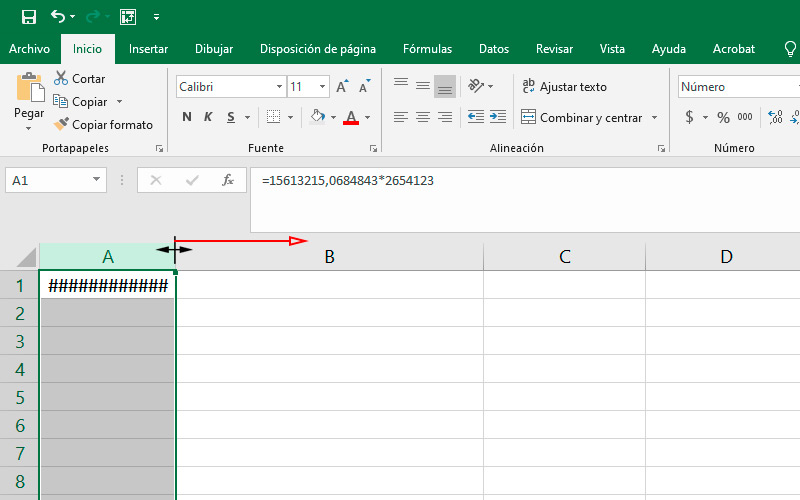
The second is that the function ROUND OUT Excel, follows the standard rule. This means that if the last digit is greater than or equal to five, raise by 1 the value of the penultimate. And if it is less, the preceding number is kept unchanged.
You must keep in mind that the following operations to be performed using the cells with rounded figures, will take as value the modified number and not so the original. Although it seems like a minor detail, it can imply a change in the result as you can see in the image.
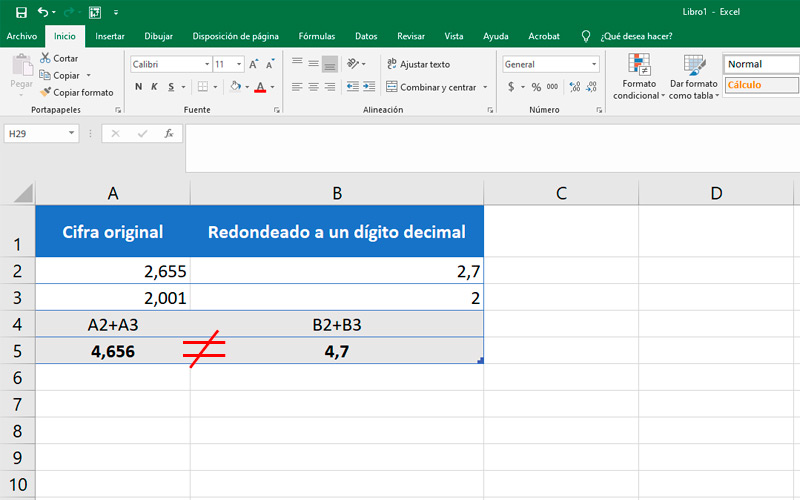
Steps to put decimals to a group of data in an Excel spreadsheet
There are several methods to define the number of decimal places visible in a cell or group of cells in an Excel document. In Internet Step by Step We will show you how to perform each of them. Take note.
This function, as mentioned before, shorten the number of digits a number after the comma (or period, depending on the region). And he does so by taking the last of them. Microsoft Excel offers two ways to accomplish this task. Both very simple and applicable to any cell. The first requires that we enter a formula in the corresponding bar.
To achieve this, do the following:
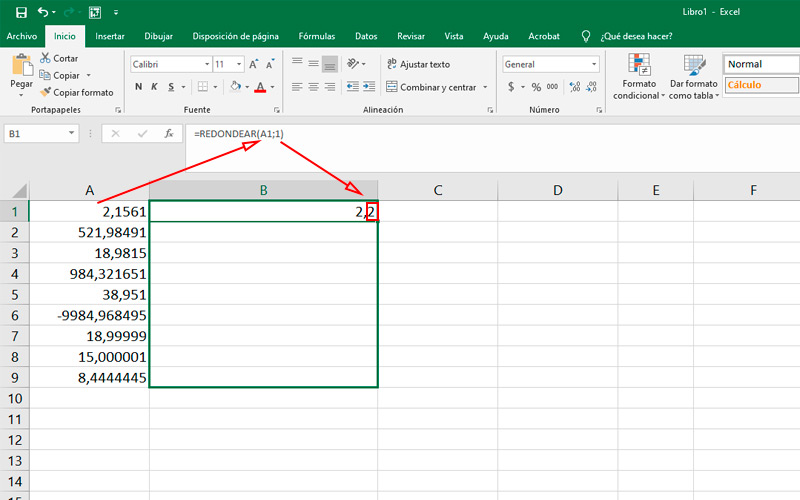
- Create a new spreadsheet document or open an existing one.
- Write the values of the numbers you want to round in separate cells. If you do it in the same column it will be simpler and more orderly.
- In the second column put the formula “=ROUND(A1,N)” Replace the letter N with the number of digits you want to display. In the example we use “=ROUND(A1,1)”
- To do the same with the following figures, you don’t need to write everything again. Only drag this last cell from its lower right corner to the bottom. You can also copy and paste it, as long as it is in the same column.
The second method for rounding is found on the ribbon. It requires considerably fewer steps than the previous one, since it does not use formulas:
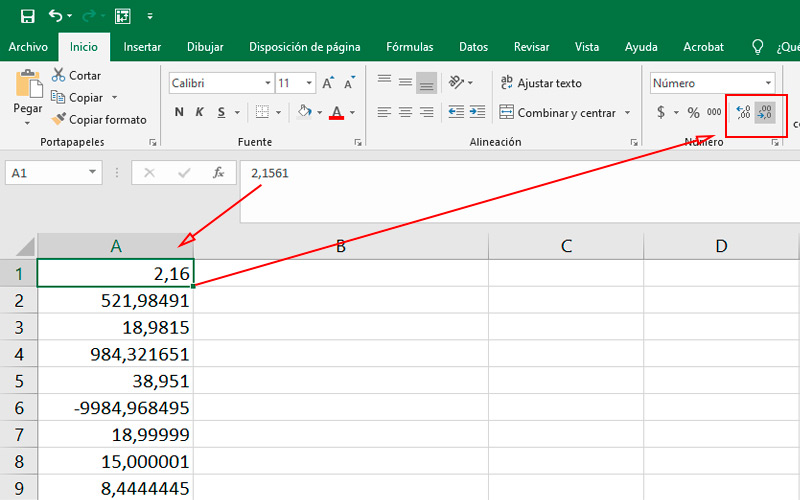
- the same way as beforeplace in a column the values you want to reduce.
- Choose one or all they.
- Go to the tab “Start”. In the section “Alignment” You will find two buttons with opposite arrows followed by zeros (see image).
- Each one of these, decrease or increase by one digit the number of the selected cell.
Bonus Trick: No Rounding
as you may have noticed all of the above methods are based on the general rule of approximationwhich raises the number or not depending on whether the next number is greater than or less than 5. However, there is a function that ignores this.
What it does is just hide leftover digits ignoring rounding symmetrical. Which means that does not eliminate what we consider remnants. That is why other operations can be performed that will take the entire number, including the hidden digits.
To use this feature, just follow these steps:
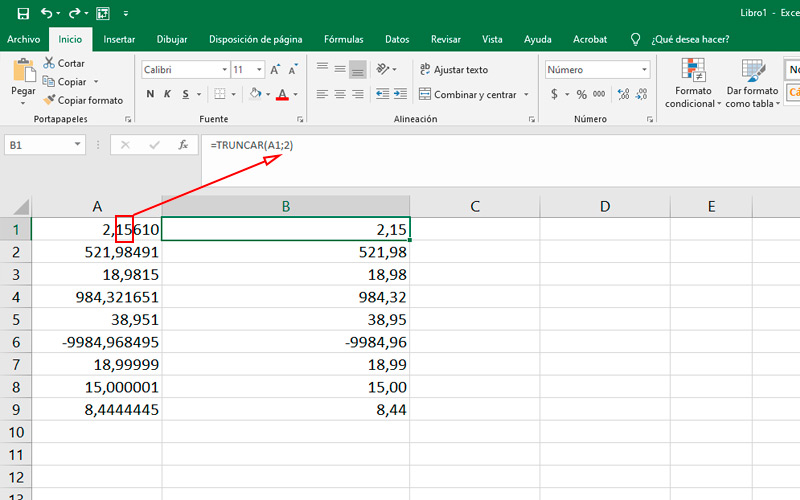
- In an empty cell place the formula “=TRUNCATE(A1,N)” where A1 is the box where the number with decimals is located and the letter N is the number of digits that we want to display.
- Press “Enter” to end.
Computing