
Index:
UPDATED ✅ Do you want to protect a compressed file in ZIP or RAR format with a password? ⭐ ENTER HERE ⭐ and get to know them all ✅ EASY and FAST ✅
The security remains one of the most important issues today, especially when we want protect documents or files with private and important information. One way to accomplish this is through ZIP or RAR files.
Both files allow us to store several records and folders reducing its size considerably. What has made them two of the formats of compressed files most used and sought after by users.
That is why today we are going to teach you how to how to protect with password ZIP or RAR files on Windows or Mac and thus be able to protect all the information contained therein. To do this, follow in detail everything that we will teach you below.
Why put a password on compressed files with Rar or Zip?
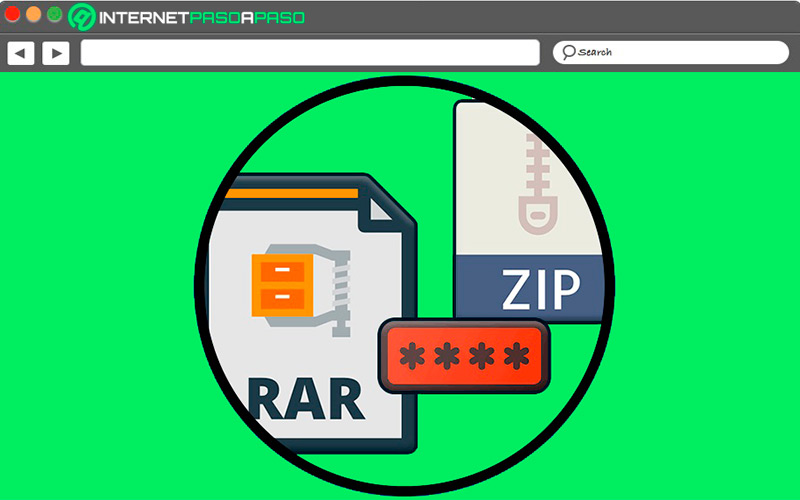
The main reason why to place password to compressed files with Rar or Zip it is to increase the security of all the information contained in them. This will prevent third parties from accessing the data stored there without your authorization. Especially today when the data security and private information of users seems to be much more vulnerable on the web.
Therefore, the only way to be able to safeguard our Privacy & Security of the data is that we have it protected with a password. For this it is necessary to compress them either in Rap or Zip format and then encrypt them.
This will allow if an intruder accesses your computer or it is shared cannot access any of your information and will even allow you to share it by email securely, since only you and the person who knows the password will be able to access everything contained there.
Learn how to protect a WinRAR with a password
be able to protect a RAR file with a security key is a process that everyone should be aware of, as this will allow compress files and encrypt them ensuring your confidentiality at all times.
That is why below we show you different methods to protect a WinRAR with a password:
during compression
If you want to put the password during the compression process, then you will need to follow each of these steps:
- the first thing will be download WinRAR on your computer, for it you can do it from this link.
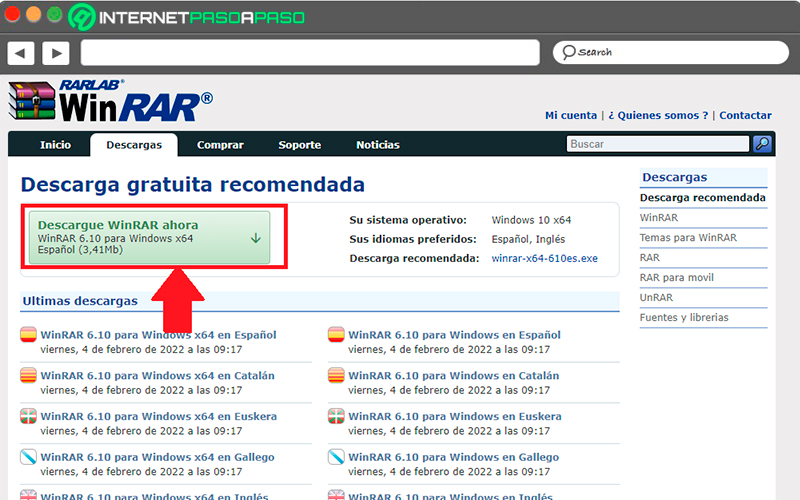
- Once installed, the next thing to do is open it and choose the document or folder that you want to compress with a password. To do this, click on the “Add”.
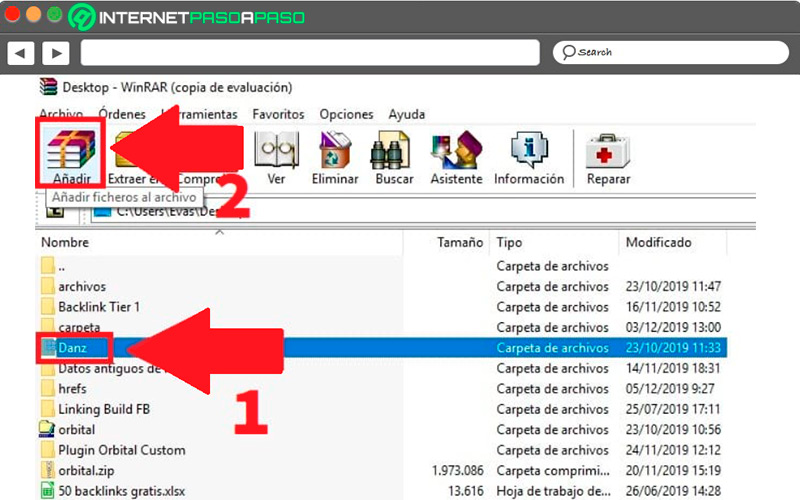
- When the folder or file has been added, the following window will appear. In this case you must click on “set password”.
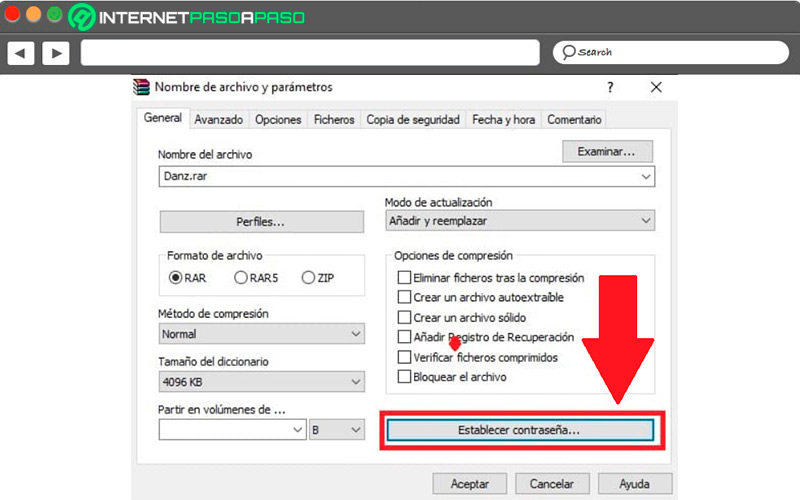
- Now in the new window that appears on the screen you will have to enter the password with which you will protect the RAR file. Keep in mind that you must confirm it and finally click on “To accept”.
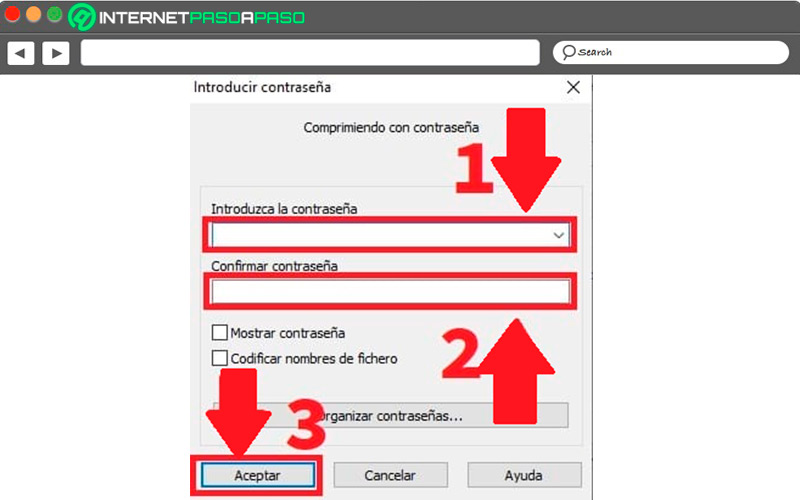
- after this you password will have been created. In this way, every time someone wants to unzip this file, they will ask for the password to access it.
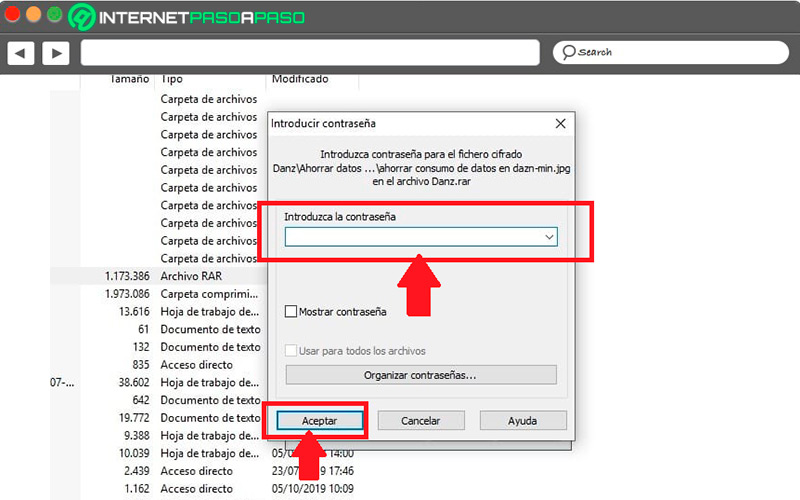
after compression
In case you want to put the password after compression, then you will have to follow each of these steps:
- To start this procedure you will have to enter winrar and select the section “Tools”.
- In the drop-down menu that appears there, select the item “convert file”.
- The next thing is to choose the RAR file that you want to encrypt.
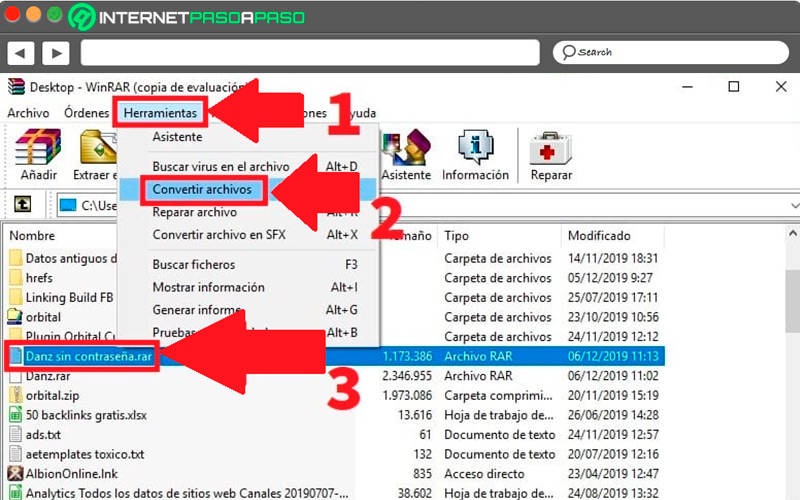
- Now you will have to select the type of format, in this case it will be “RAR” and then click on “Compression”.
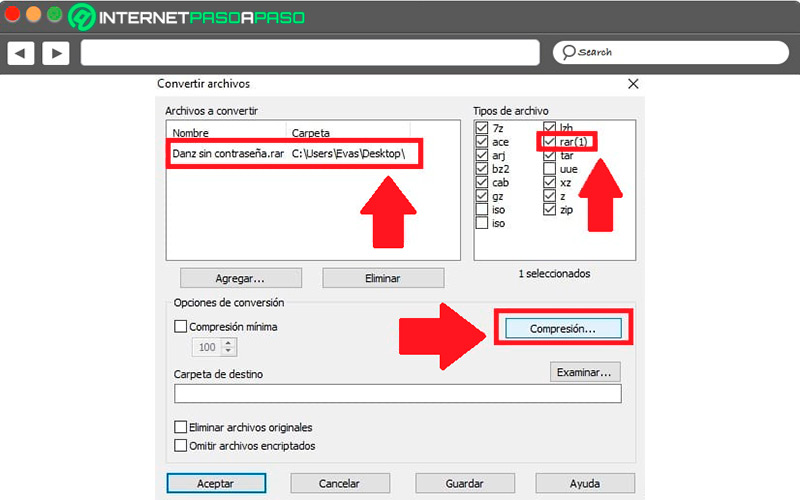
- In the new window you must select “set password”.
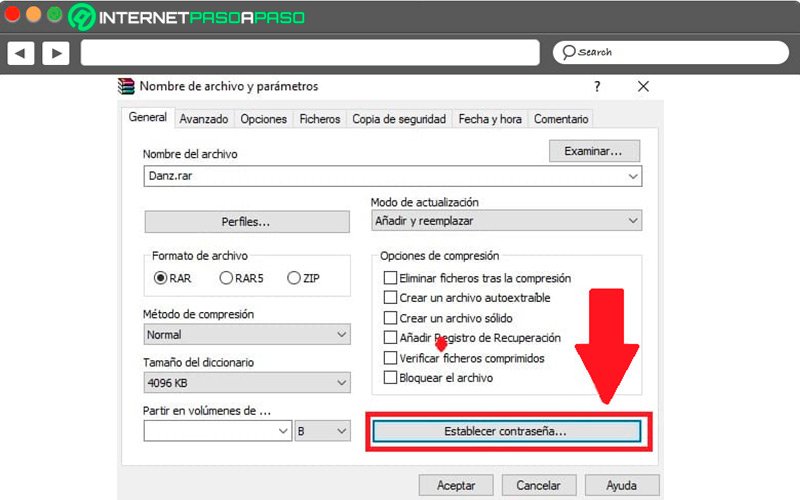
- Here you will have to type the password for the RAR file and confirm it. Now click on “To accept”.
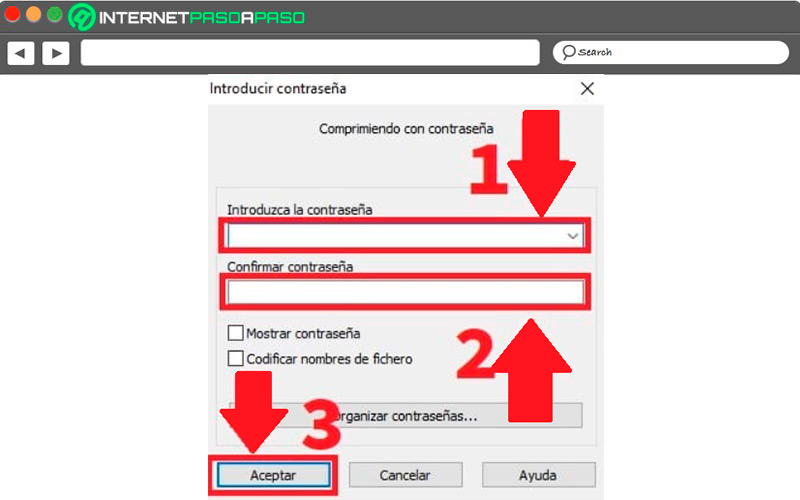
- Automatically will start converting RAR file already created and the password will be added.
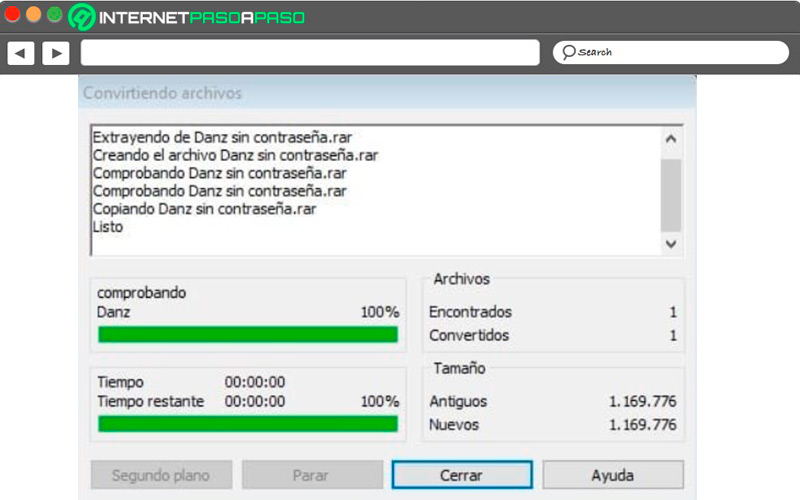
When this process is finished, you RAR file will be compressed with password. So you will have to access said security code every time you want to unzip it.
Discover how to protect a ZIP with a password
If you want to start protect your files or folders with ZIPthen here we are going to explain how to do it.
To do this, follow each of these methods:
during compression
To carry out this process during compression, then you will need to do it through 7-Zip by following each of these steps:
- If you still don’t have 7-Zip installed on your computer, then it will be necessary to do so. For it enter this link and download it.
- Once installed, the next thing will be to find the file or folder that you want to include in the zip file. Once found, right click on it and in the dropdown menu select 7-Zip.
- Over there A new menu will open where you will select “Add the file”.
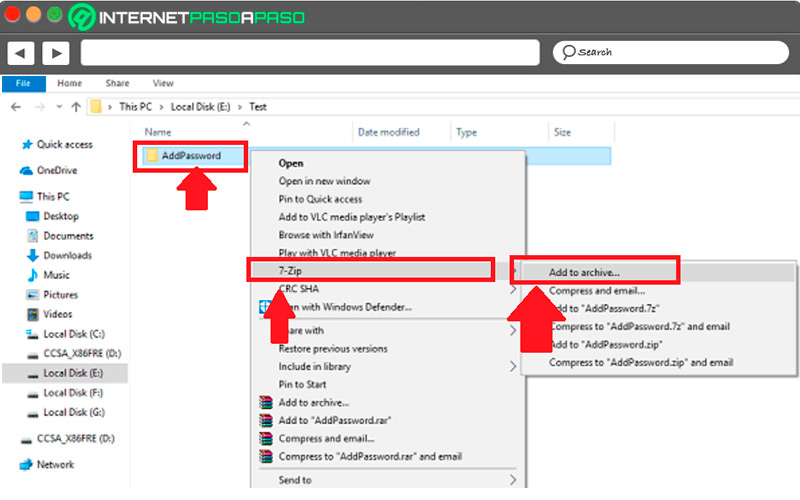
- In the new window that opens on the screen you will be able to choose the name of the file, you can also select the compression level and set password for encryption. You must type it twice to confirm it. Once all this is done, click on “Okay”.
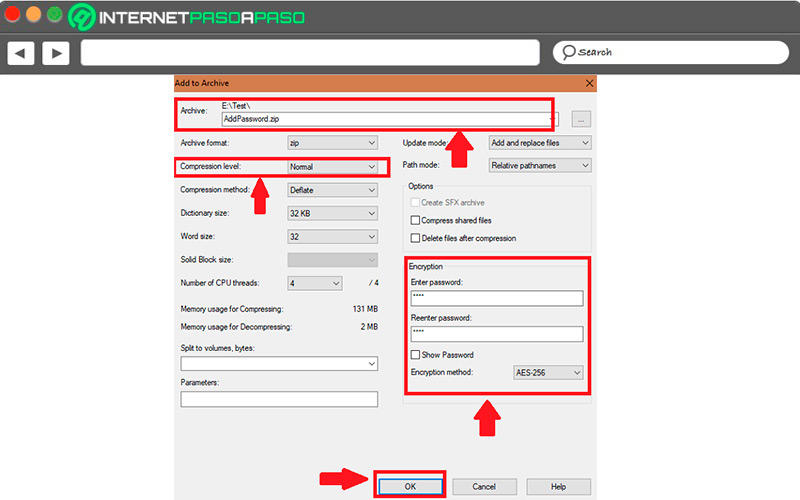
In this way you will be creating your encrypted zip fileso every time you want to unzip it you will have to add the password.
after compression
If you already have a zip file, but this one doesn’t have any protection and you want to add a password to it, then you will need to do it through WinRAR, Taking into account that 7-Zip it only allows you to encrypt during compression.
So, follow each of these steps:
- To start you must open the file to be encrypted with WinRAR.
- once inside WinRAR you will have to select the “Tools” and from the drop-down menu select “convert file”.
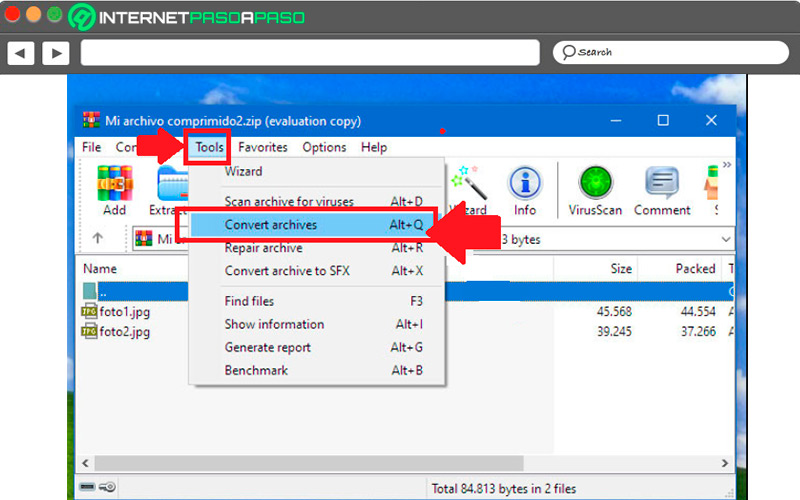
- When you are inside the window of “Conversion” you will be able to convert different compressed files at the same time. Although it is usually set by default for the file or folder you open. Here you need to click on “Compression”
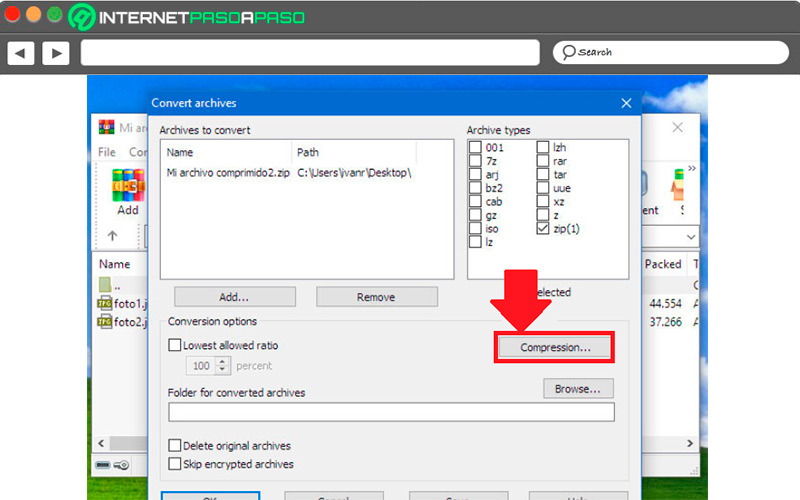
- In the new window that appears on the screen you will have to select the option “ZIP” in the “File format” and then click on “set password” either “set password”.
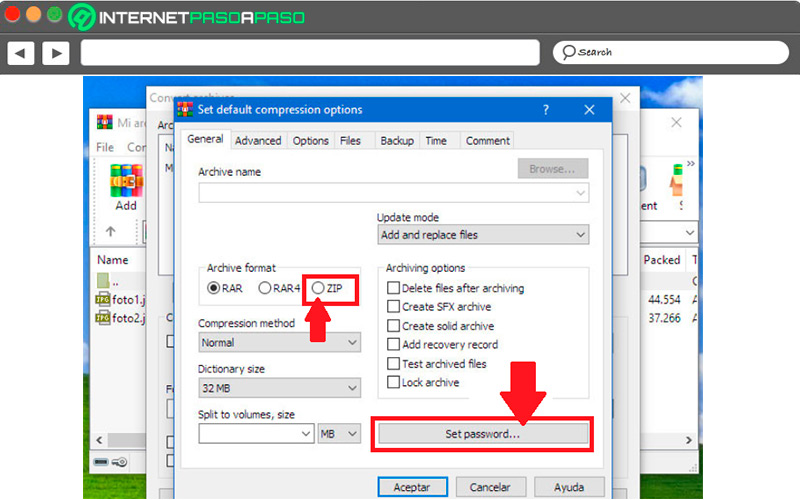
- A new window will open where you will have to write the password and then confirm it. You should also check the box for “Encrypt File names” and finally click on “Okay”.
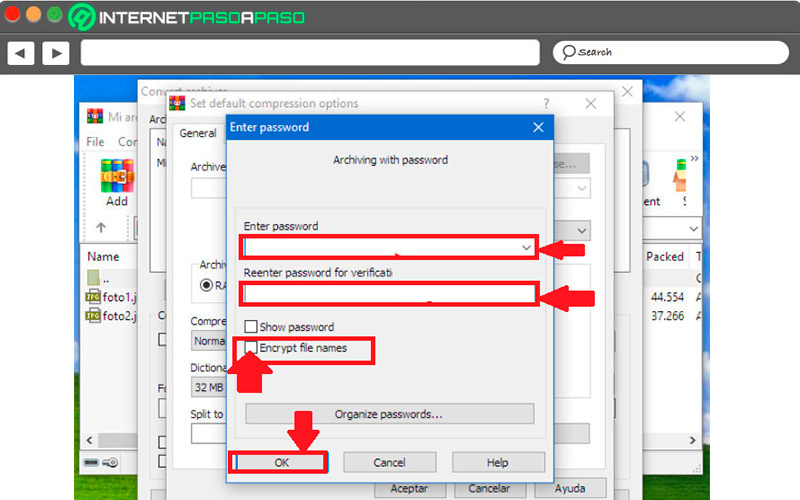
- Here you will get some new windows where you must select “To accept” until the new compressed file is created, but it is with a password protection.
The best alternatives to WinRAR and 7-Zip to compress files
If you are looking for alternatives other than WinRAR and 7-Zip for compress files, then here we are going to offer you a list with other options that you can start to consider.
Let’s see below:
winzip.com
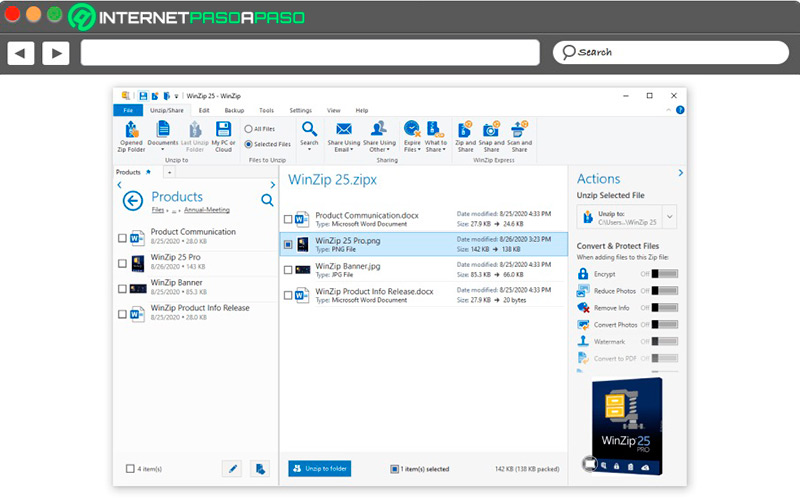
It allows you zip and unzip files in a very easy way, so you will not have problems using it. In addition, it offers you the possibility of protecting each of your files with passwords. Despite compressing ZIP formats, it is also compatible with other compression formats such as RAR, 7Z, TAR, VHD, XZ, ZIPX, among some others.
Ashampoo.com
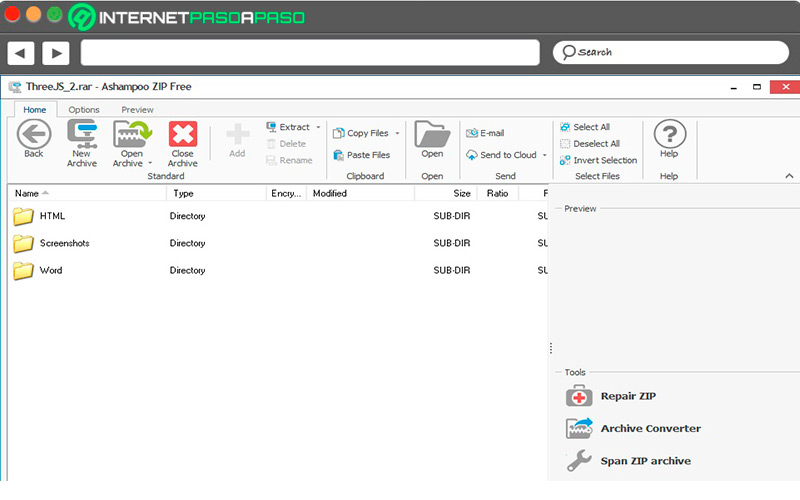
Considered one of the best alternatives for 7-Zip and WinRAR, which offers a free version that allows you to compress, uncompress and repair files that are damaged. In addition, you have some extra functions such as encryption to offer greater security to your information.
BandiZIP
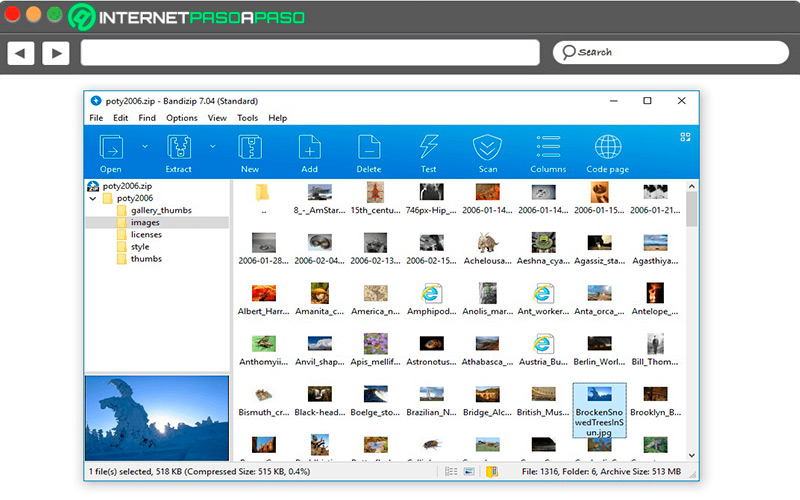
It offers you a free version for Windows and will allow you to compress in formats ZIP, ZIPX, TGZ, 7Z, EXE, TAR, RAR, among many others available. In addition, it integrates very well with the Windows Explorer, so you can start it without the need to open the application. You can also use its paid professional version if you want something more advanced. Access your website from the following address https://es.bandisoft.com/bandizip/.
AZip
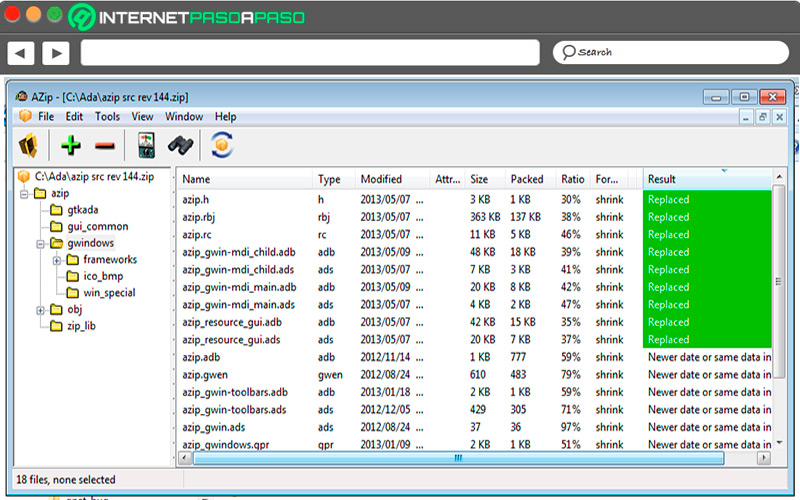
It is an open source program and one of the best alternatives for compress and decompress ZIP files. In addition, it allows you recompress files that will allow you to get much smaller ZIP files. It runs under the windows operating system and it has advanced content search functions within a file. Access your website from the following address https://sourceforge.net/projects/azip/.
B1.org
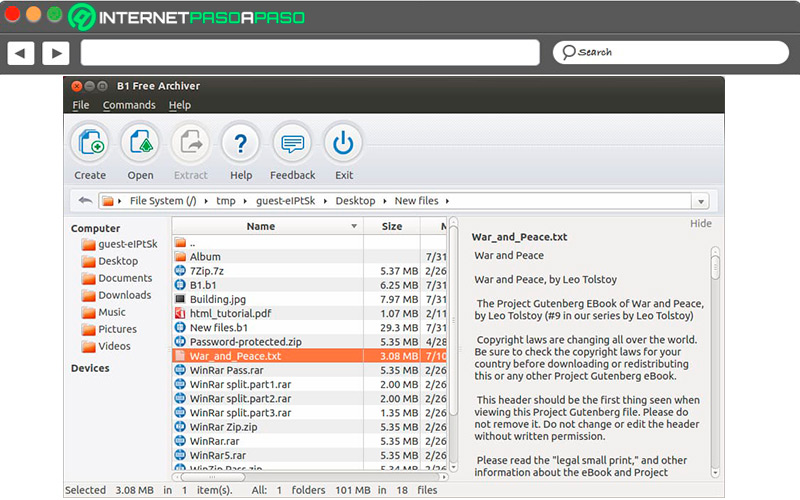
It is available for OS of Windows, Linux and Macwhich allows you to compress and decompress different formats such as RAR, 7Z, ZIP, TGZ, DEB, XPI, among many others. In addition, it allows you to place passwords on each of the compressed files to prevent third parties from reading them without your permission.
Informatic security