
Index:
UPDATED ✅ Do you want to know how to recover a document that you could not save in Excel without losing data? ⭐ ENTER HERE ⭐ and learn everything FROM ZERO!
A very common problem that can occur when managing Excel is that miss a file you couldn’t save. However, there is a procedure through which you can easily recover it without any problem.
This is done by self recovery tool which includes the program. In order to enjoy it, you need to have it activated. If you already have it, it will only be enough to follow a few steps and you will have your file available again.
Keep in mind that with this option, you will be able to access some files that you considered lost. Learn to recover a file in excel that you couldn’t save with this step-by-step guide!
Steps to recover an unsaved file in Microsoft Excel easily and quickly
The auto recovery option allows users to regain access to files they thought were lost or deleted. Without a doubt, it is very useful and important to have it active to enjoy its benefits. Keep in mind that the recovery mode will depend on when the file was saved.
In this sense, To enable Excel AutoRecover in Office 2007 and 2010 version you have to follow the procedure mentioned below:
- Enter an excel sheet.
- Click on the tab Excel and then in preferences.
- In the section Save make sure you have the box checked Save AutoRecover information everyto activate this function.
- In the box corresponding to Minutes, type the number of minutes that will occur between each save. The default value is 10 minutes, but you can modify it to enter a value between 1 and 120.
- Within AutoRecover file locationtype both the path and the name of the folder where the AutoRecover files will be saved.
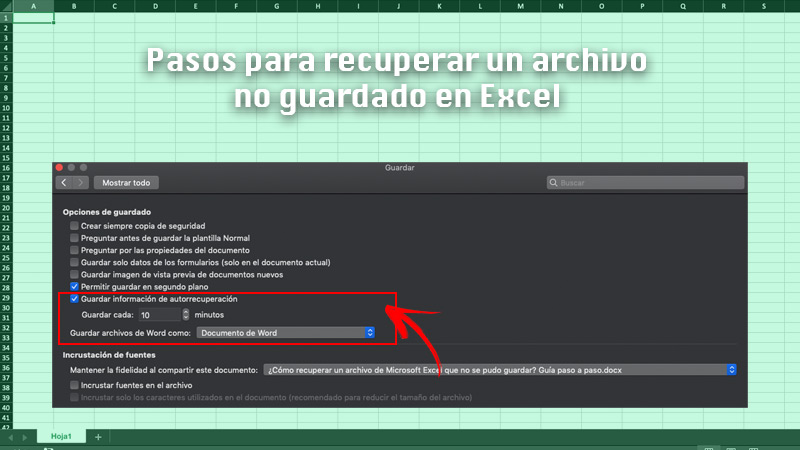
It is important that you know that there is already a default location to store this type of files, but in case you want to change it, you must be careful with the location that you assign to it. If you mistakenly entered a location that doesn’t exist, an error message will appear.
Once you have the auto-recover feature turned on, you’ll be able to access documents you thought were lost or perhaps didn’t save at the time.
In this sense, the way to recover an unsaved file in Excel is as follows:
- Anger File/ Information/ Manage documents.
- Click on Recover unsaved workbooks in Excel.
- Choose the file you need and click Open.
- In the bar at the top of the file, tap Save as to save the file.
In this way, you regain access to your lost documents to be able to modify them or work with them again. Apart from that, you should know that the Office 365 versions include AutoSave functionality and, through it, files are saved automatically every few seconds.
For your part, if you want find Excel AutoRecover files on your macOS computergo to Finder and click Go/Go to folder (you can also press SHIFT + Command + G) and then write the path to the Excel folder.
To do it, use the following shortcut: /Users/
How long are unsaved files kept in Excel File Retriever?

To keep the AutoRecover section as clean as possible and avoid the presence of unnecessary files, AutoRecover file copies are automatically deleted in the following scenarios:
- When manually saving a file.
- Close the file.
- The file is saved with a new name using the Save As option.
- Excel sales.
- You disable the auto-recovery option.
When having the auto recovery function disabled, Excel will not be able to create copies of a document you are working on. So it is very important to make sure it is active.
However, if you think your file was deleted, you can always go to the version history in your excel to be able to take a look at the last 25 versions of the document and decide to restore it from one of them.
To do it in Office 365 you have to go to File/ Information/ Version history and choose one of those versions to open them in a separate window.
Computing