
UPDATED ✅ Do you need to perform a complete reinstallation of your Windows 10 and don’t know how? ⭐ ENTER HERE ⭐ and discover how to do it from scratch ✅ EASY and FAST ✅
An error has forced you to format your entire computer to leave it as if it had just left the factory and now you have not the slightest idea how to install Windows 10 OS on it again.
This is a much more common scenario than you think. Previously, installing an operating system from scratch was an exclusive task for professionals, or at least for people knowledgeable about the subject. Currently it is not so.
Next, we are going to show you how to reinstall Windows 10 from scratch. Microsoft has developed several methods of installing its OS, so it will be very easy for you to carry out all the processes that we are going to explain below.
Reinstalling or restoring Windows What are the differences?
A couple of concepts that the average user tends to confuse are restoration and reinstallation, but they are two very different things, as well as the things that we have to do to perform one and the other.
- Restoration: this is when we return the Windows to its original state after the first installation. Doing so will lose any changes you’ve made so far, such as power options, wallpapers, and the like. By doing it you can decide if all the installed files and programs will be kept.
- Reinstatement: is when we perform the installation from scratch of the operating system. This is done after having formatted the entire CPU, leaving it practically empty.
Differences between reinstall and restore
Once you know the concepts of each one, it is easier to find the differences. The main one is where each one acts; restore is an action at the operating system level, while reinstallation acts on the entire computer.
Another important point is that the first does not require at any time to uninstall Windows 10, so there will be nothing to install after this one, while the second one does.
On the other hand, there are the solutions offered by one and the other. While restoring the operating system works for you to eliminate misconfigurations that may be affecting your user experience, the reinstallation will take care of eliminating errors that may exist in the OS and its programmingwhich can happen if a virus lodges deep within it.
How to know that my W10 Operating System needs to be reinstalled? Most frequent causes
The reality is that there can be many reasons that lead you to make the decision to format your computer completely to install W10 from scratch, but we will classify them according to their nature into two types; for errors and failures, and for maintenance.
For mistakes and failures
The main reason why we have to reinstall an operating system is due to some error and failure in its file structure. These in turn can be caused by various factors; from a malware or virus, to a physical disk error. That is, for all kinds of problems at the software level that we cannot solve in a conventional way.
for maintenance
Every time we download, browse, install or update a game or program, residual files accumulate and congest your operating system. Over time, these begin to affect the functioning of the equipment, spoiling your user experience..
Of course this congestion process can be contained using disk management tools and the like, but sooner or later early these will not be enough, so you will inevitably have to proceed to do a hard reset of the computer.
All this is done for maintenance. There is no general rule to establish how often this should be done, it all depends on the use you give the computer, but it will always be important to do it at least once a year.
Steps to perfectly reinstall Windows 10 from scratch
Well, there are many scenarios that could have brought you here, so there are also many methods that you can use to perform a clean installation of your Windows 10 and use the computer as straight out of the box. At this time you will learn all of them.
From the operating system itself
- As we mentioned at the beginning, Microsoft has developed many tools to facilitate computer maintenance for its users and this is one of them. It’s not actually a reinstall, but a full restore that simulates a fresh install. You can only do this when there are no errors in the operating system or its file structure.
- You must enter the “Setting” of Windows 10 and quickly go to the section “Update and security”, which will allow you to access the tool Windows Update.
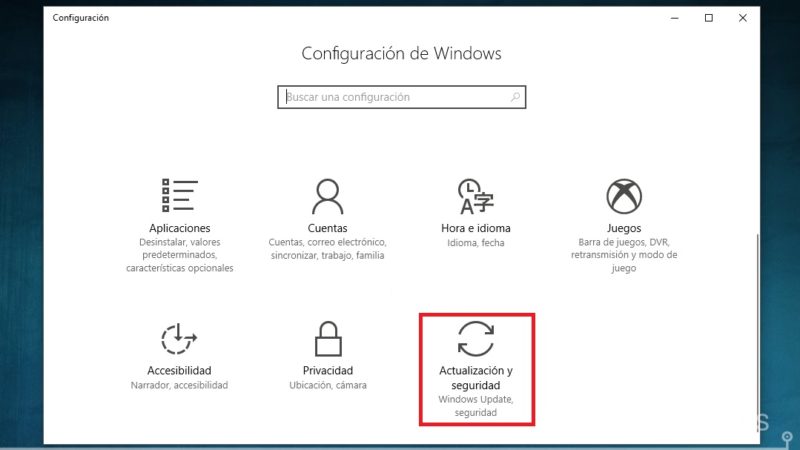
- Once you are in that section, you will see a column of options on the left of your screen. You must select “Recovery” and later in “Restore this PC.”
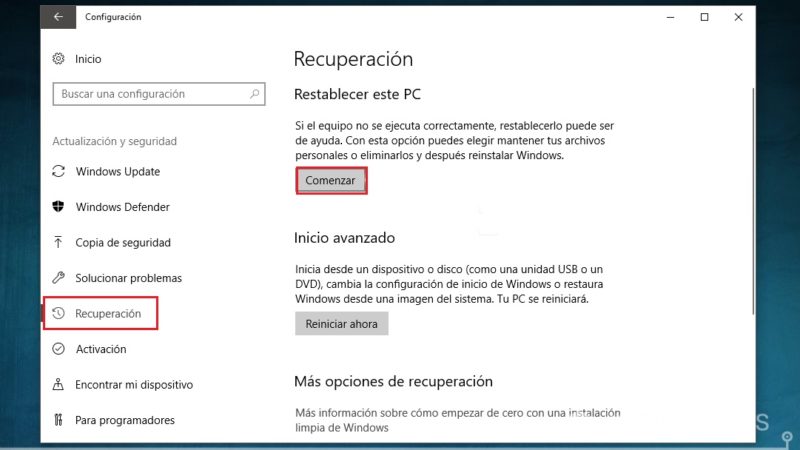
- Next, you will have to select some settings to configure the level of the restoration; the first is to choose if the applications will be uninstalled, in this case we choose “Remove all” so that a complete installation can be simulated.
- The second thing will be to choose which disk you want to restore, if you have more than one hard disk you can choose whether to restore both or only the one where the Windows files are, we leave this to your choice. And the third is to indicate that you want the files to be removed and the drive to be cleaned.
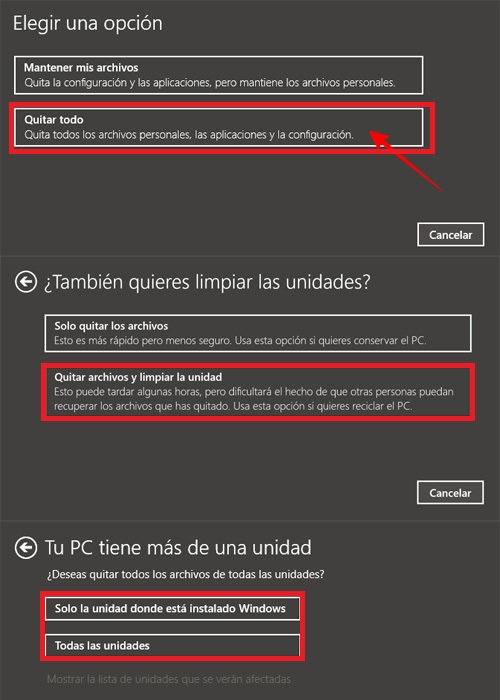
After optimizing all this you will have to wait a long time until all your commands are executed, but at the end you will have a beautiful Windows from scratch.
With DC/DVD or USB installation
When there is an error in the operating system files, a serious one, the above method may not solve your problems, so more drastic measures will be necessary. What you need to do is create an installation medium, which can be a USB or a CD/DVD.
Although it may sound complicated, it is a very simple process to perform. But before, It is important that you meet the following requirements:
- A stable and fast internet connection.
- A USB drive or CD/DVD with at least 4GB of space.
- An ISO image of Windows 10.
Once you have all that, what you must do to create an installation unit is the following:
- The first thing we must do is Download Microsoft’s Media Creation Toolwhich is the official one to carry out this process.
Download Media Creation Tool for Windows
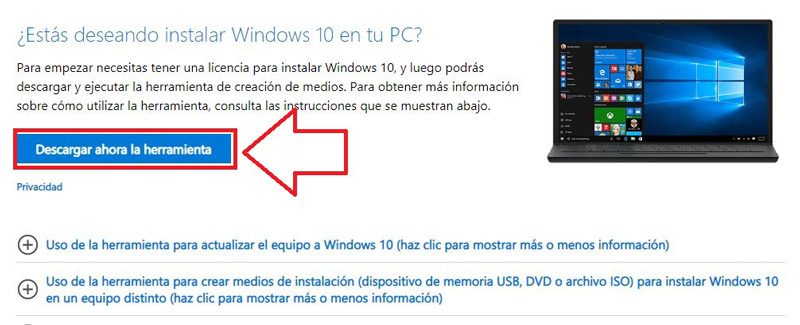
- Once you have the tool downloaded, proceed to start it. This will bring up a window asking “What do you want to do?”, to which you respond by selecting the option “Create installation media (USB Flash Drive, DVD, or ISO file) For another PC”.
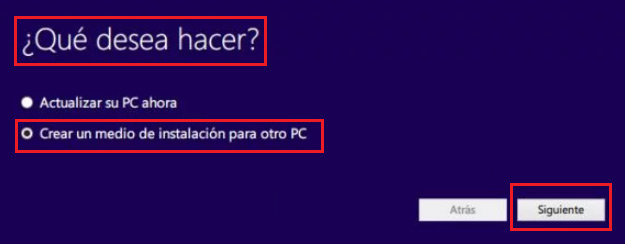
- After that you will have to choose the characteristics of the medium that you are going to create, indicating the language, the version of Windows and the architecture. To determine the architecture it is necessary that you see in the specifications of your CPU which versions it accepts, since a 32bit computer will not accept a 64bit OS.
- Now you need to choose the media type. If it is a USB, choose the one that says “USB Flash Drive”, and if it is a CD/DVD choose “ISO image”, and select “Following”.
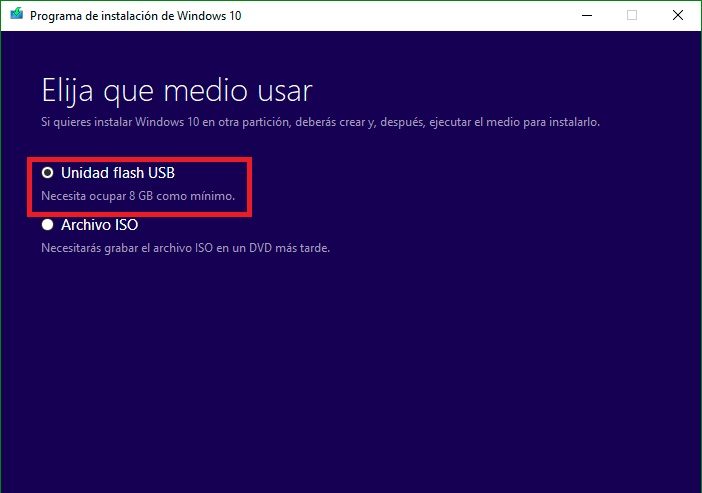
Later, you will have to wait for the ISO image to be downloaded and inserted into the USB or later you will burn it to a DVD/CD. This process will take an hour or more.
Once all the information from the previous process has been downloaded, we proceed to install our Windows. For We simply have to format and turn off the computer completely and follow these steps:
- With the computer off, insert the USB drive or the installation CD into the corresponding port.
- Now we turn on the equipment and press the key to enter the “Boot Menu”. Once there we select the flash drive with the ISO image to install Windows 10.
- The next thing is to follow each and every one of the instructions of the installation wizard, for which you will need to have your 25-digit license key handy in order to activate the OS.
with RUFUS
Another way to make things much easier for you is to use a tool that automates the entire previous process and fortunately there is one. You may already know Rufus, which is an excellent software for creating bootable drives for Windows and Linux. The best thing is that it downloads the ISOs directly from the Ubuntu and Microsoft databases.
If you are interested in using it you can do it easily following the steps explained below:
- The first is obviously download the latest version of Rufus. It is a very light program, so it will not take you more than a few minutes to download it. The link is as follows:
Download Rufus for Windows
- The result of the download will be a single executable file. You must open it by right clicking on it and then select “Execute as an administrator” otherwise it won’t work.
- Now you must insert the USB, which must previously be formatted in Fat32 format. When we are sure of the above, we proceed to select “Device” in the Rufus interface and select the USB that we just formatted.
- The next thing is to click “Disk or ISO image (Please choose)” and use the file browser to search for the ISO image of Windows 10. If you do not have it, you must click on “Discharge”, right next to the previous option, and indicate the Windows edition, architecture, language and other things you see in the image.
- You wait for the download to finish if necessary and after that we complete the fields of “Partition Scheme” What “MBR”, “Target System” What “UEFI-BIOS” and the “File System” as in Fat32 and we click on “Start”.
After you have to wait a few minutes for your orders to be applied and that’s it, you already have a USB to install Windows 10. The next thing is to simply format the computer and do the following:
- We turn off the computer and insert the USB drive or the installation CD.
- We turn on the computer and press the key to enter the “Boot Menu”, where we select the flash drive with the ISO image to install Windows 10.
- Now you must follow all the instructions of the Microsoft installation wizard. You will need to have your 25-digit license key handy in order to activate the Operating System.
These are all the tried and tested methods to create a bootable USB and make an all round perfect W10 installation.
Can a reinstall be done without losing data or files? All methods to do it on W10
You may have some very important information on your computer that you don’t want to lose after OS reinstallation. Fortunately, computer science is kind and puts at your disposal several methods to avoid this. Here we tell you what they are and how to apply them.
From Windows restore
We have already taught you how to use this tool to simulate a Windows installation from scratch. With it you can do the same keeping your files, you just have to follow these steps:
- Enter the settings of W10 and go once to “Update and Security” to later select the options “Recovery”>”Restore this PC”.
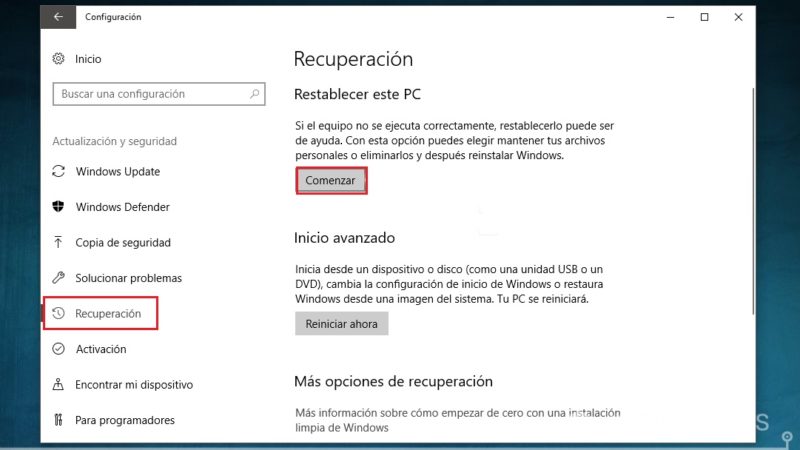
- Now what you have to do is simply check the option “Keep my files” so that neither your data nor your applications are touched.
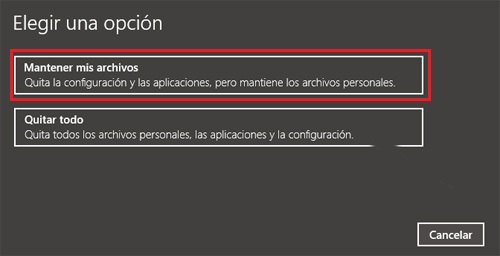
What if we tell you is that this method is the worst you can follow because ALL files will be kept, including those that are an annoyance to your system and make it work in a defective way. Easier to apply, but will only remove superficial errors.
file backup
The best thing you can do is simply make a backup, for this you must use an external storage unit such as a USB. There are several ways to backup, but we will focus on doing it only to the files like photos, libraries, bookmarks, and the like, not including installed programs. What you need to do to achieve this is the following:
- Access the “Control Panel” W10 and click on the option “File history”.
- If you want to exclude some files, click on the option “Exclude folders” and select them manually.
- Now what you have to do is insert the USB drive, which must have at least 8GB of space, and click on the button “Activate”.
After doing the above, the tool will start to run, creating the backup so you don’t lose your photos, videos, movies and other important files.
Operating systems