
Index:
UPDATED ✅ Do you have a damaged external drive and need to repair it to save the data inside? ⭐ ENTER HERE ⭐ and discover how to do it ✅ EASY and FAST ✅
We all rely heavily on technology, especially when it comes to data backup. In this sense, a computer gives you many advantages when organizing and accessing your digital documents, But what happens if one day this fails?
One of the most terrifying scenarios for any user today is without a doubt that their hard drive crashes. This hardware is the storage center for the entire computer; it stores each and every one of the files that make up the operating system and all the videos, documents and movies that you download.
However, technology itself offers us multiple solutions to deal with this circumstance. In this article we are going to teach you how to repair an external drive and recover all the data inside it.both on Windows and MacOS.
Why do external drives usually get damaged? Causes

One of the things that we must always keep in mind is that no matter how well manufactured they are, the components of a computer do not last forever, there comes a time when these simply end their useful life and have to be changed. EITHERafter times we may give them a bad treatment and they begin to present failures:
Wear
Returning to what was said; components are not for life. Every time they are used they wear out, and hard drives are one of the most used, since basically while the computer is on, it is working, as well as the processor and the RAM memory.
Today’s SSDs have been optimized to improve in that regard, and putting them to good use could last more than 5 years easily, but after that time you should be aware that it can fail at any time. So the wisest thing to do would be to back up the information on it.
electrical overloads
An SSD disk is a component of a computer, which in turn is an electrical equipment so that any failure in the power system of your home that causes a overload will be quite harmful to team health. A strong overload could directly damage the circuits that make up the disk, as well as its capacitors, and affect its entire operation.
Electromagnetism
Electromagnetism is a reality. All devices that work with electricity have their own magnetic field, even living beings have one. This means that anything that can affect the field will also affect the team. If you are one of those who uses the mobile near the computer you should prepare yourself as this could damage your hard drives anytime.
bumps and falls
If you recently dropped your laptop or took out the SSD and it accidentally slipped out of your hands, the impact may have serious consequences. A hard disk is a very delicate component and a bad hit could damage the heads that allow it to connect to the motherboardmaking it difficult to use it again as before.
What types of damage do hard disks usually have? Are they all repairable?
This point is closely related to the previous one, but it will be essential for you to identify what type of damage your SSD has and, most importantly, if you have a solution or notsince it will not always be possible to repair them.
Physical damage
Physical damage is that which is done superficially, that is, that which is related to the tangible part of the disc. These might be any type of damage to the disk head or its circuitry, like the one we told you about that occurs when you drop it by accident. These types of errors can be catastrophic and render the storage device unusable.
logical damage
The logical damage is that which is related to the physical disk operation and programming. This is related to errors caused by viruses or damaged files that can directly affect the firmware of the component.
mechanical damage
Finally, there is the mechanical damage, which is related to physical failures and they can occur when any of the elements that make up the disk begin to fail individually. Unlike physical ones, these can usually be repaired by an expert.
Steps to fix external drive with logical damage easily and quickly on Windows or MacOS
Now that you know the main reasons why your drive may have broken, it’s time for you to learn how to repair them. It should be noted that the methods that we are going to teach you below are useful to repair only logical errors. To solve a physical or mechanical error if it will be necessary for you to seek professional help:
With CHKDSK
CHKDSK o CheckDisk is a native Microsoft Windows tool that allows you to analyze storage drives to detect logical errors, repair them and even to recover readable information from it. It’s a fairly simple method to use and should be your first choice for getting things done. To repair a disk with it you simply have to do the following:
- Type in the Windows start menu “CMD” and right click and select “Execute as an administrator” in the only option that appears.
- Later it will open “Symbol of system”. Once it’s open just type “CHKDSK” and click “Enter”.
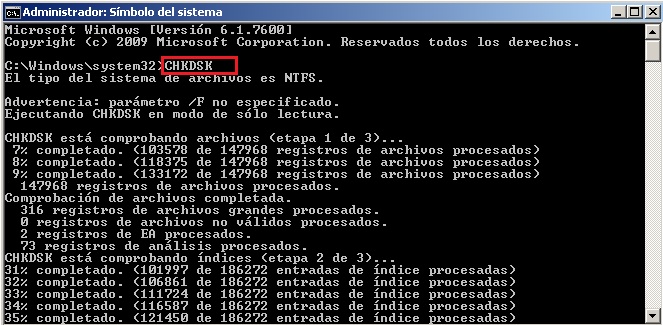
- Now you must wait for the analysis to finish. After that you should see a screen like the one below.

In the case of the image, the result was positive, but if you find an error after performing the analysis with CheckDisck, you can repair it with it. What you should do is that with the window of the “Symbol of the system” still open execute the command “chkdsk G: /f /r /x”.
Subsequently, all the logical errors on the disk should be solved and if this is not the case, you may have to make a more in-depth diagnosis at the hands of a professional.
With Disk Utility (MacOs)
On MacOS the game is a bit different as the Disk Utility tool, which is the equivalent of CHKDSK on Apple computers, is run from the BIOS, and not from the desktop of the operating system. However, it is Pretty easy to do if you follow these steps:
- Restart your computer and hold down the keys “Command+R” until you enter the BIOS of the computer.
- Once in the BIOS you must select “Disk Utility”, later “Continue” and follow the path “Display”>”Show all devices”.
- Select the drive you want to repair and click “First Aid” and then “Run”.
Later on, you should be able to use the failed physical drive without any problems. Otherwise, it is possible that the failure is due to a physical error and not a logical one, so you will need to seek professional help.
With an Easeus Partition Master
In case the native tools that Microsoft and Apple operating systems have do not work for you, what you can do is resort to a more powerful option. The paid external EaseUS Partition Master tool is one of the best that you have at your disposal.
With it you simply have to follow these steps:
- The first thing is to download the program (later you have the link).
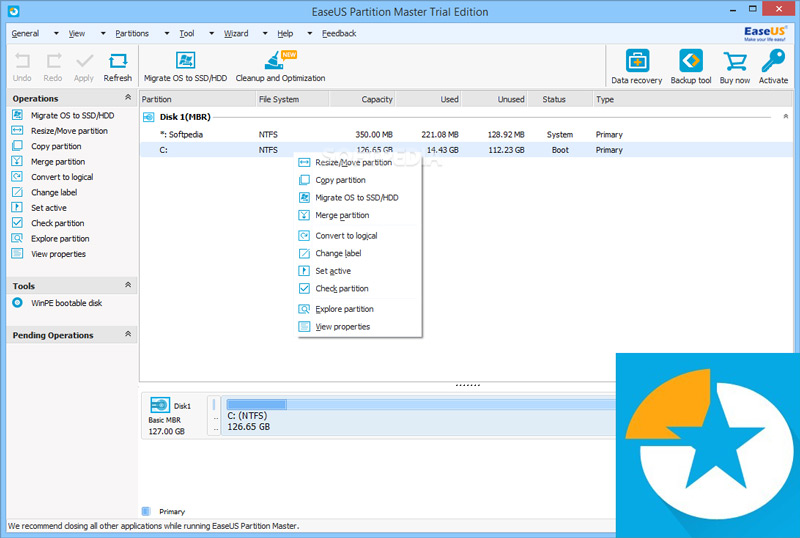
- once inside PartitionMaster, select the disk that is giving problems and then the option “Check Partition”.
- Then we select the option “Require Windows CHKDSK.exe” and then in “Okay” and wait for the tool to run.
Later, absolutely all logic errors on the physical disk will be removed. However, we warn you that it is not infallible and if there is an error of another type it will not be able to help you. Fortunately you can always retrieve all the information insidewhich we are going to show you next.
Steps to recover data from a damaged hard drive
If the tools we recommended were not enough to fix your disk error, you may need to go to a professional if you want to fix it. In case what worries you is to recover the information, this can be easily done with the same programs above. We show you the process in each one below:
With CHKDSK
Windows CheckDisk has among its parameters some specially developed to recover readable information from physical disks that are damaged. It is very easy to use and what you should do is the following:
- Open the Windows terminal and start CHKDSK as we showed you above.
- Once the analysis of the tool is finished, proceed to execute the command “CHKDSK c: /r”.
It should be noted that this will only work if you have another external drive connected to the computer so that the data is stored on it.
With Disk Utility
The Disk Utility tool is developed to analyze and fix problems on external drives, but not to recover information from them. If what you want is to do the latter, you will have to use an external tool. In the next step we teach you how to do it from one that works on both Windows and MacOS from Apple.
With EaseUS Data Recovery Wizard
Well, in case until now you have not been able to recover the information contained in the physical disk, what you should do is use EaseUS Data Recovery Wizardone of the best tools to offer information storage and retrieval solutions.
It is a paid app, but it has a free version that will allow you to recover a limited but sufficient number of files. What you need to do is follow these steps:
- Download the tool with the link that we leave you after explaining the process.
- Once the tool is open, select the disk partition that is damaged and then do the same with “Scan”.
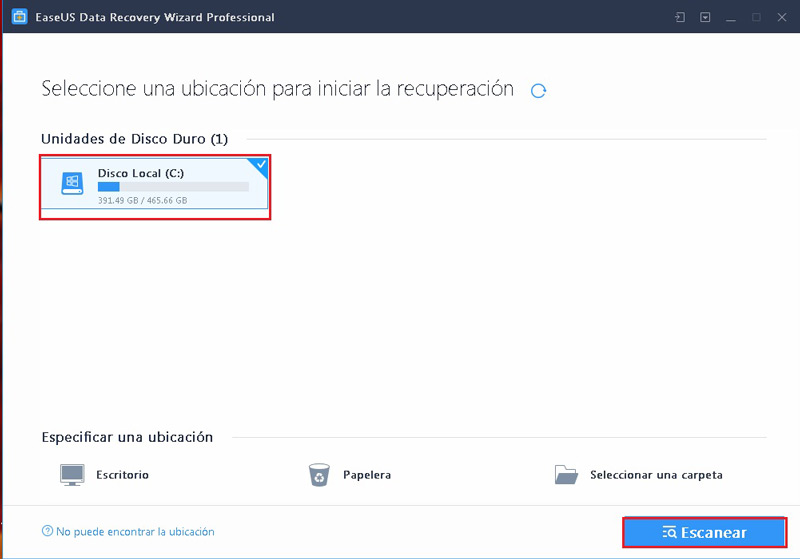
- When the scan is finished, a file explorer similar to Windows will appear, from which you must click on the section “Deleted Files”.
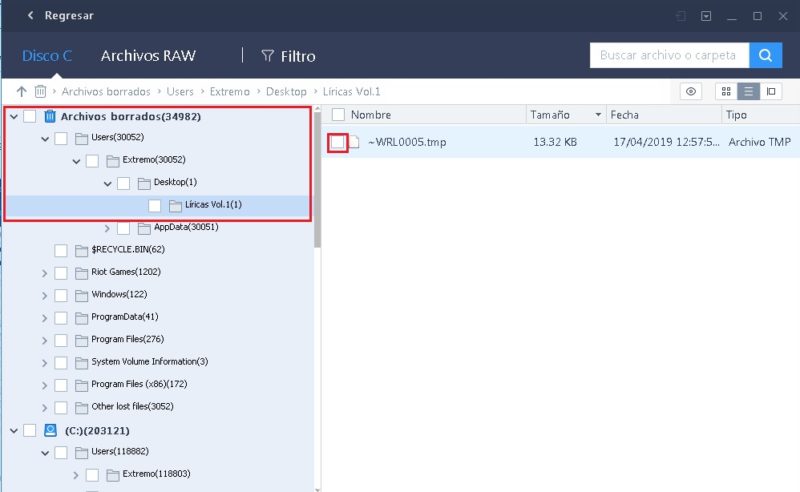
The scan will take a couple of hours or more depending on the size of the drive and the amount of information, but it will all be in the “deleted files“. What you need to do is migrate it to another SSD or USB drive for backup.
Download EaseUS Data Recovery Wizard Windows
Download EaseUS Data Recovery Wizard macOS
Unconventional methods to repair an external drive depending on the type of damage
Have you ever heard of those home remedies that work for everything? Well, similar methods also exist for electronic devices. There is no hard evidence that these work, but they do not generate many doubts either, so some people continue to have faith in them:
Freeze the SSD
The oldest method in life, but it works perfectly. What you should do is simply put the disk in the refrigerator and leave it overnight until its components freeze, then take it out, wait for it to dry and reconnect it to the computer.
It is a technique used to repair mechanical errors, under the logic that these are caused by the plates that bend due to overheating. Thus when frozen they return to their natural state thanks to the intense cold. It may seem like a joke to you, but there are millions of people who have been able to repair their SSD in this way.
a couple of hits
Another of the most used underground methods is to give light hits to the disc, but this has its conditions, it cannot always be applied. You can only do this if you hear the disc playing and it cannot be identified by the computer. The theory is that this happens because one of the cables is between the disc plates and does not allow it to spin properly.
So what you should do is simply hit it with the palm of your hand on the sides, so that the cable is unlocked and the plate is released.
List of the best programs to repair damaged storage drives
Well, in case the tools mentioned above don’t work for you, what you can do is use other programs that can give you a different alternative. There are many on the market but when it comes to repairing storage units, the best are without a doubt these.
Hiren’s Boot
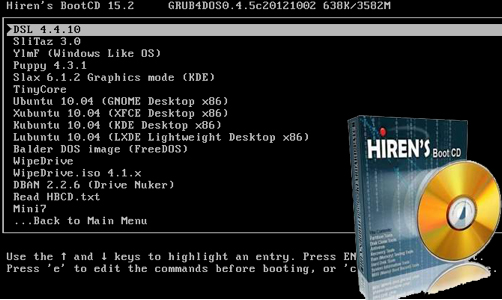
This is a very powerful free tool that gives you a full range of features to repair almost any logical error on SSD as well as recover its content. You must insert this program in boot mode, so you will have to boot a USB or an installation CD to be able to use it from the BIOS of your computer.
Download Hirens Boot Windows
AVG TuneUp

Developed by one of the most popular computer security firms in the world, this tool has one of the most comprehensive feature lists for repairing SSD storage drives. It specializes more than anything in logical errors, and offers you constant monitoring of the state of the disk on a daily or weekly basis as you specify.
Its only flaw is that it doesn’t recover files, but it’s still a pretty powerful alternative:
Download AVG TuneUp Windows
Cloud System Booster
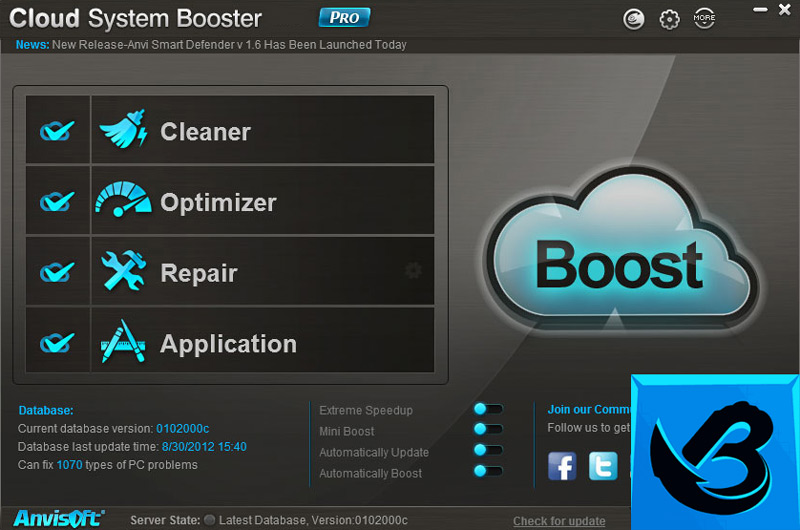
We continue our journey with this interesting and simple tool to repair physical storage drives. However, its true identity is that of a hardware optimizer, but it has several features to fix broken drives easily and quickly.
Download Cloud System Booster Windows
CrystalDiskInfo

As in the case of the previous one, this program is more than anything designed to report errors or simply to keep the computer 100% optimized, but to its credit it also has functions to repair errors that are found in its diagnosis. This makes it one of the best applications to offer optimization solutions and desktop storage.
Download CrystalDiskInfo Windows
EASIS DriveCheck
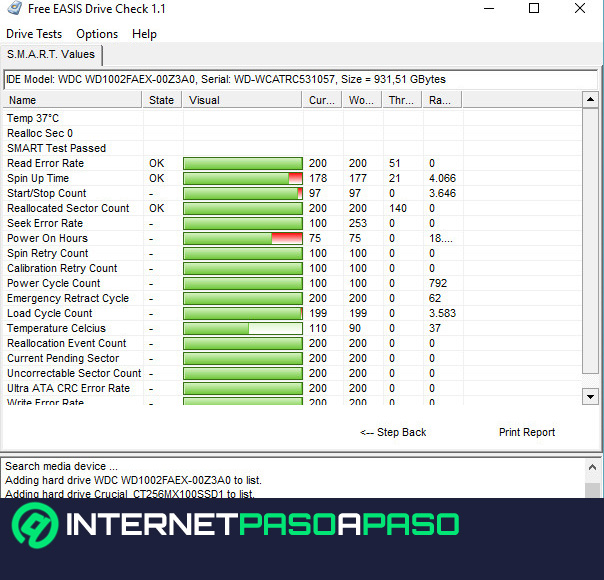
We end this list with an excellent program that will allow you to optimize your entire computer and repair any error that can be found on its physical disks and on other important components such as the processor or RAM, which are as important as the SSD. Its interface is simple and easy to use, made completely newbie-proof.
Download EASIS Drive Check Windows
Tips to take care of your SSDs so they have a longer lifespan
They already say it everywhere friends; “the The best tool to cure is prevention”, and this also applies to physical disks and basically any component of a computer. If you really want to solve a problem, it is best to prevent it from happening. That is why in this section we bring you a short list of useful tips to increase the useful life of your SSD.
Update Firmware
Firmware is a programmatic element of all digital devices and components. It is contained in it all the logic of the device, indicating its main function. In other words, this is the element that indicates to a USB that its function is to store information, to a printer that it must print or to a mouse that it must direct the pointer. It is something basic that is often overlooked.
Manufacturers are used to update your components annually, so every year there will be a more current version of your firmware. It is important, but very important, that you always have the most up-to-date version, so that the failures of the previous one do not currently affect you.
defragment disk
As we fill our SSD with files, it fragments them, as a way to find the most effective route to them. Nevertheless, when there are too many fragmented files, the reverse effect is obtained, and instead of faster access information, what the process does is slow down.
Many people say that defrag a disk not good, but this is not entirely true. When there are too many fragments it becomes an absolute necessity to do so, otherwise at some point it will start to corrupt files, leading to an annoying logic failure.
Have an updated OS
Another thing you should always keep in mind is the version of your operating system. You must understand that These are performed to solve system operating and programming errors.so, despite being tedious to download them, it will always be necessary to carry out the updates that your Windows asks for or macOS.
Never have a full hard drive
Finally, we recommend that you do not completely fill the disk, as this can be detrimental to its operation, especially in regard to data exchange speed, which in turn will slow down your entire computer. Therefore, it is best to always have at least 20% of available space.
List of the best software to recover data from crashed SSD drives
In case it’s too late and you find yourself with an SSD device that can no longer be repaired, the only thing left for you to do is simply recover the information contained within it, which is quite vital in many cases.
For this reason, we are going to present a small list of programs that can help you in this task:
Recuva
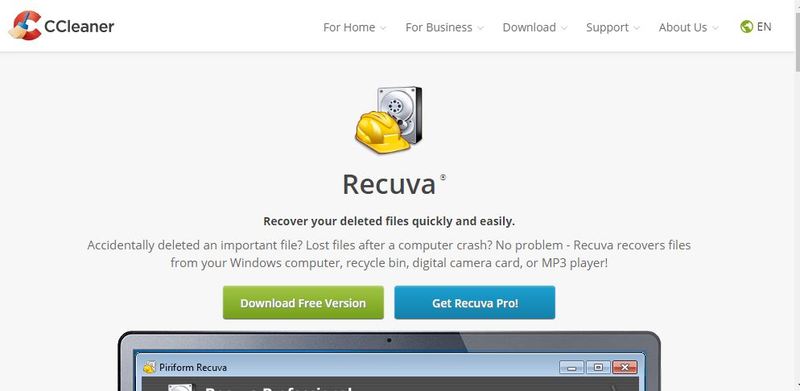
Recuva is a free software that allows you to recover huge amount of GB in lost or deleted files on failed physical storage units. You just have to install it, select the failed drive and scan it, very similar to how it works RecoveryWizard from which we teach you to do the process above.
Download Recuva Windows
DISK DRILL
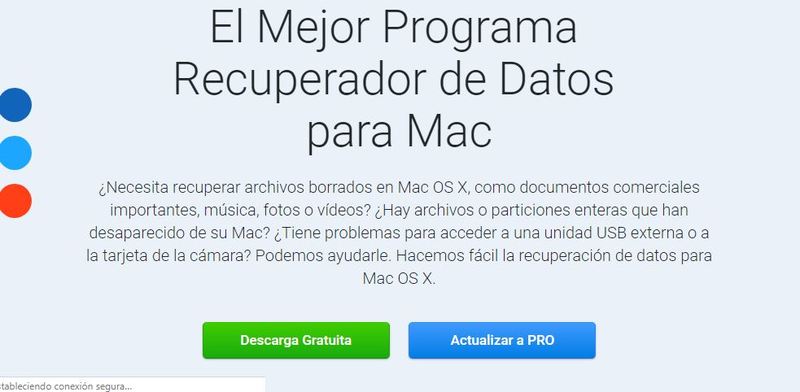
As we mentioned before, Disk Utility does not allow recover lost files, but for this there is a program in MacOS specially developed for it. DiskDrill is an expert when it comes to restoring and extracting deleted data from damaged drives. It has a free version that can help you the first time, although if the amount of information on the disk is very large, it is better to pay for the Pro.
Download Disk Drill macOS
restoration
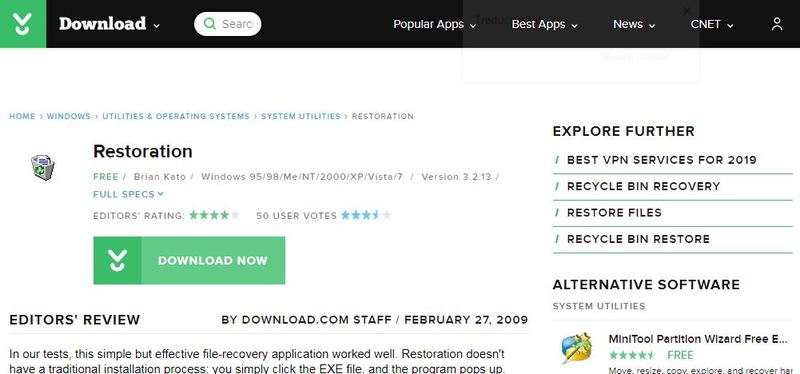
This is the king of freeware for Windows data recovery. It is by far the most powerful free alternative currently available on the market, even competing with many paid tools. It is very easy to use and recovers every last bit of information on the disk.
Download Windows Restoration
recover it
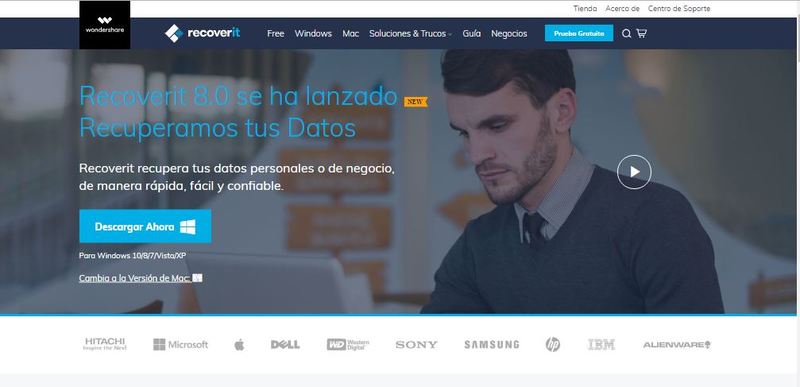
We can’t finish without mentioning you this excellent tool for retrieving information. It is a giant to offer data storage and recovery solutions, being used by large companies such as Samsung, IBM, SONY or HP.
Download Windows Recovery
PC Inspector File Recovery

We have reached the end of the road by presenting you with this free software that will allow you to recover the data that you have trapped in that annoying damaged SSD. Its operation is basically identical to the app that we explained aboveso you will have no problem using it for the first time, although there will always be a life-saving tutorial on YouTube.
Download PC Inspector File Recovery Windows
Informatic security