
UPDATED ✅ Need to force restart your Microsoft Game Console to return to factory settings? ⭐ ENTER HERE ⭐ And discover how it’s done
The Xbox One is one of the game consoles that is breaking with the characteristics of normal consoles, since it can respond to voice commands and can be integrated into your TV. Using it is very easy and practical because it can be turned on just by saying Xbox One, with the device that comes with it. Not satisfied with that, you can do and visualize several things at the same time; With this you can see applications on the edge of the screen and you can even watch television without any problem.
All this works if you program your unit and activate voice recognition so you can go where you want, be it games, tools, surfing the internet, listening to music, cable programming, among other things, just by telling it what you want to do. It is something out of the ordinary but it always happens that you want to restore the operating system of the console to the factory settingsto solve any problem that may arise or for any other reason.
That is why in this guide you will be able to find the solution to that inconvenience that you present with your Xbox One. Just by resetting the system to its initial setting you will be ready to use it again and get the most out of it. Next, we will indicate several methods so that you know how to do it and thus be able to solve your problem.
Steps to reset Xbox One console and return to factory settings
If you want to reset your game console, either to solve a technical problem of the equipment, or because you want to sell it or give it away and you need to reset its settings, in this part we will show you how to make the Xbox One restart through a hard reset in a very simple way.
If you are looking to keep your games and applications, this one allows you to do so. However, you have to keep in mind that when performing the reset, all files will be lost, including associated accounts, saved games, settings and associations, that are not saved in the Xbox Live cloud. These steps we show you they serve you on the original Xbox One and Xbox One X.
From the control panel or dashboard
We explain below how to reset your Xbox One from the dashboard. If for major reasons you cannot see the screen or access the configuration menu, these procedures will not help you. But rest assured that we will help you if that is your case later on. Here we will focus on explaining how to reset your Xbox One from the console.
- Press the button “Xbox One” to open the manual.
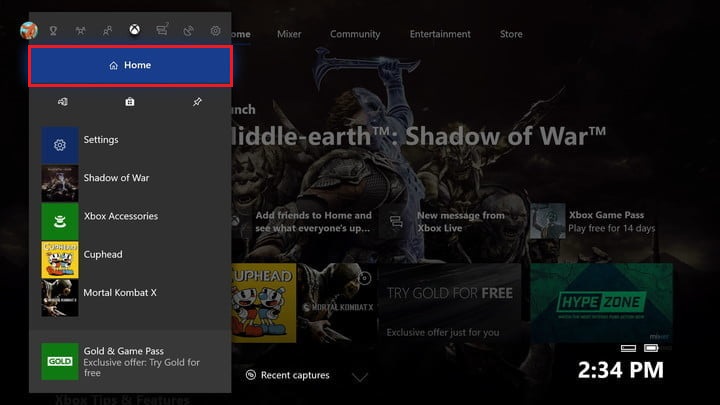
- Go to the system menu and select “Setting”.
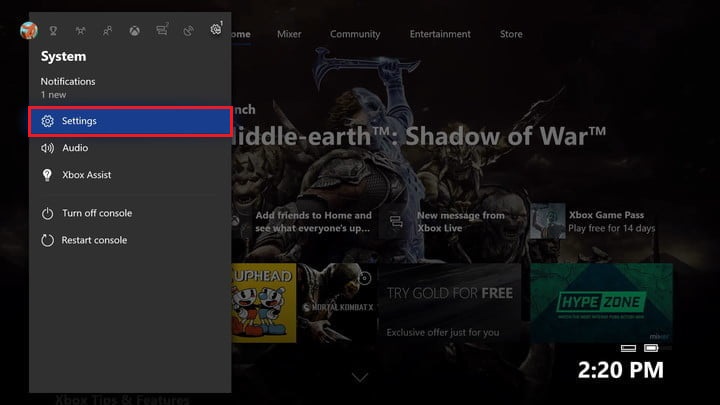
- You are going to select where it says “System”.
- Then you will find the option “Console info and updates.”
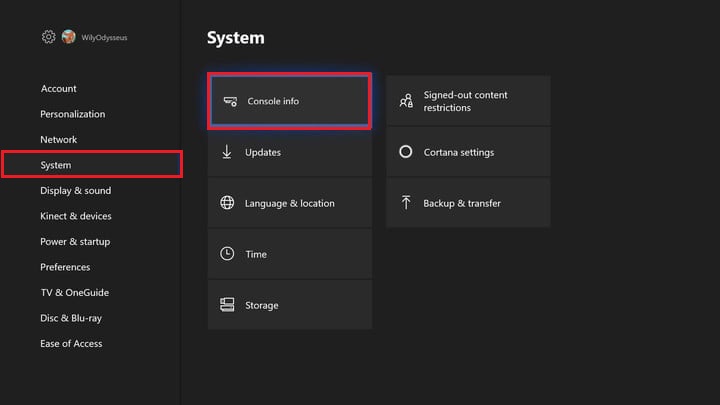
- When you enter you will see what it tells you “Reset Console”.
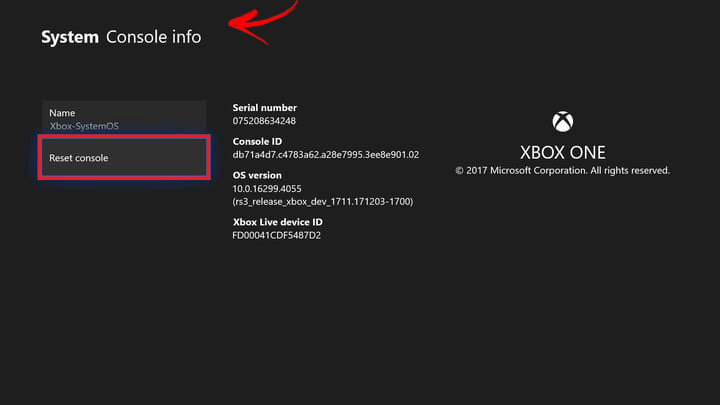
Three alternatives will appear on the screen where you must select one of them:
- Reset and remove all: Here you will be able to make the console go back to its default restore. Though you will lose all user information you have. You will only do this if you want to erase everything so that it looks like new. Try to make this your last option if it is to solve a problem.
- Reset and keep my games and apps: Have this choice as one of the first if it is to repair a technical failure that the console has. With this alternative you can restore the operating system (OS) and you can eliminate all the data that may be affecting it. Despite this, it does not delete your applications or games, as it is a safe way so that you do not have to re-download or reinstall the files. If in this case you see that the error persists, you have to force a restart, because it may be a game that is causing you problems.
- Cancel: If you’re not sure you want to reset your Xbox, no problem you can “Cancel” And nothing has happened. Because you have not selected any of the other two options above.
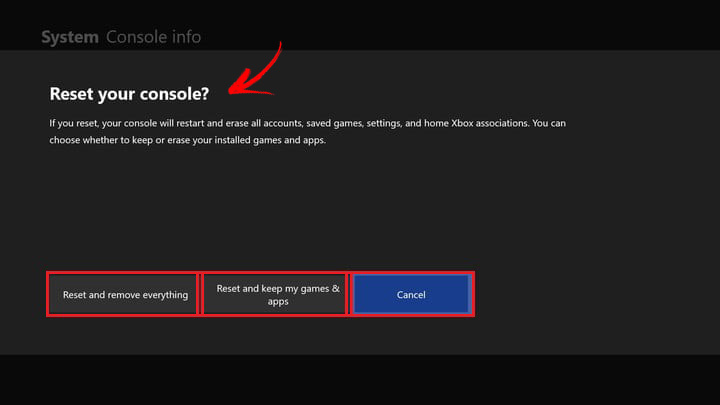
Keep in mind that even if you leave the games and applications, all personal data will be deleted from the system. So the best thing to do before doing this is check if your Xbox is synced with Xbox Live, otherwise you will have to force yourself to manually export your settings. If you want to save some of your data, once you have decided how to restart your Xbox console, it will proceed to delete the content, which may only take a few minutes.
Using a USB flash drive
As we told you before, if you want to make your Xbox One console reset, but in this case you cannot access the settings from it, this process will help you to do it in an accessible way for you. For it you need a USB drive that has a minimum capacity of 4GB so that it can serve you, in addition to having a computer available for debugging. The only thing is that With this method only what is synchronized with Xbox Live is saved.
Mainly you need the USB flash drive to be completely empty and, as mentioned above, to have a large capacity. Although it should be noted that not all store files larger than what is indicated (4GB), so it is convenient format the USB stick and pass it to the Windows NTFS system, which theoretically handles very large volumes.
You can do this through the Windows file explorer, from some versions of Microsoft such as:
- Windows Xp
- Windows Vista
- Windows 7
- Windows 8
- Windows 10
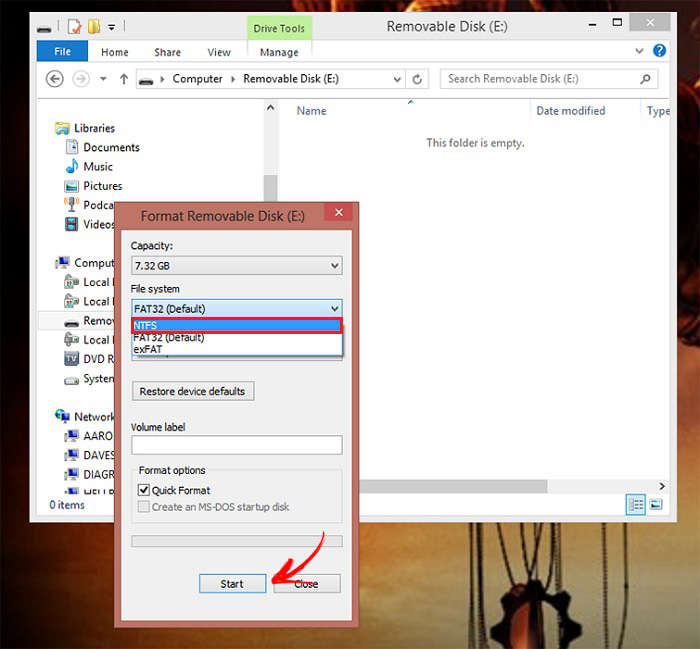
After completing the process, you must proceed to the following:
- You must download a reset file to your computer and transfer it to your USB stick. The link address is as follows: xbox.com/xboxone/restorefactorydefaults
- You can download it directly by doing click here.
- Later, you will extract the file named “$Systemupdate” and you will copy it to the directory of your USB stick. Once the document is there you must make sure that it is the only thing you have. This to avoid future problems.
- Then you must go to your Xbox console and turn it off. You will also have to remove the power and network cables. wait a few 30 seconds approximately so that you certify that it is completely at rest.
- Next, connect the power cord and USB device in the corresponding port.
- Consecutively, you will have to press and hold the combination of buttons: Bind and Eject (Run) from your console for a period of 10 to 15 seconds. Then you have to press the Xbox button, until you hear two power-up sounds at intervals. The first beep is to indicate that the console recognized the USB device and the second beep is to indicate that the data has already been transferred to is.
- It is very important that you listen to the tone twice power on your game drive. If this does not happen after 15 seconds, or failing that the shutdown tone sounds, it will be a sign that the reset process has not worked. So you will have to perform all the steps again, otherwise you must go to a technician.
To know exactly which buttons are those that you have to press on your console, we leave you a small visual scheme:
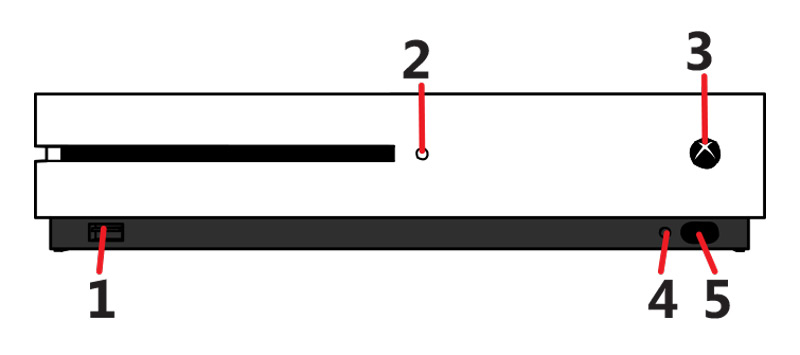
- USB 3.0 port: used to connect wired accessories, such as the Xbox One Play & Charge Kit.
- Eject button: used to eject a disk from the console. The discs will be inserted automatically.
- Xbox button: the power button and LED indicator on the console.
- Accessory pairing button: used to connect wireless accessories, such as the Xbox One Wireless Controller.
- Infrared receiver and emitter: they are used to receive signals from the Xbox One controller or to send infrared signals from devices to the controller through OneGuide.
If you heard the two power-up sounds, the process worked completely for you. So the reboot should already start on the screen and you can configure it as if it were a new game console.
Video games and consoles