
Index:
UPDATED ✅ Need to LOCATE words or phrases on a website and don’t know how to do it? ⭐ ENTER HERE ⭐ and discover how to do it ✅ EASY and FAST ✅
In general, nowadays, whenever people need to get any kind of information, they turn to the Internet and using your preferred web browserthey visit the pages that can possibly give them the correct information.
However, in most cases, these websites contain additional information and because of this, the search process becomes more tedious and also much slower. Therefore, users may have a question regarding the possibility that exists to locate a specific word on a web page and in this way, find more quickly and easily what they are looking for.
For this reason, we have decided to let you know all the procedures to follow to carry out this type of search. Thus facilitating the main methods that you must carry outdepending on the computer you use (Windows or Mac) and also based on the most common web search engines used worldwide.
Steps to search and find a word or phrase within a text on a web page for Windows and Mac
Before specifying in detail, the steps you must carry out in every web browser to be able to search for and retrieve a specific word or phrase within information contained on a website; it is necessary to tell you what you can do on your Windows or Mac computer, via hotkeys on an open page.
Next, the procedure to follow to achieve it through said trick:

- Once you are on the website where you want to start the search, press the following keys simultaneously (depending on the operating system); since they are the ones that can open the search box of almost all browsers:
-
- On Windows computers: “Ctrl + F”.
- On a Mac: “Command + F”.
- Later, they will show you a small box at the top of the screen and that is where you should type the word or phrase to search for on the website. As you type, the search engine you use will begin to locate the matches. Considering that this process not case sensitive.
- Finally, you just have to scroll through the web page to see all the matches. You can click the buttons “Previous” Y “Following” box “Search” to go through the entire site step by step, as this will jump the page directly from one match to another.
With Google Chrome
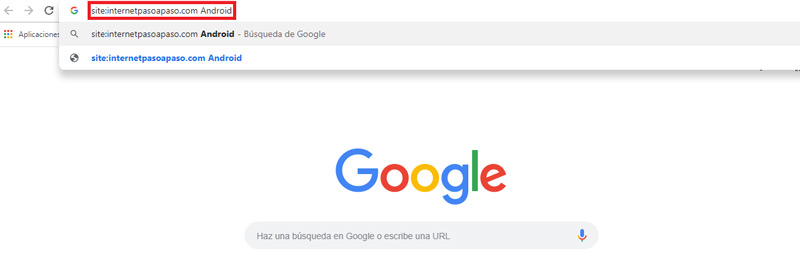
Now, let’s take into account the steps that must be followed to carry out the previous procedure, but in specific web browsers. Since, although they are similar processes, they are also distinguished from each other.
In the case of Google Chrome, what has to be executed is the following:
- To get started, search through Google Chrome, the web page you want to visit and in which, you want to find a specific word or phrase. Fortunately, the process works for all cases, whether they are simple websites or even large and complex ones.
- Then, proceed to write at the beginning of the search bar, what we indicate below: “site:siteaddress.com”. For example, “site:internetpasoapaso.com”. Since, this tells the service that it should only search the pages contained in that site.
- Once the above is done, enter the word or complete phrase you want to locate, right after the site address. Just keep in mind that if it’s a phrase, you must place it between double quotes for greater accuracy in the search. On the contrary, a single word should not contain such signs. And now, press the button “Enter”.
- Finally, you have to open one of the pages that Google shows you in the search results and then, you must rely on the option “Search” in the settings menu, so that the platform mark the text that matches.
To make use of the option “Search” in Google Chrome, you only have to carry out the procedure that we detailed above, either using the key shortcuts or via the web browser menu.
Using Mozilla Firefox
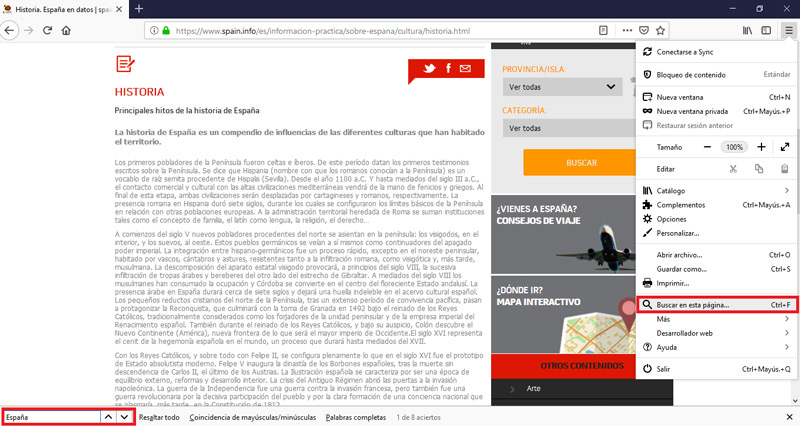
The procedure to execute in Firefox, luckily, is extremely simple and its steps to follow are:
- Access the search engine and proceed to locate the web page where you want to inquire about a specific word or phrase.
- When you are inside the website, go to the top right and click the menu button which is identified by the three vertical bars.
- Now, within the menu that opens, select the option “Search on this page” or if you prefer, you can use the keyboard shortcuts indicated at the beginning for Windows or Mac.
- After that, they will show you a search field at the bottom of the screen and in said place, you have to write the word or phrase that you want to find. Thus, in a matter of seconds, Mozilla Firefox will proceed to highlight matches, automatically.
It is worth noting that, as in the previous cases, you can jump to each match on the page with the arrows “Following” Y “Previous”. In addition to, use the “X” to close the search bar whenever you want.
On the other hand, you have other very useful options during the process and they refer to:
- “highlight all”, which allows you to immediately highlight all the terms that match the search you indicated at the time. To disable this feature, click on “Highlight all” again and voila.
- “whole words”, which is an option that only highlights complete words that match your search.
- “Uppercase/lowercase matches“, which is used in order to make searches differentiating between uppercase and lowercase letters. Thus, the service will only locate the phrase as it is and as you entered it.
- If MozillaFirefox does not get any results according to your search, it will simply issue the following message: “Phrase not found”.
Using Microsoft Edge
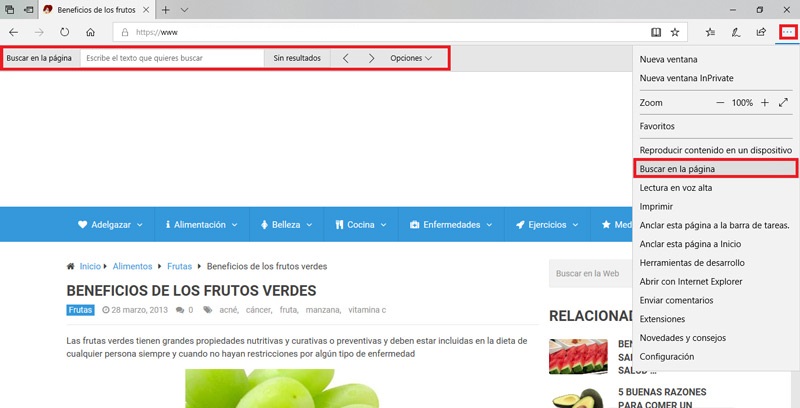
In case you choose to do your searches online through the famous Microsoft Edge browserthere is also a simple and effective solution for you when you want to search for one or several words on any website.
To do this, the process you must carry out is the one that we detail below:
- Start by entering Microsoft Edge through your computer and there, enter the website containing the information you want find out from a given word or phrase.
- Later, when accessing said web page, go to the upper right part of the window and click on the menu. That is, in the icon that contains three points horizontally.
- Now, select the option “Search on the page”, which is inside the drop-down menu.
- With this, you will be able to observe a search bar at the top of the screen and there, you have to proceed to write the word or phrase to search for.
As in the other cheats, you can also move between each match using the arrows of “Previous” Y “Following”. In short, you have other options to refine your search, which are:
- “Only whole words”: Works only to locate specific words.
- “Match case”: This is used to find results that are totally the same as the phrase or word you write, taking into account the upper and lower case letters.
In Opera browser
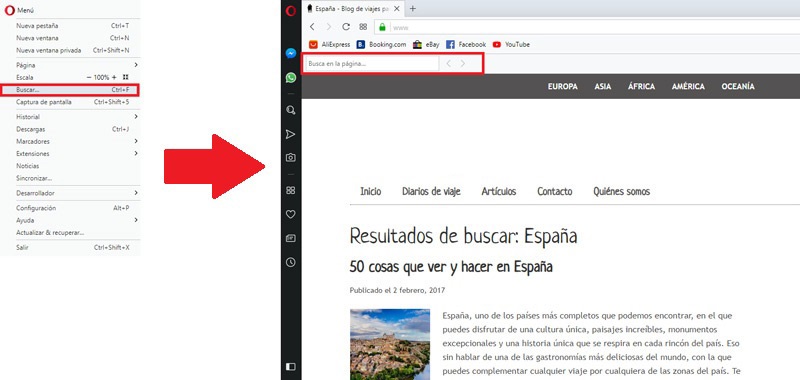
Since there are also many users of the Opera browser today, it is timely detail the procedure to be followed to be able to search and find a word or a combination of words on any website.
In this way, the step by step that is indicated below is the one that you must execute for this:
- First of all, enter the Opera platform and proceed to search for the information you want on the web page of your choice to access it.
- When you are already inside the indicated website, go to the upper left part of the window and click on the icon of this browser to access the menu. which is identified by a letterEITHER” in red.
- This will open a dropdown menu with several options and to complete this process, you have to choose the section “Search…” or use the recommended key combination at startup for Windows or Mac.
- After that, they will show you a search bar at the top of the web page and in that place, you have to enter the word or phrase to search for.
- To finish, you can use the arrows of “Previous” Y “Following”, in order to scroll the entire page to jump on each match located by the web browser.
Internet