
Index:
UPDATED ✅ Do you want to learn how to configure and customize the Windows 10 lock screen? ⭐ ENTER HERE ⭐ and discover how to do it FROM SCRATCH!
It is no secret to anyone that Windows 10 is characterized by being a highly customizable operating system. Therefore, if you like the idea of modifying the aspect that this system exhibits, by default, you will have all the necessary options to configure your experience to the fullest.
In that sense, one of the best novelties that the Microsoft OS has presented since its version 8 and has improved it in W10, refers to the lock screen which is also known as the “home screen”. Which, automatically, is renewed every day with Microsoft’s own funds.
However, also there is the possibility to adjust this screen to suit you and with that, personalize your user experience much more. Thus, an alternative that is of great interest in Windows 10 and here we will show you how you can proceed in those cases.
What is the Windows lock screen and how is it different from the desktop one?
Before we start detailing the steps to customize and adjust the lock screen in the latest version of Windows, it is essential to understand what is it about. In this sense, the lock screen can be defined as a view that appears after the machine is powered on or wakes up from sleep and it works in the same way as the lock screen features of mobile devices and tablets.
Thus, the main purpose of the Windows lock screen relies on hiding desktop or login screen. In addition to this, in addition, this type of PC screen is also responsible for presenting useful information without the need to log in to the system and with just a glance. Reason why, users themselves have the necessary options to easily customize it.
Now, it is important to know that the lock screen is not the same as the login screen. Since, the latter, which is also known as the Windows desktop, is defined as the main screen that is observed once the system is initializedwhich contains the icons of the programs you use frequently and thus, refers to the element through which the person works most constantly and navigates through all the functionalities of the OS.
Steps to configure and customize all aspects of the lock screen of W10
Luckily, there are numerous customization options that the lock screen supports on a Windows 10 computer, and in order to achieve each of them, You will have to follow a series of steps that we indicate, below:
- Directly from the Start menu, type “Settings” in the search barto enter said system application.
- Once you see all the selections available in the Settings menu, it’s time to find and click on the option called “Personalization”.
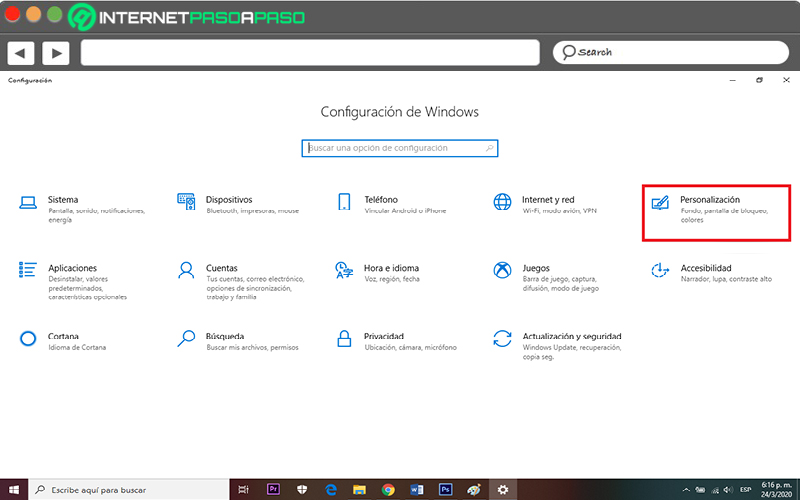
- After that, in the left sidebar of the new window, Click on “Lock screen” and from there, you can start customizing it through the options that we mention right away.
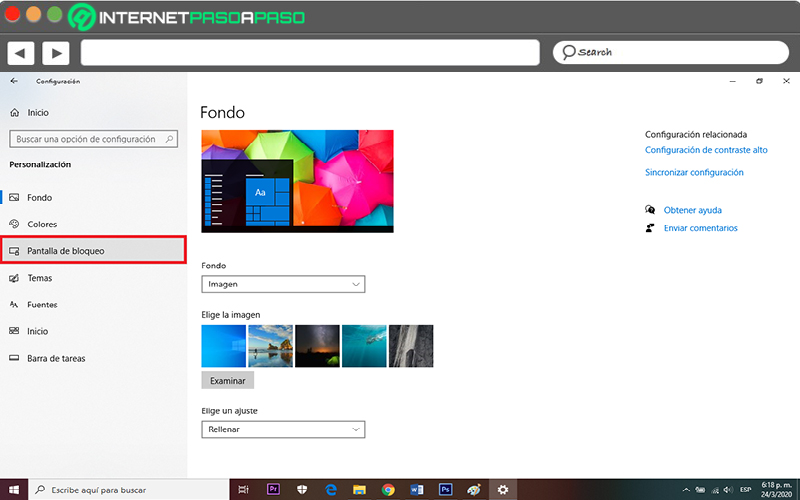
Image
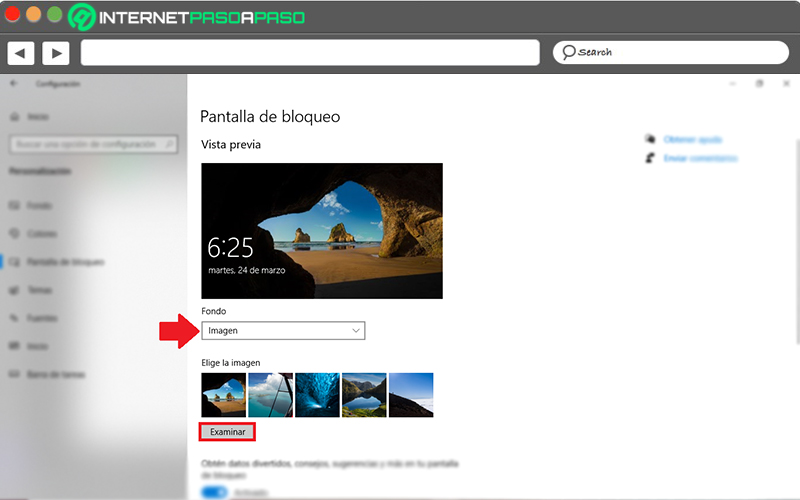
The first thing you can customize is the lock screen image. This, must be done from the Background sectionwhere is selected “Windows Featured Content”by default and displays a collection of images preselected by Microsoft itself.
However, if you click on that drop-down menu, you will get other options like “Image” and “Presentation”. If you select Image, you can set a single visual element for the lock screen background. In case you choose Presentation, you can add your own photo collection from a folder hosted on your computer.
Typically, users choose to select the Image option, and then a box with multiple images from Microsoft will appear. along with the “Browse” button. From this button, you can open the file explorer and choose the image you prefer to use, manually.
Fun facts, hints and tips
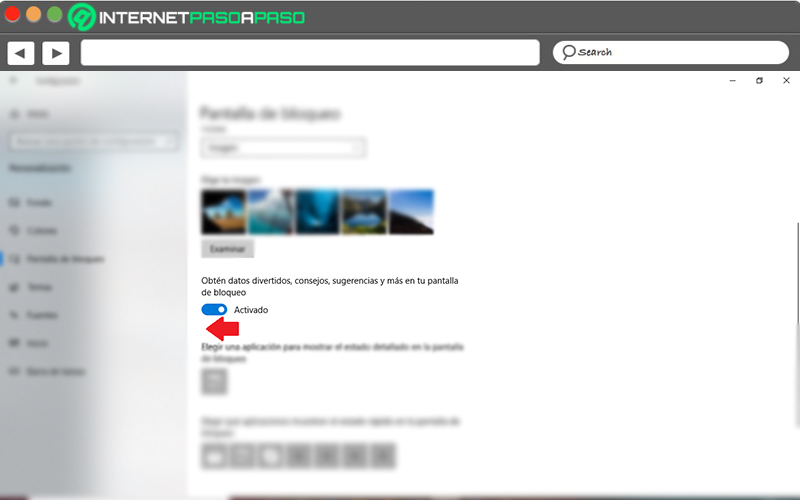
At the bottom of the Background, you will see other options available to further configure your lock screen on W10 and one of them, refers to the display of curious data, suggestions, advice and much more information of interest on said screen. Being these, a kind of messages that Microsoft sends to its clients through the lock screen.
But, although it is not advertising information by the company, in many cases can become annoying for most users. Therefore, if you don’t want to see ads of this type anymore, you can disable that option with just move the corresponding switch to the left (since the option is activated by default).
Applications
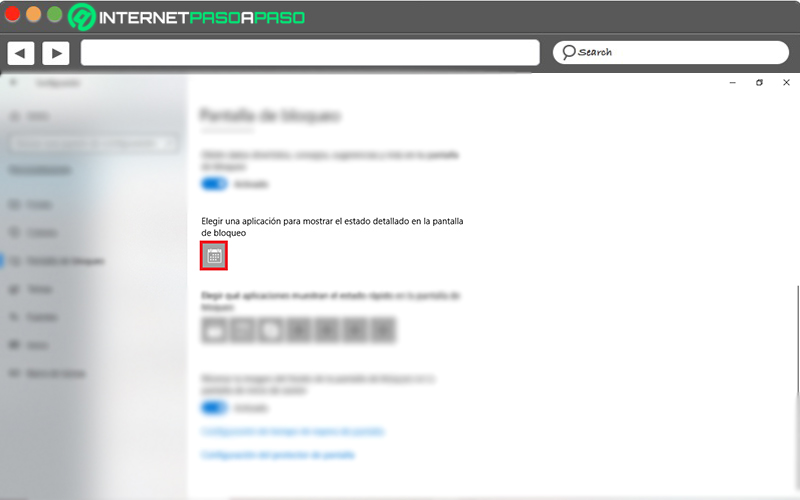
On the other hand, from a very simple option, you can select an application to show your status on the lock screen, in detail.
To do this, look for that section and then choose the application you prefer among all those that are available. Which are: 3D Viewer, Messages, WildTangent Games, Xbox Console Companion, Alarms and Clock, Weather, Mail or Calendar.
quick states
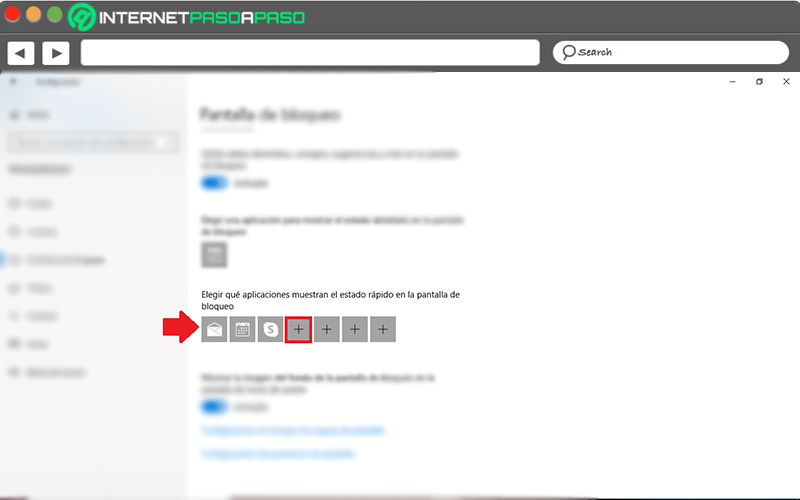
Additionally, you can choose which apps will show the quick status on the lock screen of your Windows 10 PC. Taking into account that, you have a total of 7 spaces available to indicate that number of applications.
In that sense, what you will have to do is click the box with the “+” icon and then click on the application you prefer within the list provided. In the same way, proceed with the other boxes.
Wait time
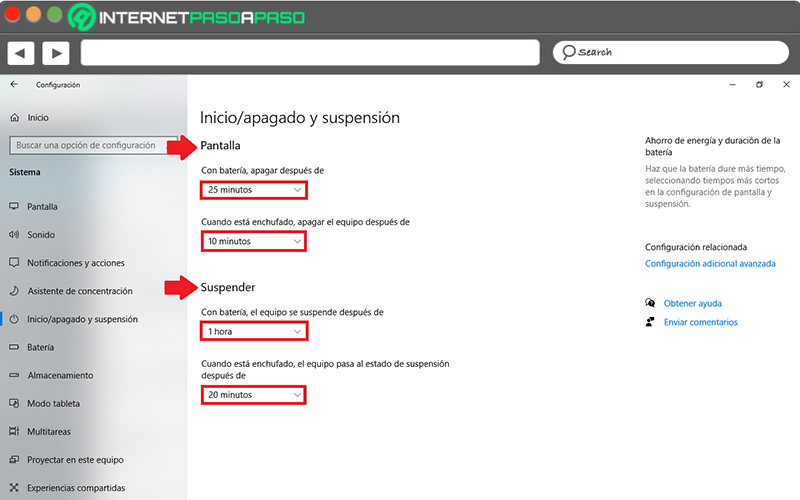
Further down, you will see an option that says “Screen timeout settings” and as indicated, it allows you to adjust the time it will take for the lock screen to turn off or deactivate.
Once you enter this option with just a click, they will show you a new window in which you can set start/stop and sleep time. In the case of the first, you will be able to select the number of minutes or hours of waiting in which the equipment will turn off when it has a battery and, on the other hand, when it is plugged in.
In addition to that, at the bottom, you can choose the exact time in which the PC will be suspended while having batteryjust like when it will go to sleep as long as it is plugged in.
Screen saver
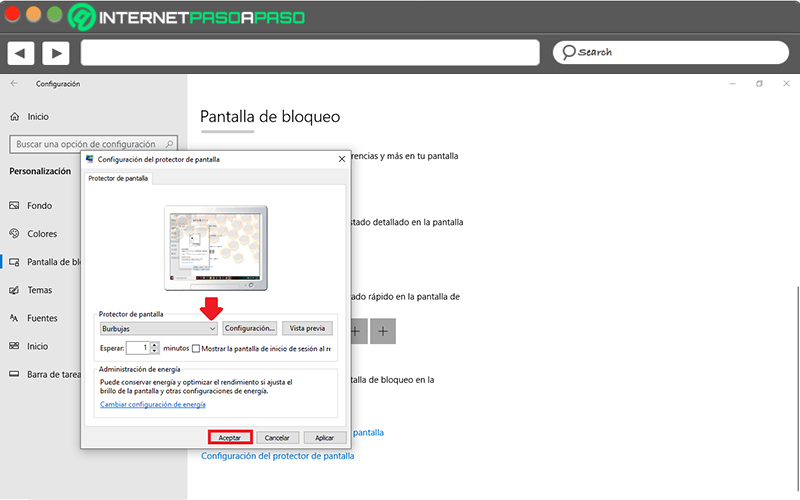
Lastly, there is a selection called “Screen Saver Settings” and from it, you will be able to adjust a new screensaver according to your preferences.
So, click on that option and immediately, a pop-up window will open. In the same, proceed to select if you want to define a new screensaver among all the available alternatives: Bubbles, Ribbons, Shapes and Figures, Photos, 3D Text and Empty.
In addition, you can choose the number of minutes you want to waitlike choose whether to show it on the login screen and change power settings to manage it better. Once all the changes have been made, click “Accept” and “Apply”.
What are the best apps to integrate into the Windows 10 lock screen?
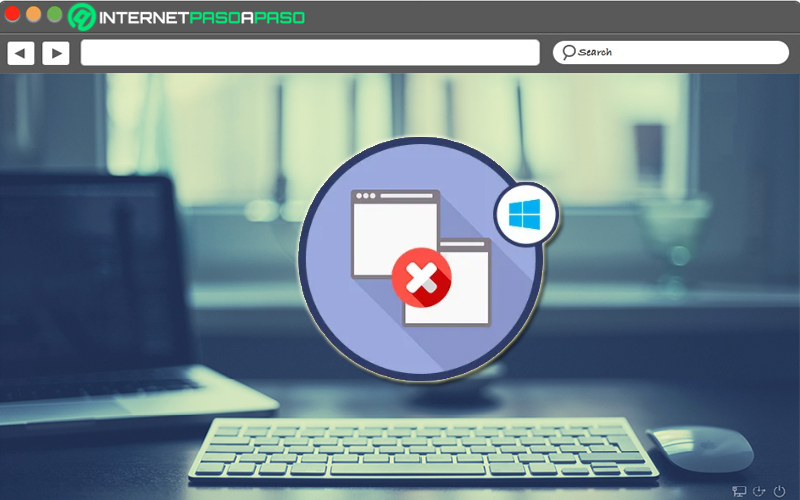
As you may have seen, thanks to one of the options available in the menu to customize your PC’s lock screen, there is the possibility of integrate some applications to it in order for them to deliver information to you without having to unlock your computer.
However, you are probably wondering which are the most suitable or recommended for it and in consequence, From this section of the post, we will name some of the best:
- 2day: It consists of a task manager that displays the number of pending tasks during the day and, likewise, it shows the detail of the next two pending tasks. In this way, it is considered an excellent tool to obtain greater productivity.
- Nextgen Reade: If you are a fan of reading news from your PC and always staying informed, this application can be of great help to you. since, yese is an RSS news reader that shows the amount of unseen news and without the need to use a web browser.
- AccuWeather: Basically, it is defined as an application in charge of reveal the weather forecast for the next few days and, without a doubt, it is one of the most used in Windows 10.
- windows calendar: From the lock screen, this application will allow you to be aware of the dates corresponding to each year and also, shows the details of the next event. In this way, it is ideal to prevent anything from being overlooked.
- windows mail: If you work over the Internet or you have to constantly manage your email, we recommend using this application to integrate it into the lock screen of your computer. Since, has the ability to display the number of unread emails and is always kept up to date.
- Microsoft Store: This is the software digital distribution platform developed by Microsoft and in order to be aware of their updates or recommendationsit is valuable to integrate it into the lock screen.
- pokemon: It consists of an ideal application to read articles from Pocket, the web service that makes it easy for users to manage reading lists obtained from the Internet. Taking into account that, Poki announce the number of unread texts from the lock screen in W10.
Computing