
UPDATED ✅ Do you need to SET UP your W10 Operating System and you don’t know how to do it? ⭐ ENTER HERE ⭐ and discover how to do it step by step with this TUTORIAL ✅ EASY and FAST ✅
One of the most used operating systems in the world is Windows 10 due to its speed and usability. Therefore, if you recently installed this software or bought a computer with the latest version of the program, I recommend that one of your priorities be to configure it in the best way so that you get the most out of it in terms of performance and security.
The term configure will sound strange to some on this occasion since generally this system is already pre-installed and in a few steps it can be put to work. Nevertheless, its default settings can somewhat torpedo the user experience in front of the computerso it is recommended to customize it for best results.
We have prepared a step-by-step guide to configure Windows 10since this operating system is gaining many followers every day, because it is light and much more secure than its predecessors (Windows 7 and 8). Therefore, once you have installed for the first time, you must make the necessary adjustments in terms of security. Keep in mind, that you live in an interconnected world and there is always the possibility of being attacked by malicious people while you are using the equipment.
Steps to configure Windows 10 for better performance and be faster
When you buy a computer, it usually comes installed with an operating system, from the beginning, without prior adjustments in the software values, and unfortunately this causes low performance in the equipment, generating security problems when running programs such as, Microsoft Word, Excel, Adobe Photoshopto name a few.
Therefore, in this article, you will learn to Efficiently configure your Windows 10 operating system after the first installationyes, you must follow the steps that I mention which are well detailed, the operation in general is not difficult, This is what you will achieve in this tutorial.
privacy settings
The first thing you should do is go to “Setting” and select “Privacy“. Within this section you will find a series of options.
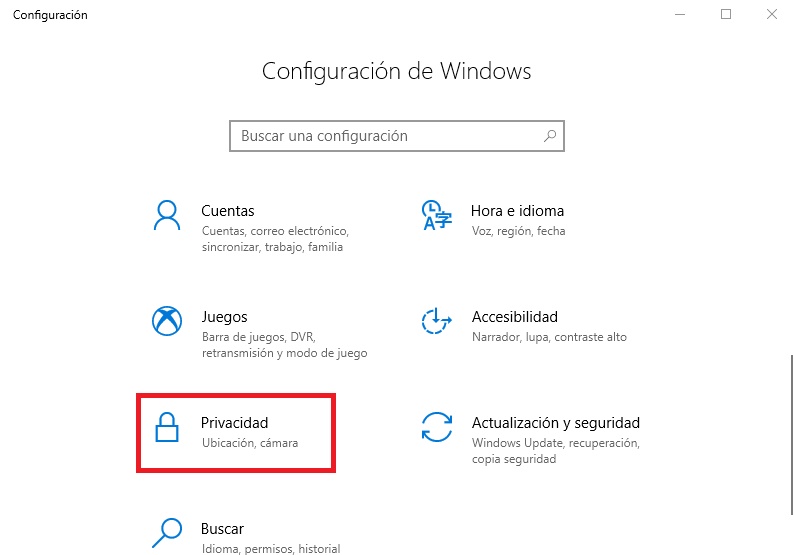
Click “General“, then on the screen on the right side you will see some elements that you must activate, which are:
- Allow apps to use my ID advertising: The Microsoft platform will provide you with personal messages in the applications you have installed. Disabling this will not affect the performance of the operating system.
- Activate the Smartscreen filter: This option must be activated. This allows you to keep track of the addresses of the programs you have purchased.
- Send information to Microsoft about how I write: What this option does is improve autocomplete suggestions. It is related to providing more accessibility with the keyboard, I advise you to deactivate them.
- Let websites offer relevant local content: I recommend that you leave it activated, if you master a language other than the American language, this function will help you a lot. Otherwise disable it.
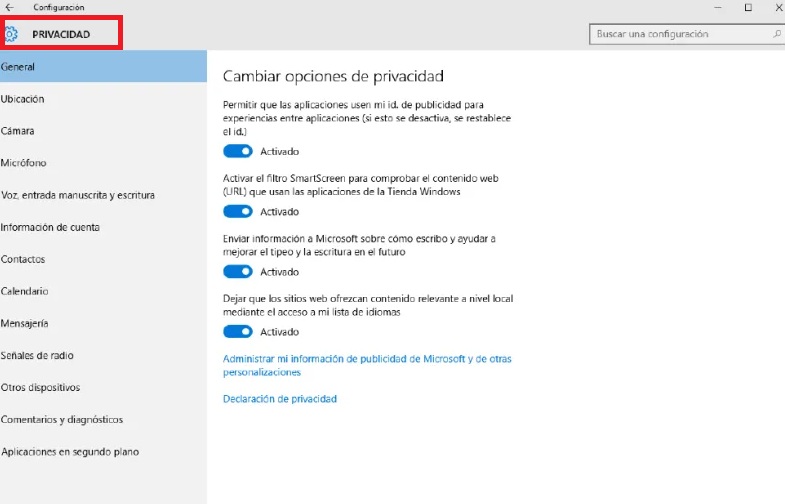
location setting
Windows come with the location option as this gives Microsoft the user’s place of origin. Provides everything related to postal area, room address, interactive maps. However, this is not necessary on a desktop device, so it is not too much to deactivate it.
To do this you simply have to enter “Settings > Location” and turn off the corresponding switch.
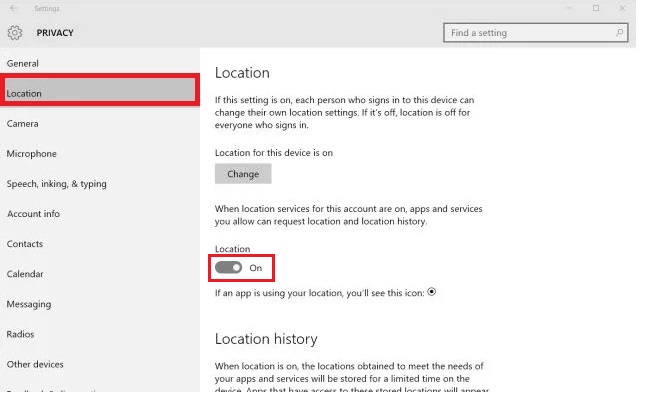
You may disable this option partially, so that it does not affect the Cortana program. This software is related to security, it processes your voice, to give access to your location address, calendar notifications, in addition to collect data from your mobile device.
Disable Cortana
In case you are not interested in having this function active, select the Start Menu and write anything. Click on it notepad icon on the left and choose “Setting“. There you can disable Cortana.
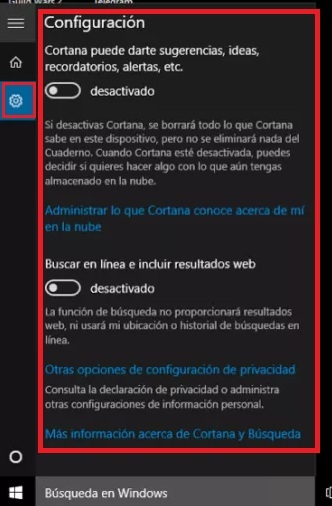
Search online and include suggested web results
If you turn off this utility, it will show you an option. Turn it off to avoid annoying messages about preferences in the start menuwhich also processes what you transcribe and communicates it to Microsoft for analysis, worsening your privacy.
how to meet me
you’re going to “Settings > Privacy”here you are going to locate “Voice, inking and typing“, will locate the function “how to meet me“. It is the most vulnerable part of Windows 10. I recommend leaving it disabled. What you should do is press the “stop knowing me“.
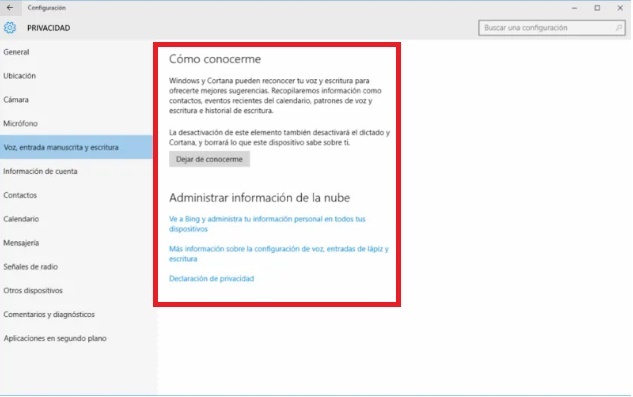
Turning off “How To Know Me” stops Windows 10 from storing data on your computerbut you will have to delete cloud backup separately. Then click “go to bing” which manages personal information on all your hardware, to delete the data stored on your microsoft account.
Microsoft Edge Browser
Open the browser and go to “Settings > Advanced Settings”. Once there, a series of options will appear:
- Let Cortana help me in Microsoft Edge: Deactivate this option, so you will avoid being tracked.
- Show search suggestions when typing: Similar to the start menu, the browser processes what you type, what it does is give you help for predictive text, if this option bothers you, disable it.
- Protect my PC from malicious downloads and sites: As we mentioned in the first section, the Smartscreen filter registers the web addresses you visit and does so in order to protect you against dangerous websites. I advise you to leave it activated.
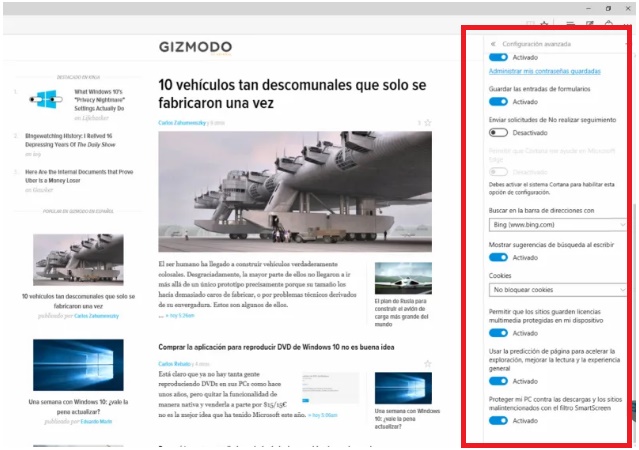
Manage Wireless Networks
You’re going to scroll to “Settings > Network & Internet > Wi-Fi > Wi-Fi Settings > Manage Wi-Fi Settings”.
Here it is important that you have an account that Microsoft records personal information and saves it in the cloud. I want you to focus on the security issue.
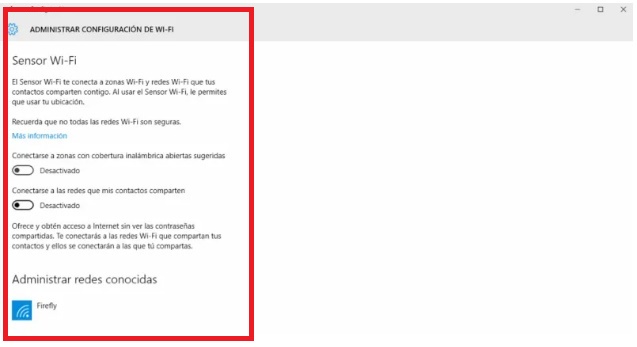
- Sync settings: Moves you to Settinglater, accountsuntil reaching Sync up, here you decide if you are going to share with your other Windows PCs. This includes password, themes, backgrounds. I recommend you turn it off.
- BitLocker Encryption: Encrypting the information on your hard driver is essential, so Bitlocker is already pre-installed in all Windows, if by chance you have Home Edition, it will save the information directly and your recovery key with your Microsoft account.
Windows 10 update
Please note that this operating system does not give you option to disable updates.
- You must go to “Settings > Updates & security”.
- Here, choose “Advanced Options” and select the way you want to receive the updates.
- I recommend you select the option “Computers in the local network“. Thus the connected computers will be updated more efficiently.
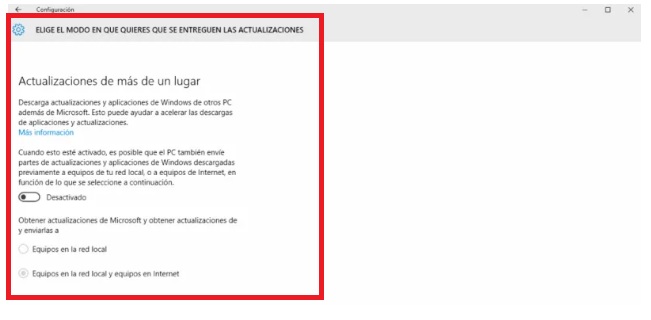
Comments and diagnoses
As usual directs you to “Settings > Privacy > Feedback > Diagnostics”there you will find two elements to consider:
- Frequency: For Windows it is important to know your opinion of the operation of the operating system and sometimes it will ask you, we suggest you disable it. You must select “Never“.
- Diagnosis and data usage: Here what the Microsoft company wants is know all the applications that you have installedto keep a detailed record of your favorites, it also allows you information on the performance of the operating system in terms of memory utilization. turn it off.
The reality is that Windows 10 does not allow you to disable the entire diagnostic, except in the version Windows 10 Enterprise.
Delivery optimization
You must go “Settings > Update & Security > Windows Update”then go to “Advanced Options“up to”Delivery Optimization”here the option to choose is “Disabled”.
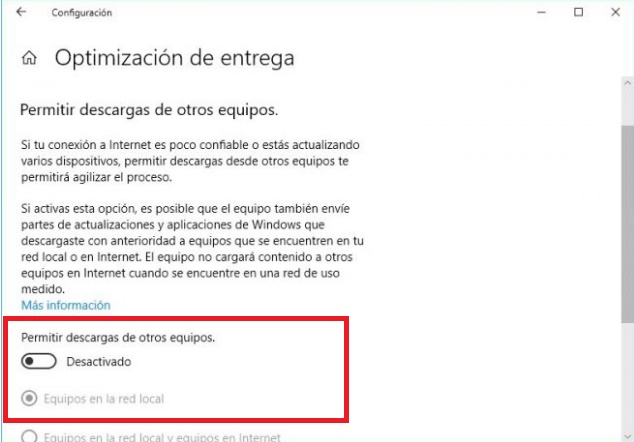
Camera
you’re going to “Setting” and select “Camera“. Here it will depend on your needs. If you leave this option activated, you are giving permission to other people to access your camera and microphone. If you are a user of social networks, who share a lot of information, leave it activated. Now if you are a user introvert turn it off.
Increase your privacy in Windows 10 with these tips
Some accuse Windows 10 of undermining user privacy. Instead of getting into a controversy, avoid the problem by taking advantage of the options that Microsoft offers to tune up your system. The idea is to silence those voices. These configuration options will increase your privacy. Here are these practical tips.
Turn off “Activity Center”
The activity center can start take up space in RAM of the computer and slow it down, so it is best to disable it.
To do this you simply have to:
- Go to the start bar, look for the search option, type the command gpedit.msc and then click on the command.
- Then you go to the editor, there look for “User configuration“, later “Administrative Templates“, after “Start Menu” and scroll to the taskbar.
- At this point you shouldRemove notifications”.
Avoid automatic updates
For many Windows 10 updates they can be a real nuisance, so they look for a way to deactivate them. Fortunately, this can be done very easily, so if you belong to the aforementioned group, what you should do is the following:
- Settings > Update & Security and then you’re going to click “View update history“.
- Then click “Uninstall updates“.
restore points
Remember the restore point allows you to undo unwanted changes returning to its original state. With that said, let’s get down to business:
- Start bar, then go to the search option and writes “Restore point” then click “Create restore point“.
- A box will appear and you will click on “Set up”.
- Now just check and activate “Activate system protection“.
If you apply all these tips you will considerably improve the security of your Windows 10 computerso that you can fully enjoy it without running risks and improving your privacy.
Operating systems