
Index:
UPDATED ✅ Do you need to improve and optimize the speed of your W10 Operating System? ⭐ ENTER HERE ⭐ And discover how to do it step by step with this guide
Is your Windows 10 a little slow? It is not surprising. This operating system has been highly criticized because after a while it begins to behave in this way, making you believe that the fault lies in the features of your computer and not in the software. However, it is not necessary perform a hard reset to recover the processing speed, it is enough to optimize it in a certain way so that everything returns to normal.
This Microsoft operating system is a program that regulates and manages tasks from the moment you turn on the computer. This checks the hardware and software of the equipment, to verify its status and operability. If Windows is not optimized, it starts to lower the performance of your computer; it starts to process everything slower, execute tasks inefficiently and conflicts with applications appear. Those are the first signs that the operating system is about to crash.
That is why in this tutorial we will teach you all the tricks of how to speed up Windows 10 to the maximum and optimize the performance of your computer By making a few adjustments you can boost all resources to 100%, so make the most of these helpful tips.
20 tips and tricks to speed up Windows 10 and improve the speed and performance of your computer
The annoyance of thousands of users about the performance of Windows 10 because its startup process is very slow is no secret to anyone. In the worst case it even takes several minutes. But this is the least of the problems if you continue to use it like this, everything will get worse and worse; it will crash in the middle of an important task and make it virtually impossible to work comfortably on your computer, so action needs to be taken as soon as possible.
Here I will tell you how to solve the problems of the operating system, achieving that you obtain improvements in speed. Everything you wanted to know is in this step-by-step guide, so let’s not waste any more time and get down to business.
Maximize processor performance
If you are using a desktop PC, you can optimize the performance of your CPU by changing its power options. Right-click on the start button in the lower left corner of the desktop (or Windows key + X) and access the menu “Energy options”. On the screen displayed in visual form, click the “High performance“.
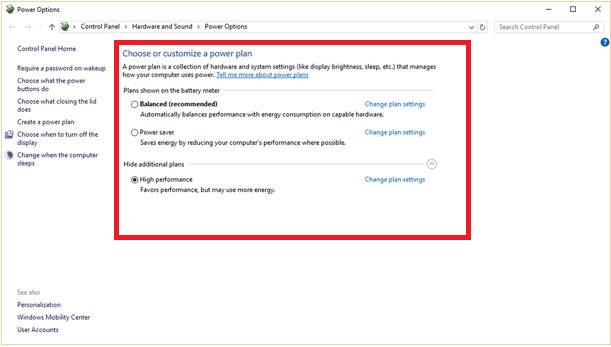
How can this help you? Easy. The default system settings set certain limitations to prevent the computer from consuming too much power, which means the processor will not perform to its full capabilities. It’s a way of muzzling a rottweiler. So when you remove said “muzzle” the beast will roar again and you can fully enjoy all its power.
Fixation on the desktop looking for files
One of the most powerful features, is the “FileExplorer”, which is nothing more than the ability to save searches. The visual displays a saved query that identifies all the Word documents in a specific folder.
When you have many .doc files, for example, is a convenient way to search for files of the same nature. But this is even more convenient if this search is in the Start menu, since then you can find it even faster.
If you want to take advantage of this open the “File Browser” and navigate to your folder “Users” and then to the subfolder “Searches”. Right-click on the saved search and place it in the start menu for easy access.
Learn how to limit Cortana’s range
Microsoft wants you and your personal assistant, Cortana, to use Bing as your default search engine instead of Google. You can force this tool to use a different search engine, but first you must change your default web browser.
If Mozilla Firefox is your default browser in Windows 10then Cortana should use Google Search. If Chrome is the default browseryou must install the extension “Chrometane” and change the defaults. If you don’t, you’ll learn that Cortana is particularly stubborn and will continue to use Bing.
If you want to further change Cortana’s behavior, you can limit the search parameters. For example, it is possible tell Cortana not to connect to the internet. To apply all this that we mentioned, you can do something very simple.
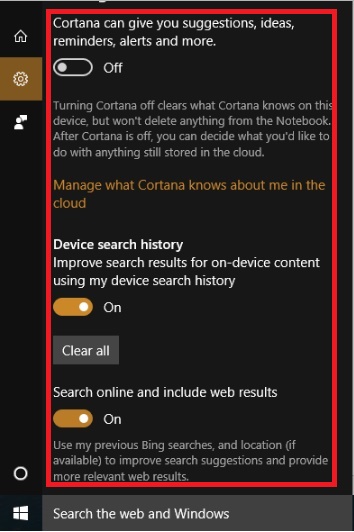
- Click the search box for “Cortana” on the taskbar.
- Then go to the screen of “Cortana Settings”, as shown in the image above.
- At the bottom you should locate a setting that says “Search online and include web results”.
- When changing to “Disabled”, Cortana will no longer display web results, regardless of the search engine used by default.
Enjoy OneDrive Fetch
When create a Microsoft account, one of the benefits is getting access to OneDrive cloud storage at no cost. But a little-used feature called fetch can give you even more benefits (but this does not apply to OneDrive for Business).
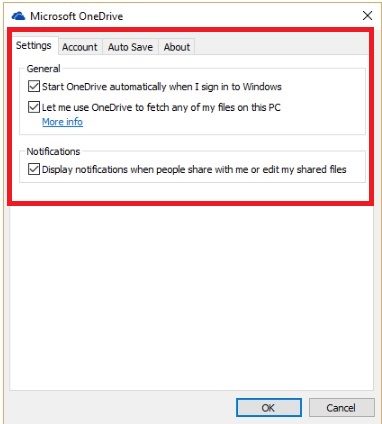
- Right-click the OneDrive icon and select “Setting”.
- On the next screen, select the “Setting” to access the screen shown in the image above.
- Look for the checkbox called “Let me use OneDrive to collect all my files on this PC“.
This tool not only allows you to improve the performance of the operating system, but you can also make backup copies to save the most important information on your hard drive in the cloud, so that you can access it whenever you want and even restore it on your computer after a hard reset.
Change the location where apps are installed
Many computers today are equipped with a combination of SSDs and high-capacity mechanical drives. It’s a good idea, but it does require a bit of administration, especially when it comes to the installation location of new apps.
In most cases, you will want the newly installed apps to be on the mechanical driveand not on the bottom boot SSD.
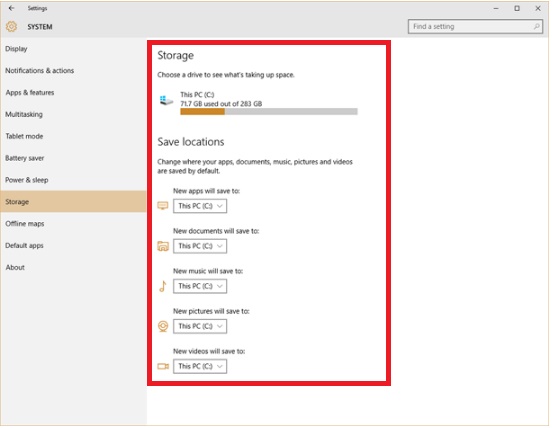
To change the default drive for installing apps do the following:
- Click on the start button and follow the pathAll apps > Settings > System > Storage.
- You should see a screen similar to the one shown in the image above. On this screen, you can change default locations for apps, documents, music, photos, video and for virtually any file that is stored on your computer.
Create a custom shortcut folder
If you use the Windows 10 Start menu to access your applications, the following suggestion is for you. You can create a folder personalized from “Start Menu” containing shortcuts to applications, documents, etc. that you use regularly. You can then pin this folder to the Start screen or taskbar.
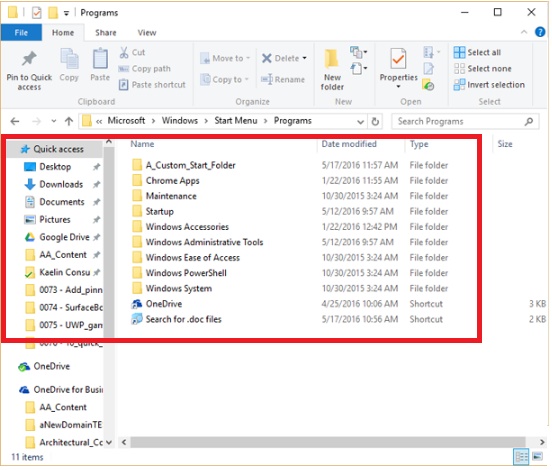
Start by opening the “File Browser” and navigate to this folder:
C:UsersXXXAppDataRoamingMicrosoftWindowsStart MenuPrograms
In the Programs folder, you can add your own subfolder. In the example, the folder name is “A_Custom_Start_Folder”so it will be shown to you in the “A” from the Start menu. You can put any shortcuts you want on it.
Delete Windows.old
Hard drive storage is less expensive and limited than in the past, but that doesn’t mean you want to waste space. If you have upgraded Windows 10 from Windows 7 or Windows 8, you probably have a folder on your hard drive that contains the previous version of your operating system. In case you never come back to this one, you can delete the information in it and save some space storage on your hard drive.
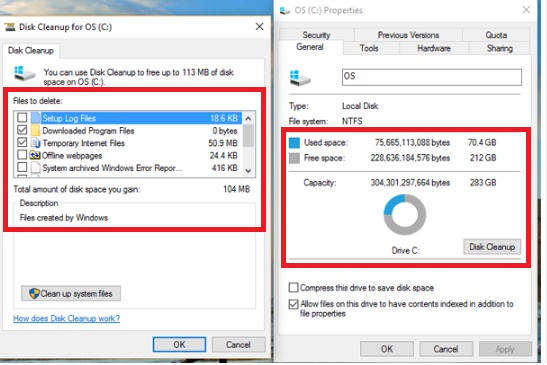
- To delete the folder, open the “File Browser”, go to the hard drive where Windows 10 is installed (usually in drive C) and right-click it.
- Now click on the menu item “Properties” to access a screen similar to the one shown in the image above.
- Then click the button “clean disk” to start the scan, then click the ” buttonclean files” system.
Manage Windows Update for performance
Windows Update, believe it or not, sucks up resources when running in the background. Fortunately, you can set it to run only at specific times, such as when the device is not running, which means it won’t reboot while you’re in the middle of some important task.
To set the update to run at specific times, type “Windows Update Settings” in the search bar of and run the configuration utility.
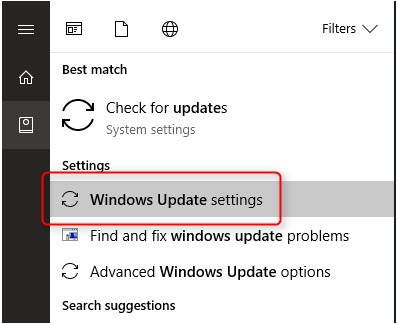
In the section “Update Parameters“, Choose “Modify active hours“.
You can change the active hours in this menu. I advise that it be changed to a period of time when the computer is on, but it is not used.
ramdisk
Of all the applications that claim to improve performance, no program does it better than a RAM disk. A RAM disk program creates a drive using physical RAM., which is obscenely fast. Users move parts of essential software to the RAM disk, resulting in huge speed gains.
Setting up a RAM disk just requires downloading and installing “Dataram RAMDisk”. After running the software, you need to configure it with the following options.
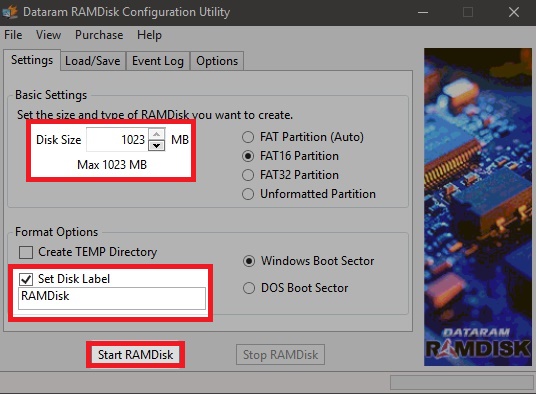
- To recap, you need to choose the maximum RAM disk size, which is about 1GB. You can use any size, but a smaller capacity limits its usefulness.
- Also, check the box for “Set Disk Label”.
- This way, you can identify the disk in the next step. Then select “Start ramdisk“.
- The next step is to configure your browser to read and write cache files to and from the RAM disk.
- First, right-click on the shortcut in your web browser and select “Properties” in the context menu.
- Windows 10 makes it easier than ever to access a browser shortcut. You can do it directly from the taskbar.
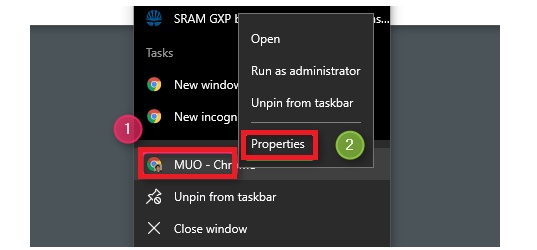
In “Properties”select the “Direct access“. Then, inside the target text input field, add the following code to the end of the text, where “R” is the letter of your own RAM drive:
The full line of code should look something like this:
“C:}Program Files (x86)NGoogleChromeApplicationChrome.exe” –disk-cache-dir=R:N-
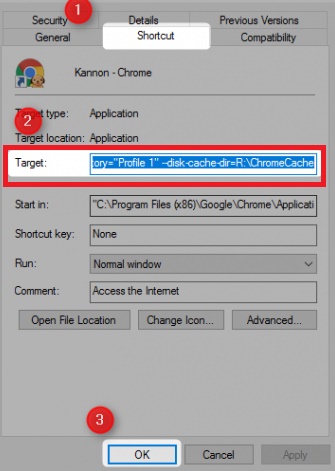
Your own code may vary, depending on the chrome settings. Finally, select okay and restart the browser. Hereinafter, Chrome will read and write cache files to the RAM disk.
registry cleaner
The registry saves a manifest of the settings of Windows and other programs. Over time, thousands upon thousands of registry modifications slow down system performance. A registry cleaner removes those changes. Download updated CCleaner. this will be your computer’s best friend.
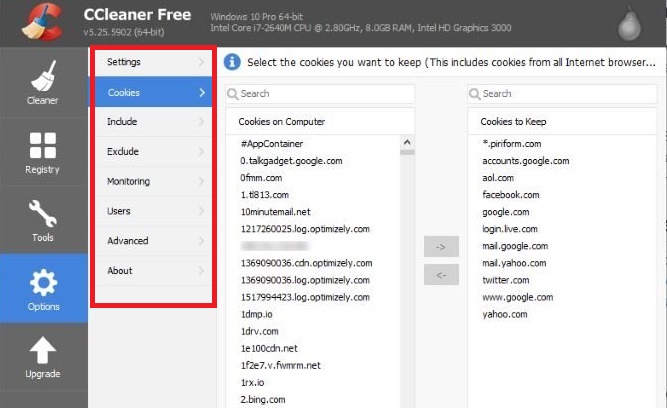
Remove unnecessary apps
Usually, when you buy a new computer, it comes with many pre-installed applications that you don’t need, including the usual software and tools that you never use and that will only waste space and resources on your computer.
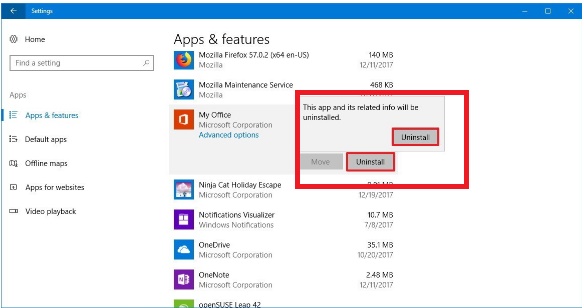
- Opens “Settings“.
- Click on “Apps”.
- Then in “Applications and features”.
- Select the app you want to remove and click the “uninstall”.
Check your computer for malware
Viruses, spyware, adware, and other types of malicious programs are known to take up a lot of processor, memory, and disk resources, rendering the device unusable.
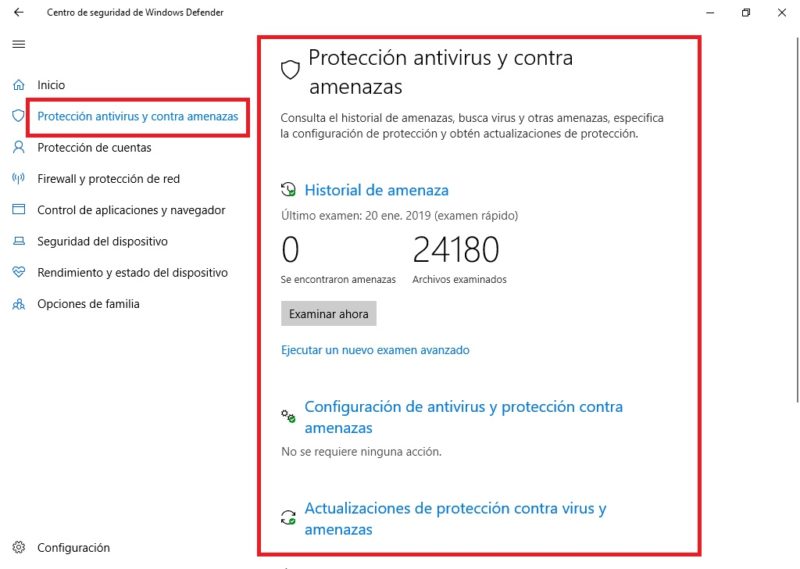
You can use Windows Defender Antivirus to scan and remove malware from the device. To do this you must open Start. Look for the “Windows Defender Security Center” and click the top result to open the experience. Then click on “Protection against viruses and threats”. Run a scan to rule out threats
disable visual effects
This system offers a large number of visual effects, from animations and shadows to more sophisticated effects. But that lowers the performance of the equipment.
To disable animations, shadows, smooth fonts, and other effects:
- Open the “Control Panel”.
- Click on “Security system”
- Then in “System”.
- Then click on the link “Advanced Settings” of the system from the left panel and follow the steps that the wizard shows you.
restart the computer
Alternatively, if nothing seems to increase performance, you can reset your device to start again with a clean copy of Windows 10 to improve startup and shutdown, battery life, and overall performance.
- Opens “Setting”. Click “Update and security“.
- After in “Recovery“.
- In “Reset this PC”, click the button “Start”.
- Click on the button “Save my files”. You can also click the “Remove all” to delete everything and install a clean copy.
- Review the apps to be removed and click “Following”. And then what you’re left with is reset the equipment.
free up space
This is a very simple way to clean your computer and improve its performance considerably. To do so, simply follow these steps:
- Go to the “Control Panel“.
- Select the HDD.
- Press the right mouse button and a window appears in which you must click on “free up space“.
Prevent programs from loading at startup
It is common for most Windows users to have applications loaded on their computers when they boot up. Go to Start, search, type TaskManagera window will appear and you will select the programs that you want not to load at startup.
Use the built-in troubleshooter
With the release of Creators UpdateMicrosoft has started to provide a dedicated section for various troubleshooting utilities.
You can visit: Settings > Update and recovery > Troubleshooter.
Improve Windows graphics performance
go to Settings > System > Display. Scroll down and click “Graphics Settings“. On the next screen, select the classic app or UWP you want to configure and click “Add“.
Delete temporary files
They are files that are created when applications are opened. What you should do is close all programs. Press WINDOWS-R on your keyboard to open the “Run”.
Type “%TMP%” and click on “To accept”. Delete the content of the folder that is activated and you’re done.
Complies to the letter with the recommendations
The last piece of advice we can give you is that you follow to the letter what we have just taught you so you can fully enjoy your computer with this popular operating system. So do not hesitate for a second and start applying them one by one until they are all fulfilled.
Operating systems