
UPDATED ✅ Do you need to enable or disable the Internet connection via data or Wi-Fi on your mobile device? ⭐ ENTER HERE ⭐ And discover how it’s done
wireless connections They are part of a system that has been implanted in our devices for years and is already a standard. In computers, wireless functionality is one that allows you to see if it is possible or not to connect to Wi-Fi networks to surf the internetalthough it also has other possibilities that depend on the use that you want to give the equipment.
In the homes, wireless functions can be used to connect devices without using cables. Peripherals such as headphones, keyboards, mice or even several computers with each other to share information can be interconnected without having to drag the limitations and complications of wiring. Although more important is the ability to surf the internet thanks to Wi-Fisomething present in countless modern devices.
But, how to enable wireless functionality? In the event that you have a computer and you don’t know what to do to enable or disable it, either to connect or to save battery power, we explain everything you have to do in this step-by-step guide. We offer you all the details to modify the settings in Windows 10, Windows 7 and Windows 8.
Steps to turn wireless devices on and off
Depending on the operating system you have installed on your computer, you must follow different steps to turn wireless devices on and off. We are going to review all the procedures to be applied in Windows operating systems. Although many of them have several points that are similar, each one has some particularities to take into account.
On Windows 10
If what you want is to know how to enable or disable wireless connections in windows 10, you have to know how to manipulate the Wi-Fi connection. These are the steps you must follow:
- Log in in the operating system as usual.
- Once inside, go to the bottom left corner and click the button to open the Start menu.
- Inside the drop-down that opens now, look again at the left area and click on the gear icon (“Setting”).
- Now in the window “Windows Settings”take a look at the different fields there and click on “Network and Internet”.
- Within this section, look in the left column and click on “Wifi”.
- The only thing left to do now is go to the “Wi-Fi” section in the middle of the window and click the button below it. So can turn it on or off depending on what you want to do at any given time.

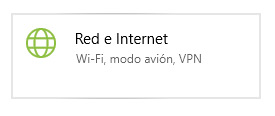
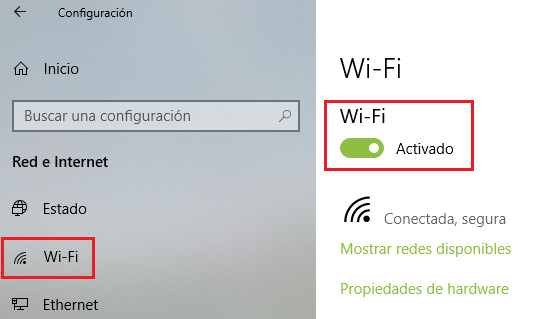
on Windows 7
To start or turn off the Wi-Fi connection on W7, all you have to do is follow these steps that we leave you below:
- Turn on the computer and go into windows 7 normally.
- Once your profile is loaded and you are already inside, click on the “Start” which is on the bottom left.
- In the dropdown, just look for the option “Control Panel” and click on it to access the operating system settings section.
- Already inside, you have to click on the section “Network and Internet”.
- Look at the available options and go to the one called “Center network and sharing”. Click there.
- Now, go to the left part of the window and, among all the sections, click on the one called “Change adapter settings”.
- A new window will then appear with different devices. Look for the one called “Wireless network connection” either “Wifi” and do right click on it with the mouse. In the dropdown, click on “Activate” either “Deactivate” as appropriate.
- In this same menu, you can also modify bluetooth connection if your device has an adapter for it.
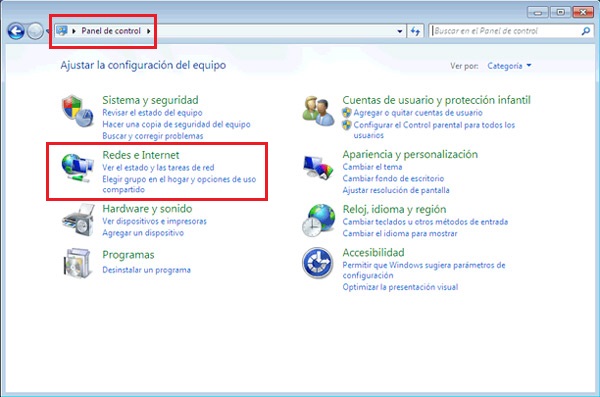
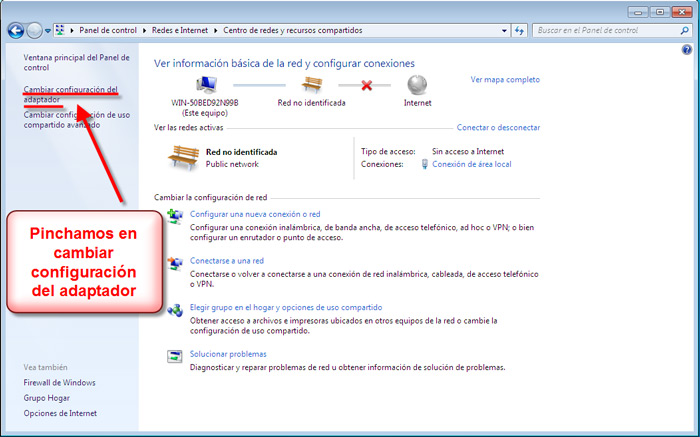
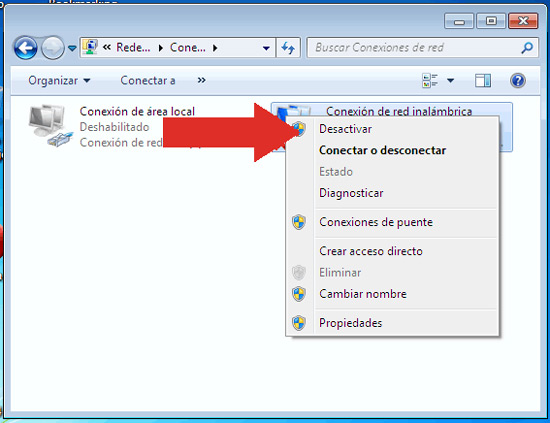
On Windows 8
in the operating system Windows 8 you can also modify configuration parameters to set the status of wireless connections. If this is your case, these are the steps you must carry out:
- come in and sign in to windows 8 after turning on your PC.
- Now, when you are at the desktop, perform the key combination “Win”+”c” to open a new menu.
- This dropdown, which appears on the right side of the screen, has several sections. You must click on the one called “Setting” To be able to follow.
- Within this other bar that will appear at the moment, click on the option “Change PC settings”.
- Now a new window will open in front of you. Look on the left side of it, in the section column, and click “Wireless network” either “Wireless”.
- Now look on the right side and see the section “Wifi”. In it there will be a button that can be used both to allow it to work, and to deactivate it. Tap depending on what you want to do.
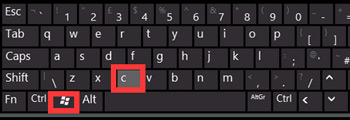
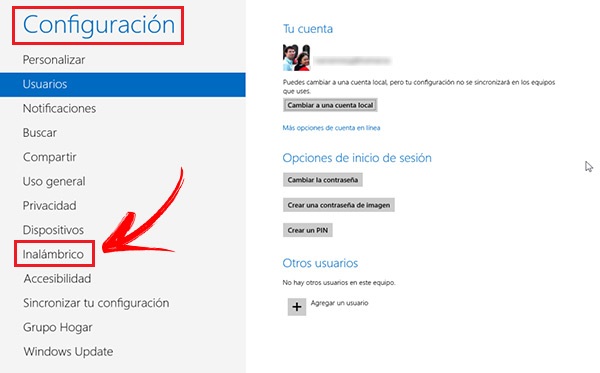
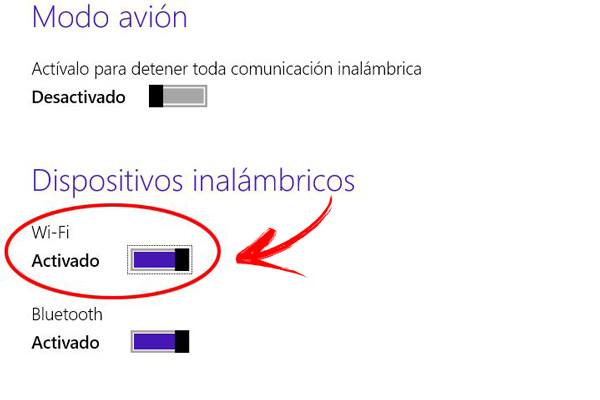
In case you are using a laptop, you have a much faster and more efficient function to activate or deactivate not only Wi-Fi, but also any possible wireless connection. Combining buttons on the keyboard, with the key “Fn” plus the corresponding “F” (can be F3, F4, F5 or any other), you will be able to enable or disable these connections instantly, without having to enter menus or settings.
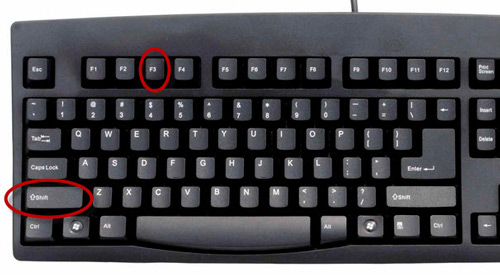
The main difference between this option and everything we have explained is that, in the other cases, the change is made at the software level; while in the latter, the antenna is directly activated or deactivated. It is a change at the hardware level, of components.
networks