
UPDATED ✅ Do you have applications or programs that you don’t use on your Windows 10 and want to uninstall them? ⭐ ENTER HERE ⭐ and learn how to do it
One of the most common user activities in computers is to install different applications on itwhether for programs designs, games, antivirus, web browsers, photo programs, among many others. However, installing a large number of these softwares may cause your PC’s memory fills up quickly.
The process for uninstall an app in windows 10 is very simple, this procedure is still just as it was done many years ago. This is because microsoft has not wanted to complicate this type of thing for its users, who can still continue deleting programs in the same way as it was done long ago.
So if you want uninstall a program in W10 and in this way to be able free up more space on your computer, here we are going to show you how you can carry out this procedure in a simple and fast way, for this, follow in detail everything that we will explain in the post.
Why is it important to uninstall programs that you don’t use from your computer?
Most people usually install a lot of programs on your computereither because some software is fashionable, because it has to do some work and for that it needs a specific applicationamong many other reasons that lead the person to add a new program to your computer. However, over the years the user will adding one and more program to the machine thus occupying a large amount of memory on the PC.
But the truth of all this is that every 5 programs that are installed by far the person ends up using two of themall this leads to ending up having unimportant software taking up memory that over time can make the PC works much slower.
Thus, it is important for the user to know which are the programs that you really use and which you don’t, as this will allow you to delete all those that are not necessary and that simply they are taking performance away from the computer. Being able to uninstall this type of software will help you free up space and further improve PC performancemanaging to have a fast team and with few inconveniences when using it.
Steps to uninstall programs installed on your Windows 10 PC
Uninstall an app from W10 It is a very simple process to perform, it remains exactly the same as doing Several years ago when you wanted delete a program in W7, W8 or older versions. This continues to be maintained in the same way, so that users do not have to learn new methods to perform these types of procedures that end up being essential for computer performance.
As delete everything you don’t use or need on your PCit will help you free up more memory space, allowing you like this add new items and at the same time improve the current performance of the machine. According to all this, then we will teach you step by step How to uninstall programs installed on your Windows 10 PC:
- To begin, you will need to the windows search bar write “Control Panel”, there you must wait for the application icon to appear and double click on it to access its menu.
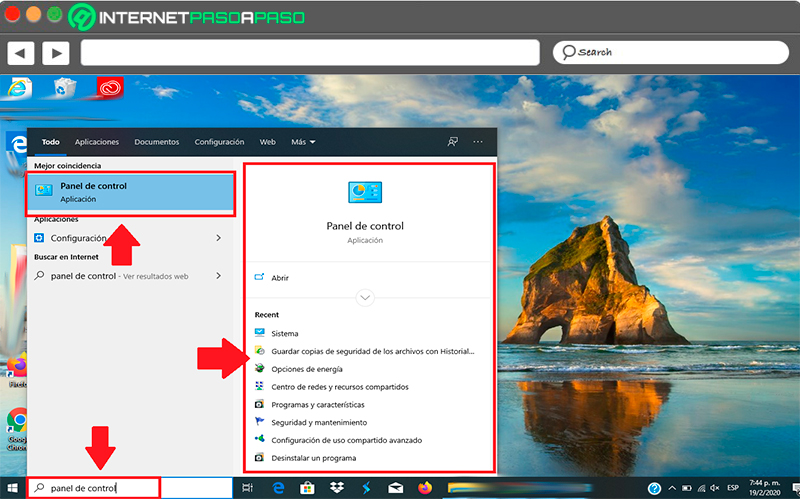
- In the menu that appears on the screen you must select the category of “Programs” to be able to delete what you no longer want to have on the device.
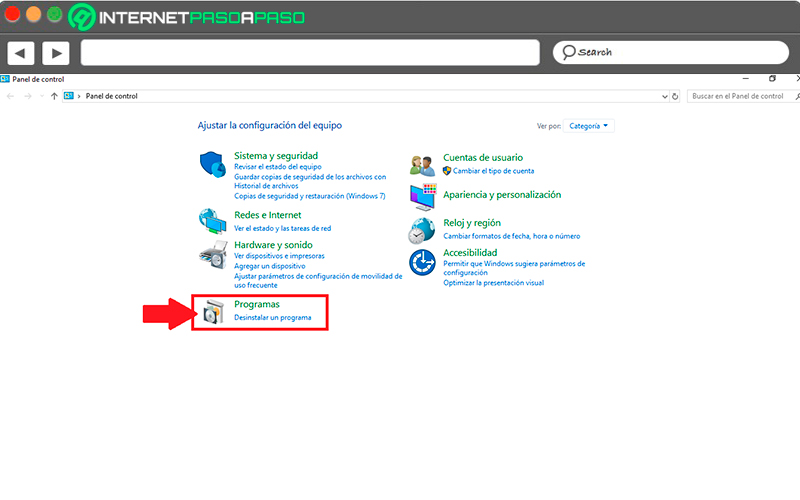
- In the next window you will see two options, in this case you must select “Programs and characteristics” to continue with the procedure.
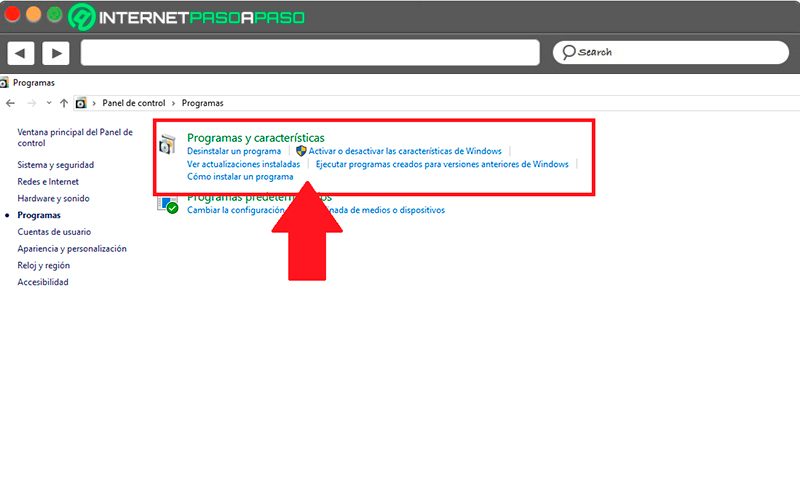
- Now a list will appearta with all the software you have installed on your computer, here you can scroll the window down and find that application you want uninstall from your operating system. To do this you simply have to select it and in the upper bar you will find the option to “Uninstall or change” Or simply “Uninstall”here you must click on “Uninstall”, In order to delete the app from your computer, keep in mind that the removal process it may take only a few seconds or minutes.
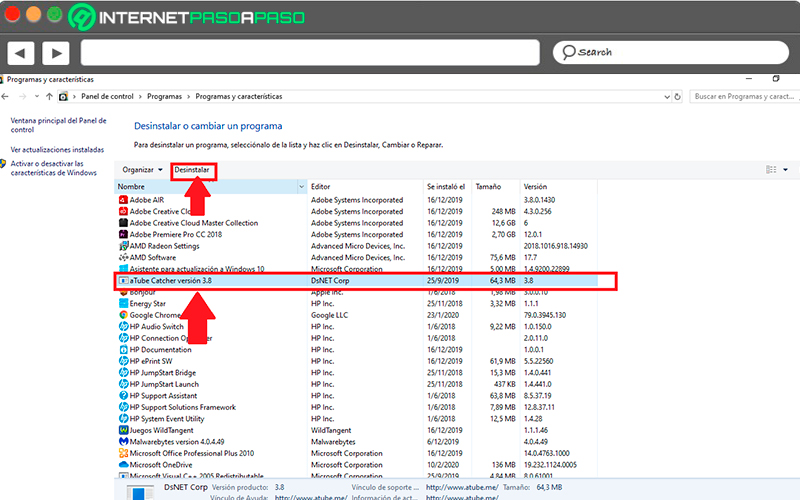
- Once this is done, said software will be removed from your team and with it you will have freed up more space on your hard drive or RAM.
Learn how to uninstall programs that can’t be removed from Windows 10
Not all software found installed inside the computer are because the user installs itin general, these teams usually come with a large number of programs already installed at the factory which cannot be removed as easily as with those that are installed using an external memory, CD-ROM or downloaded from the Internet.
Surely it has already happened to you that you wanted remove an app from the machine and when are you going to perform the execution to delete it you realize that this does not appear. This is because being a native windows program cannot be uninstalled so easily, for this you must enter a code in specific that allows this action to be carried out. each of this app has a code name what will be necessary meet to start removal.
Fortunately, the base command will always be the same for all, which means that the procedure is not as tedious and complicated as it seems. To start this process you need to follow these steps:
- The first thing is to go to windows finder and there you should write “Powershell” what for the system automatically I suggest the app Windows PowerShell. When this icon appears on the screen, you must select the option to “Run it as administrator” so that you can have all the necessary rights over it.
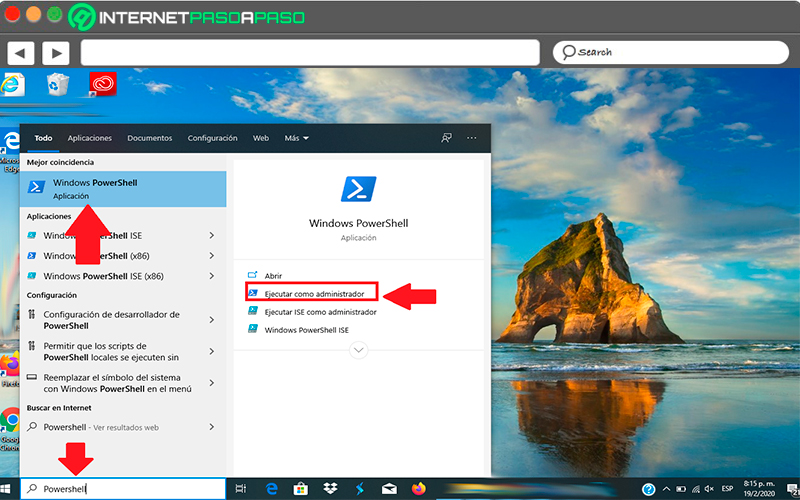
- Here you will see a new window where you will have to enter the following code with this same format: Get-AppxPackage “name of the app you want to remove” | Remove-AppxPackage
- This is where the most complicated part comes in, and that is that each of the native windows apps count with one code name specifically, and this is the one you must enter in the “name of the app you want to remove”.
- Please note that this code name It’s not the same one that appears to you every time you look for the program from the beginning. This obliges the user to be able to know said names to uninstall the app from the computer.
- In case you want to delete the app from groove musicthen you will need to use this code in the PowerShell window: Get-AppxPackage zunemusic | Remove-AppxPackage
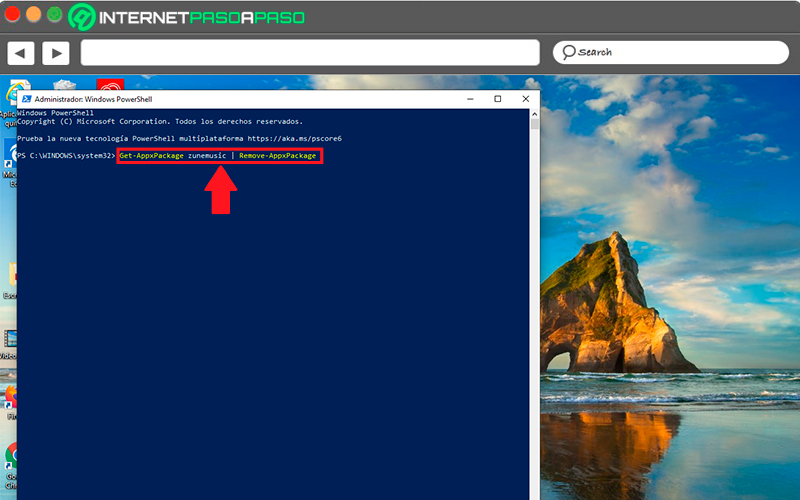
- This command will only allow you delete the app in your user, if you don’t have any more user accounts on your PC then you won’t have any more problems. Nevertheless, if you have other users in itthen you must resort to the following command so that it is automatically deleted in each of them: Remove-AppxProvidedPackage –Online –zunemusic
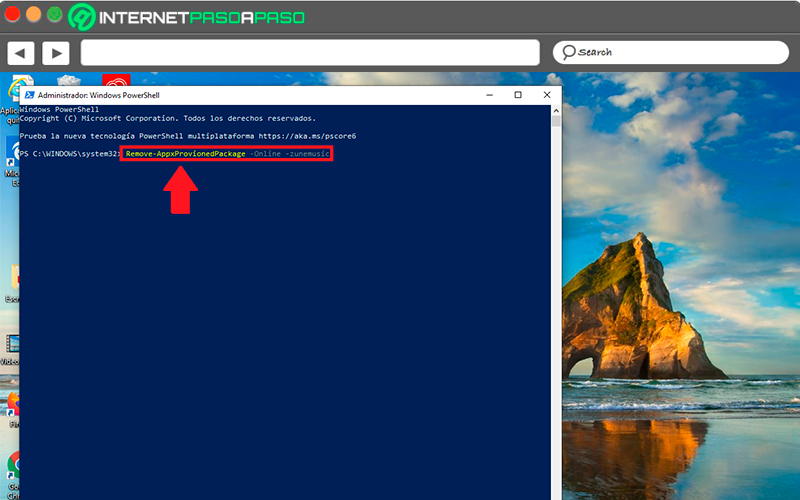
Considering that these codes are a bit hard to come byand maybe the app you want to remove is something other than Groove Musichere we leave you a list of some of the native Windows apps With their respective code names so you can start uninstalling them whenever you want.
|
native apps |
Names in codes |
| alarm and clock | alarms |
| Calculator | calculator |
| 3DBuilder | 3dbuilder |
| get Office | office hub |
| Calendar and mail | CommunicationsApps |
| Camera | Camera |
| Movies and TV | video |
| Skype | skype app |
| maps | maps |
| Messages | Messaging |
| get started | getstarted |
| OneNote | onenotes |
| Photos | Photos |
| Voice recorder | sound recorder |
| Time | Bingweather |
| News | bingnews |
| Microsoft solitaire collection | solitaire |
| Xbox | Xbox |
| Time | Bingweather |
Please note that if these applications come pre-installed on your operating system It is because it complies with a basic function within it, so that deleting it might restrict you from performing some activities within the system. Also, make sure that when you remove some of the native Windows appsyou can install another one that meets the same functions and that allows you to cover said absence without your computer is affected.
In the event that you are procedure seems a bit complicated, then you also have the opportunity to use some third-party software that will allow you remove native OS apps in a very simple way. Some of these programs are CCleaner and 10appsManagerboth can help you execute this type of action in a simpler way without the need to use the names in codes for their elimination.
Operating systems