
Index:
UPDATED ✅ Do you want to have the latest version of the program to view PDF documents par excellence? ⭐ ENTER HERE ⭐ and learn how
Given the large number of different formats that are handled in the field of documents on networks, having programs that can read each of them can be sheer madness. You just have to think about the different versions of Microsoft Word and the problems that a document of a newer version can cause with respect to an old one to discover how, due to an apparently insignificant detail such as an update, a text can be completely disassembled, its tables, formats and a long etcetera disappear.
Because of this, Adobe decided in 2008 to standardize the PDF format. It is a file system that unifies all digital documents and transforms them so that they cannot be modified, but also so that the version used to read them does not matter, since they will always retain their structure and content without incompatibility problems or data loss.
To read these very practical files, you need have Adobe Acrobat Reader installed and updated, in charge of being able to view them both on your computer and on your mobile phone. Having the latest update of this program is essential to take advantage of the new functions and improvements that it incorporates, therefore, knowing how to update adobe acrobat reader to latest version it is quite a useful thing.
Update Adobe Acrobat Reader step by step
Here, we will explain how to perform this procedure three very simple waysas well as what you should do to install it from scratch in case your computer doesn’t already have it. If you want to have this fantastic program working correctly, keep reading!
You can do it through the web, with an automated system or even manually. These are the three main ways to update adobe acrobat step by step. The three that we are going to explain to you right now.
from the website
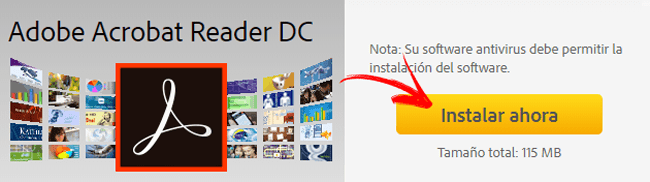
First, close any Adobe applications you have openOtherwise, you will not be able to complete the process. Then, follow the steps that we indicate here:
- The first step is go to the official Adobe websiteto go direct you can access from here.
- Once inside the web, Adobe’s online system will detect both your operating system and the current version of Adobe Acrobat you use automatically. Thus, It will tell you if there are updates available.
- You can choose whether you want an Acrobat extension to be installed for your browser, whether to install the McAfee security scanner, or whether you also want your data protected by Safe Connect. These three options are available in three different boxesdivided between the section “Adobe Acrobat Reader DC” Y “Optional offers”. They are optional and in many cases not recommended.
- If there is a new version of Adobe Acrobat available, you will see a yellow button on the far right with the text “Install Now”. Press it and the installer download will start.
- Find the newly downloaded file and run it to start the update. The process is automatic, so you just have to wait for it to finish, as you will see it is really easy and intuitive.
automatically
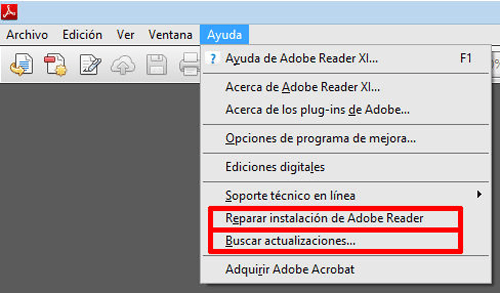
You also have the option of decide that update downloads are done automatically, without you having to always be on the lookout for software reviews. To do this, you must do what we are going to tell you:
- Open the Adobe Acrobat Reader application. Look for its shortcut on the desktop or enter its name in the search box on the toolbar. Windows startup to access the program.
- Once the software is open, go to the menu “Aid”, available on the top bar. Click on it and then click on “Search for updates…”, option available in the drop-down that appears when you click.
- Now, Adobe will do a brief sweep of the Internet to look for newer versions of the program. If you find any, you can click on “Download and install” to renew. If not, a message will appear saying that you have the latest version.
manually
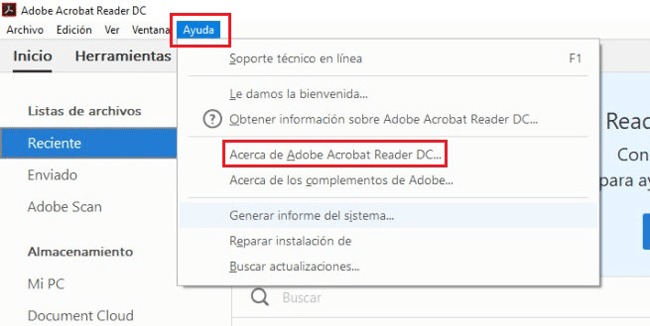
You can leave all these procedures behind to force an Adobe update from Acrobat manually. To do this, you must first take a look to know the version you have:
- Enter the applicationthrough its shortcut or the Start bar as we have already explained.
- Go to the “Aid” and, once in it, click on “About Adobe Acrobat…”.
- In the pop-up window, just look at the section “Version”just below the app’s name in large.
Download Update Adobe Reader for Windows
Download Update Adobe Acrobat for Windows
Download Update Adobe Reader for Mac
Download Update Adobe Acrobat for Mac
Once inside any of these addresses, it is best to always click on the option available above, the one of the most recent update. Do so and you will be redirected to a website with full download details.
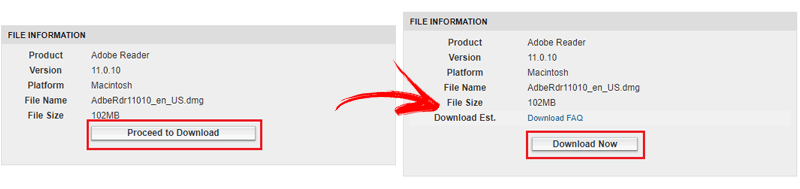
Now just click on “Proceed to Download” and then in “Download Now”. You will be redirected to a window identical to the one in the previous update section “from the website”. Follow the steps that we have already indicated there to conclude and… clever!.
Download and install the latest version of Adobe Acrobat Reader for free and in Spanish
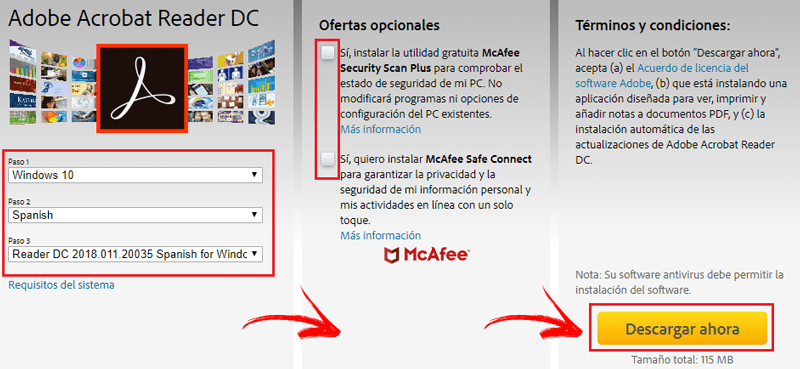
In case you do not have Adobe installed on your computer, and what you want is install the latest and most current version of Adobe Acrobat Reader in Spanishyou just have to follow the steps that we are going to indicate below:
- First of all we will have to go to the official download page of the program, you can access from here.
- On the page that appears now, download software and updates from Adobeyou have to perform three previous steps before proceeding with the installation.
- Step 1: choose the operating system by clicking on the first box and choosing among all the options that appear.
- Step 2: choose the language in which you want the software to be installed. In this case, we choose Spanish (“English”) of all those that are listed, since we want Adobe Acrobat Reader to be in our language.
- Step 3: the last thing to do is choose a version to download. Click on the box and choose the one you want to install from among all the available ones. We recommend that it always be the one that appears above, since it is the most recent and complete.
- Once all this is done, all that remains is to indicate if you want to enjoy the “Optional Offers”. Check or uncheck the boxes related to McAfee if you want to get its benefits or not. Not recommended.
- Finally, click on the yellow button “Download now”so that the computer extracts the installation file of the newest version of Adobe Acrobat Reader for free.
- When the download is complete, open the installer by double clicking on it and let the installation process continue. It’s automaticso you just have to wait for it to finish.
Software