
Index:
UPDATED ✅ Do you need to have the most recent version of this program for the proper functioning of your PC and web browser? ⭐ ENTER HERE ⭐ and do it now!
Technology has gained in complexity and advances at a devilish pace in the last decade. This evolution is something that applies both in the hardware terrainthe devices as such, as in the software, the programs inside it. And it is something that we can easily see browsing the internet. Web portals are now much more complex than they were before, with a large amount of content of all kinds alternating normally and smoothly to achieve a perfect user experience.
As a result, many companies have had to add extra features to web browsers so that there are no problems displaying certain elements when browsing the internet. microsoftthe computer giant, could not be less in this sense and, with this purpose, launched in 2007 the first version of Silverlight, a framework for web applications that contemplates the use of all kinds of multimedia elements.
Not having the latest versions of this system can bring serious incompatibility problems with certain online pages, although currently HTML5 is fighting to avoid that. So it is very important to know how to update Microsoft Silverlight to the new version, not only to ensure that you always have the most up-to-date and latest version, but also to avoid any problems while browsing the internet.
Upgrade Silverlight for Windows 7 and 10 step by step
This small guide will help you to carry out these updates without problems, and also to know what must be done to carry out a clean installation from scratch of the new versions that appear in Silverlight. Everything so that your problems with websites are reduced to zero and you can enjoy the content they have without fear of running into incompatibilities or operating problems.
Microsoft has incorporated a system of automatic and free updates on their latest operating systems so your users don’t have to go to your online portal every time they want to install system patches. Among these improvements is everything related to Silverlight.
Because of this, to update Silverlight for Windows 7 and 10the steps to follow involve entering the Windows Update. Something that we are going to explain below in both operating systems:
Silverlight upgrade on Windows 7
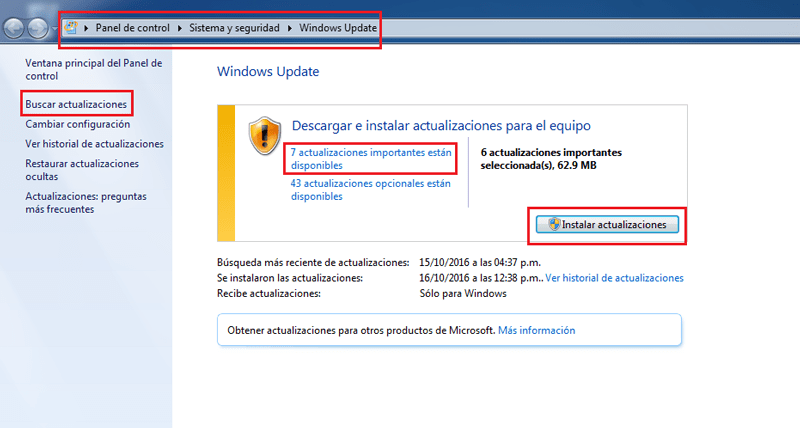
To get the latest version of Silverlight on your Windows 7 operating system, follow these steps:
- Click on the windows start button
 (bottom left of the screen) and, in the menu that appears, click on “Control Panel” to access the computer configuration section.
(bottom left of the screen) and, in the menu that appears, click on “Control Panel” to access the computer configuration section. - Once inside, you should look for the section “Security system” and click on it.
- In the list of options and sections that appear, go to the “Windows Update” and click “Search for updates” so that the system begins to register the networks in search of any update.
- If there are, the team will prompt you to install them immediately, separating the important ones from the optional ones. The usual thing is that silver light It is part of what are considered important updates, so, if it appears, you just have to press the “Install updates”.
- A form may appear with usage data and license terms. In that case, check the box “I accept the license terms” and then click “To finalize”.
Silverlight upgrade on Windows 10
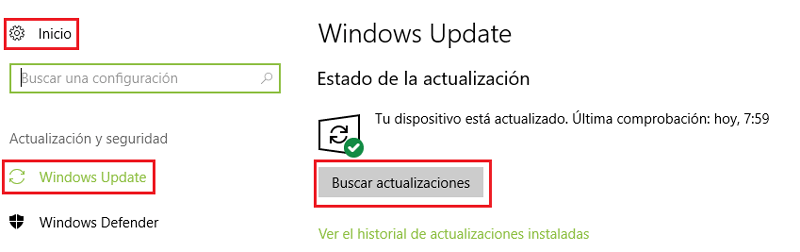
In the case of having Windows 10 and wanting to install the latest Microsoft Silverlight update, you must proceed as explained below:
- Click on the start button and, in the drop-down menu, click on the gear icon to access the section “Setting” of the operating system.
- In the window, scroll down to the bottom of the string of icons that appear and click “Update and security”.
- Now, on the new screen that you will have in front of you, you just have to click on the button “Search for updates” for the team to look for news.
- If so, you will be told that there is updates prepared for the installation. Click on “Following” and, when the message with the license terms appears, in “Accept and install”.
Download and install the latest version of Microsoft Silverlight for free
Another alternative for those do not want to resort to the Windows Update system It consists of performing the updates manually. it’s possible download and install latest version of Microsoft Silverlight for free and without problems. You just have to enter the Microsoft portal and access its download section to do so.
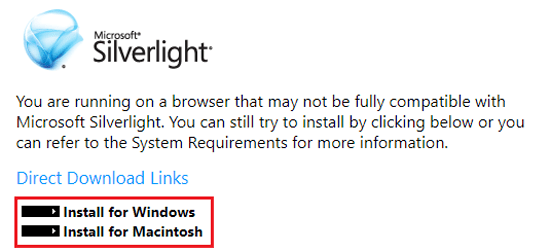
To have the newest version of this software without paying anything, follow the steps that we point out here:
Download latest version Silverlight Windows
Download Latest Version Silverlight Mac
- Enter the Microsoft Silverlight download website, you can access from hereor you can also download directly from the links that we provide above, they are 100% safe.
- If you chose to enter the official website, you will have directly accessed the silverlight download center. Now under the text “Direct Download Links”you must choose the option that corresponds to you:
- “Install for Windows”
- “Install for Macintosh”
- On this occasion and for users of Windows OSwe are going to choose the first one by clicking on it, if you operating system is Macyou must choose the second option.
- After doing it, the computer will start downloading the installer to your hard drive. Once it’s finished, just open it by accessing the downloads folder or through your browser’s download manager.
- *IMPORTANT: You must right-click on the file and choose the option “Execute as an administrator”, otherwise the installation will fail (for Windows users only).
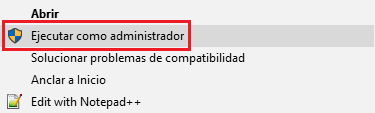
- The installer will open. Check or uncheck the two boxes according to your preferences and press the “Install Now”.
- When the process finishes, you will be told that everything is finished, as well as that you will probably have to restart your web browser for the changes to take effect. Click on “To close” in order to finish the installation.
Software