
UPDATED ✅ Do you need to install the latest version of this Windows software and can’t find how to do it? ⭐ ENTER HERE ⭐ and update now!
Formerly, operating system updates they required getting some official disks to install all the necessary files. since the internet camethese processes have been simplified and reduced to a download system that is in charge of searching for the newest ones to apply all the changes that they entail. Microsoft, with Windowswas one of the first to incorporate this method thanks to the windows update agent.
A program that takes care of something as basic and necessary as keep the system up to date. If the most current versions are not installed, your computer may have security problems or flaws that could compromise the data stored on it, or you might even get significantly lower performance to what it should.
Because of this, know how to update windows update agent to the latest version It is a data of vital interest. Although we talk about system updatesthe program itself that is responsible for making them also has to be renewed with the newest versions that come to light, and here we are going to focus on explaining how to do that renewal.
Update Windows Update to the most current version
The process of download and installation is what we focus on in this guide, as well as the solution of different problems that may appear when trying to get this agent to carry out the pertinent updates on your computer. Everything explained step by step and with all the necessary details in mind.
The Windows update system also requires renewing its versions to continue working properly, as we have already explained. That’s why if you want update Windows Update to the latest versionwe are going to set the guidelines for you to follow both to do it manually and automatically.
manually
For perform Windows Update manually, you just have to download a series of files and install them on your PC. It is about installation packages They depend on the operating system you use and the version you have. Here, we explain the steps you must follow:
First of all we have to download the appropriate installation package for the operating system which we are using at the moment, below you have a table with the download links 100% official:
Once you have downloaded the file, go to the folder where the downloaded files normally appear and run it on your computer. In this way the installation process will begin, you must follow the simple steps that are marked. Probably when it’s over you have to restart the computer for the changes to take effect.
Done! in this way we will have the most recent version of the Windows Update Agent appropriate to the version of your operating system.
automatically
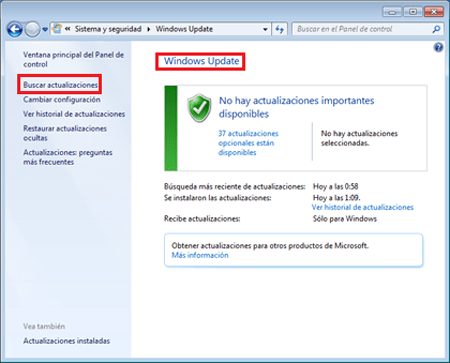
The process of automatically update this software requires following a series of important steps. Next, we explain them one by one so you can do it in a few minutes:
- On the desk, move the mouse to the bottom right corner of the screen and we click on the start button of our Windows , then the menu will be displayed. In it, look for the option “Setting” and click on it.
- Now you need to click on “Control Panel”
 to open the device settings window.
to open the device settings window. - Among all the possibilities that exist, look for “Windows Update”
 and click on it.
and click on it. - After this, press now on “Change settings”.
- Enter the section of “Important Updates” and check the option “Install updates automatically”.
- After you have done it, you must turn off and on the Windows Update service on your computer. To do this, click on the “Start” and, in the search engine, write “Run”. Press the first option that appears as a result.
- In the popup window, type “services.msc” (without the quotes) in the field that appears blank. You will enter the services panel.
- Find the one for Windows Update and right-click on it. In the small drop-down menu that appears, click on “Having”. Then he right-clicks again, this time choosing “Start”.
- Let it stabilize and check that the new version is already working. If that is not the case, restart the computer completely and check again. Clever!.
I can’t update Windows Update, it keeps checking for updates
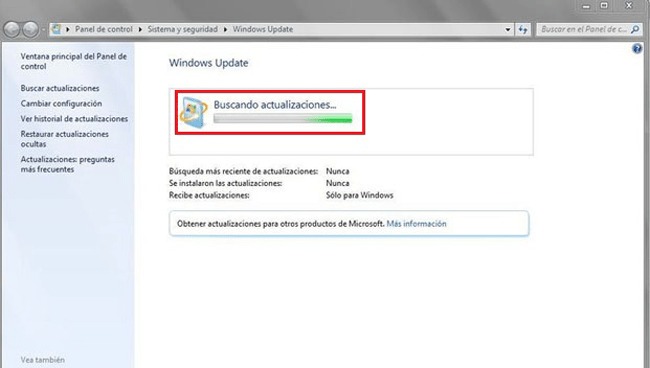
In case you run into the problem of not being able to update Windows Update because it keeps checking for updatesyou have to proceed as explained through a process that varies depending on the version of the operating system you have.
Windows 8
There are many measures proposed by users and forums to fix this problem, but the most effective is to go to the “Windows Troubleshooter” offered by the official source.
- Open the web browser on your PC and enter this url: https://aka.ms/diag_wu. Doing so will start an automatic download.
- When it finishes downloading, open the file that was just added to your PC. Its about “Windows Update Troubleshooter.”
- Click on “Following” and follow all the steps indicated until the process is finished. When it’s done, restart your computer and will have been solved the problem of the updates, that easy!
In case it keeps failing, Is there any other alternative which consists of moving files. Follow what we indicate below:
- Open the Start Menu and, in the search engine, write cmd” (without quotation marks). Click on the first result and you will enter the “Symbol of the system”.
- Once in this window, type this: “ren %systemroot%SoftwareDistribution SoftwareDistribution.bak”
- Wait for the process to finish and then retype what we indicate here: “ren %systemroot%system32catroot2 catroot2.bak”
- When it ends, restart your computer and try Windows Update again. Clever!.
Windows 7
In this version of the operating system you have to carry out a procedure that is divided into three parts: stop, reinstall and configure. We explain it through these simple steps:
- Go to the windows 7 start bar and, in the available search menu, type “Windows Update”.
- Of all the results that appear, you must choose the one with the name “Windows Update”.
- By doing so, you will enter the configuration panel for new version downloads for your device. Go to the left side and click on “Change settings”.
- With the options that appear, you just have to choose the one that stops the downloads, that is, “Never check for updates.”
- After marking it restart your computer for the changes to take effect.
- The next step consists of install the newest version of the updater. To do this, follow the steps that we have explained in the previous section.
- When you’re done with the installation, repeat what you just did to enter the Windows update settings panel and choose any option other than: “Never check for updates.”
- Restart the PC and the updater will work correctly again.
Operating systems