
Index:
UPDATED ✅ Do you want to have the latest upgrade of the most used operating system in the world? ⭐ ENTER HERE ⭐ And discover how to do it step by step
With Windows 8Microsoft made a complete policy change regarding its update methods. Until then, the Redmond company had always opted for what was known as “servicepack”, large update packages with which they refined their operating systems, improving their performance, expanding their compatibility and solving all kinds of problems that could exist and tarnish the user experience.
However, they disassembled all of this and threw it out the window when they launched Windows 8.1. This review is a Free upgrade valid for both Windows 8 and Windows Phone 8. Something that is accessible from the operating system’s own store so that anyone can download and install it without further complication. Thus, access to a total improvement of the system that even changes its interface is facilitated.
Despite the facilities provided by the company, many users do not know how to upgrade to windows 8.1 from windows 8 for free. For this reason, we have prepared this complete guide. With it, you can carry out this update process quickly and easily, you just have to follow the steps that we indicate to proceed and renew your operating system in a matter of minutes.
Steps to follow to update Windows 8 to the new version 8.1
It is a process that takes place in a short time and that, in addition, can be done in several different ways, although the most common is to resort to the digital store that is available. Here we make clear all the alternatives and procedures available to carry out this operating system update.
There are two possibilities when making the leap to update 8.1 of this operating system. If you want to know the steps to follow to install the latest Windows 8 update to the new version 8.1 both automatically and manually, you just have to keep reading and choose either of the two options with the methods that we explain in the following paragraphs.
How to activate updates automatically?
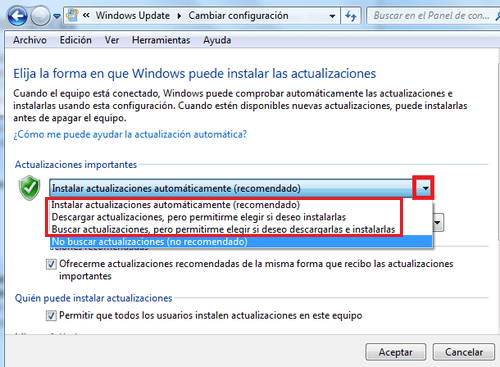
in case you want turn on Windows 8 updates to make the process automatic and, therefore, the operating system is renewed and makes the leap to version 8.1, better in details, performance and functions, you must follow the steps that we are going to explain below point by point:
Download ISO Windows 8.1 latest version
- Go to the Windows Start menu (down left) and right-click on it. In the drop-down menu that appears, you need to click on “Control Panel” to access the device settings.
- Now, within this panel, you must search among all the sections for the section “Security system”, category where you can modify the values for automated downloads. A new window will open in front of you.
- Within this, look for “Windows Update” and click on it to then click on the section “Change settings”. In this way, you can modify its values to choose the one we are looking for.
- In the settings window that appears now, you should look at the top. In it the options of automatic updates appear, being able to choose any of the following:
- “Install updates automatically”
- “Download updates, but let me choose whether to install them”
- “Check for updates, but let me choose whether to download and install them”
- “Don’t check for updates.”
- Choose one of the first three (depending on the level of control you want) and you can have the updates automatically installed on your computer. If you choose option 2 or 3, the operating system will ask you every time there is an update to see if you want to install it.
- Without leaving the window, it is also recommended to activate the option “Give me recommended updates the same way I receive important updates” so that Windows also warns you of other reviews that may be of interest to you.
Behind this, the system will start looking for updates and, among the important ones, W8.1 will be found. Accept if it asks you for its installation and let it do the rest of the process in the background. Clever! We will have already taken the step to install this new version of your operating system and we will also be ready for future upgrades.
How to activate updates manually?
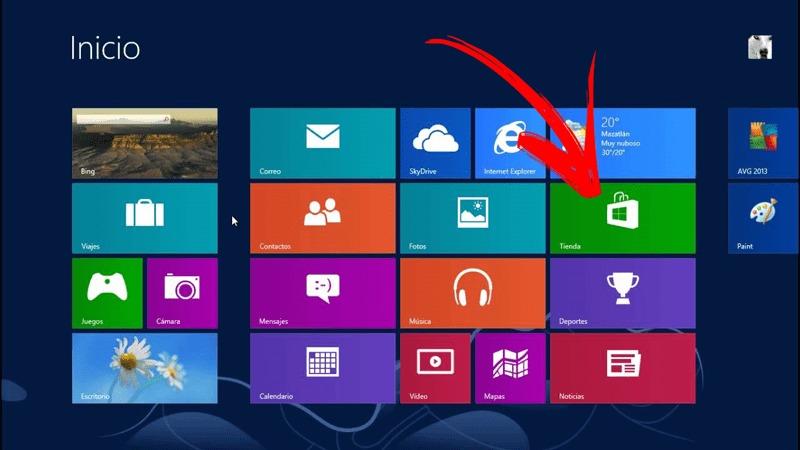
To upgrade from Windows 8 to Windows 8.1 manually, the process is somewhat more complicated and requires a little advance preparation. First of all, it is recommended make a backup the most important files you have, make sure you have 3 GB free spacehave an internet connection, install previous updates that are important and, if you have a laptop, connect it to the power adapter.
If you meet all these requirements, proceed by following all the steps that we will explain below:
- Enter in the Windows 8 Start menu (click on the bottom left) and, once in it, go to the “Store”.
- When you’re inside her, just look for the update for Windows 8.1 or, if you wish, to Windows 8.1RT. Select the one you want of the two (in case of doing it from a tablet, better use the RT option) and click on “Discharge”.
- If you have completed all the steps that we explained before entering the store, the manager will start downloading this patch and proceed with its installation automatically. Otherwise you will have to meet the requirements that appear on the screen (free space, install missing important updates or even connect the charger, among many other possible).
Normally Windows Update checks its availability, but if it is not, you can use one of the following links:
Download update KB2871389 for Windows 8 (32-bit)
Download update KB2871389 for Windows 8 (64-bit)
In case there is any error during the process, you can download the installer again and try again from the Windows 8 store. When everything is done, a message will appear indicating that you must Restart your computer for all the changes to take effect. Go ahead and wait, as this reboot will take significantly longer due to the team having to apply all the changes in this patch.
when you come back in, you will be on windows 8.1. What remains to be done now is to finish making some minor configuration tweaks prompted on the screen, or you can even quickly skip using the quick setup option, and finally log in to use your computer as usual again.
Operating systems