
Index:
UPDATED ✅ Do you want to know how to correctly insert and use comments and notes in Excel? ⭐ ENTER HERE ⭐ and learn everything FROM ZERO!
The comments function in the programs microsoft are a great idea for make a quick review of the document, give some indication or a brief explanation of a specific section of a work.
In the case of Excelif you wish insert simple comments and notes, you just have to perform a series of quick steps and you’re done. In this way, you can keep notes about your document at hand for your personal use or share them with other people who work with the same spreadsheet.
Throughout this post, we will indicate everything related to how to use comments to document your excel sheet and get the most out of it.
What is the use of comments and notes in Excel and why should I use them?
The use of comments is much more common in Word than Excelhowever, the benefits of using this resource with practically the same in both cases.
Some of the main utilities of comments and notes in Excel are:
- Allow add a clarificationdata or reminder.
- They don’t take up space to your document.
- They improve teamwork.
- serve for document changes in the file without altering it.
- Is very easy to do.
- The comments can be customized or modified.
These are just some points in favor of the use of comments or notes within Excel. Remember that if you make proper use of themyou can have your annotations without altering the document organization.
What are the differences between a note and a comment in Excel?
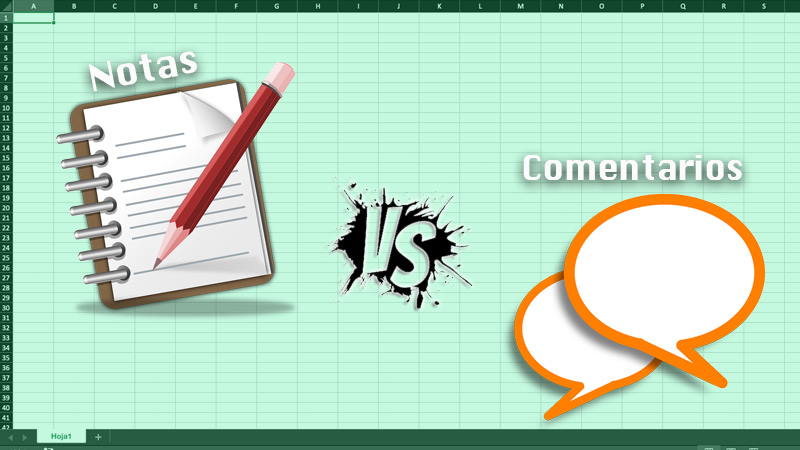
Although in general lines it could seem the same, really notes and comments in excel are different. This is most easily evidenced when we delve into the functionality of each.
Specifically in Office 365, the functionality of both is:
- Grades: As their name indicates, they serve to take notes or annotations regarding the data reflected in the document. Also, they don’t have the answer box so they are ideal for make clarifications or other details within the spreadsheet.
- Comments: in new versions of Office, comments are threaded and allow users to have discussions or interact with others about the data. They include a answer box and when others reply, the conversation with all comments connected.
It should be noted that in earlier versions of Excel notes were taken as comments, but these did not include answer box.
To create a note in Excel you have to:
- Click on new note in the context menu.
- You can also enter in Notes/ New note on the tab Check.
Learn step by step how to use comments in your Excel spreadsheets
Comments are a perfect option to maintain an active communication with other users working on the same spreadsheet in excel. Within them, you can add a comment and it will show a indicator in the corner of a cell.
In this way, when you hover over itthe comment. There are different ways to use them and vary depending on what you need and the operating system that you have
Here we explain it in detail:
Insert comments to create conversations
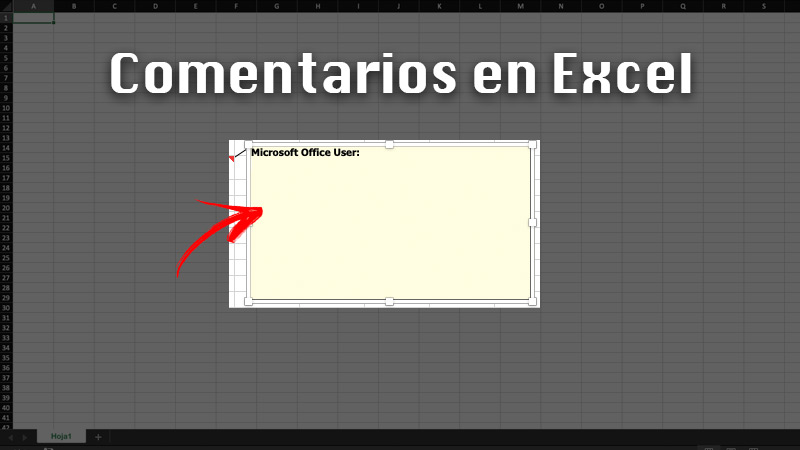
First of all, you should know that all users with editing access to your file have the power to edit the comments.
In the case of Windows, the way to insert threaded comments to create conversations is as follows:
- Right click on the cell and then tap on new comment.
- Write whatever you wish.
- Select the button Postor press Ctrl + Enter.
- Yes Other users have something to addthey should right click on the cell and choose the option Reply to comment.
To do this on macOS, you must:
- Right click on the cell and then choose the option new comment.
- Write the comment.
- Press the button Postor the combination of Command + Enter.
- For those who want to answerthey must right click on the cell and select Reply to comment.
On the other hand, there Other actions that can be done in comments both in Windows like in Mac.
These are:
- To edit a comment or threaded reply: you have to place the cursor over the celllater about the text of the comment and click Edit. you can only edit the comments you have created yourself.
- To remove a threaded comment: make right click on cell and then press on delete comment.
- To delete a response: place the cursor over the cellthen on the text and click on Remove.
- To mark the comment thread as resolved: hover over the cell and choose the option resolve thread. Note that the comment will remain visiblebut no further additions can be made unless you return to open.
Insert simple notes
To insert simple notes in Windows Excel you have to:
- Right click on the cell.
- then press on insert noteor also by Shift+F2.
- Write your note.
- click out of the cell.
To edit a note, you must right click on the cell and press on edit note. On the other hand, to delete it, right click and choose delete note. On macOS, you can’t insert simple notes within Excel.
Copy notes or comments to other cells and worksheets
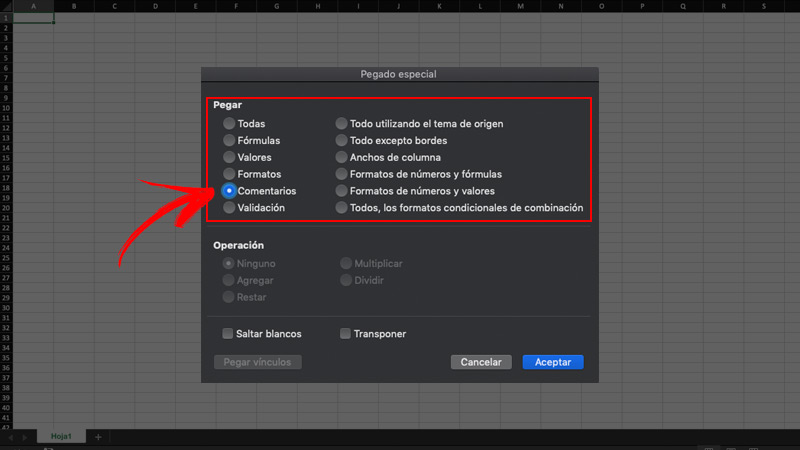
To copy notes or comments on Windows or MacOS, you need to follow the procedure below:
- Select the cell or cells that have the comments to copy.
- Press Ctrl + C (on Windows) either Command + C (on mac).
- inside tab Startclick the arrow below Paste, and then select special paste.
- In special paste click on Comments and, immediately afterwards, in To accept.
- To cancel the moving edgeselect another cell, or press ESC.
- On Mac, select the destination cell and then press Command + V.
Other than that, there are some details what you should keep in mind for avoid errors in the process. One of them is avoid pressing enter after clicking okbecause I know will copy the contents of the cell in the paste area besides the comment.
Also, you should know that the Copied comments will replace comments that already exist in the destination area.
Show or hide comment and note indicators
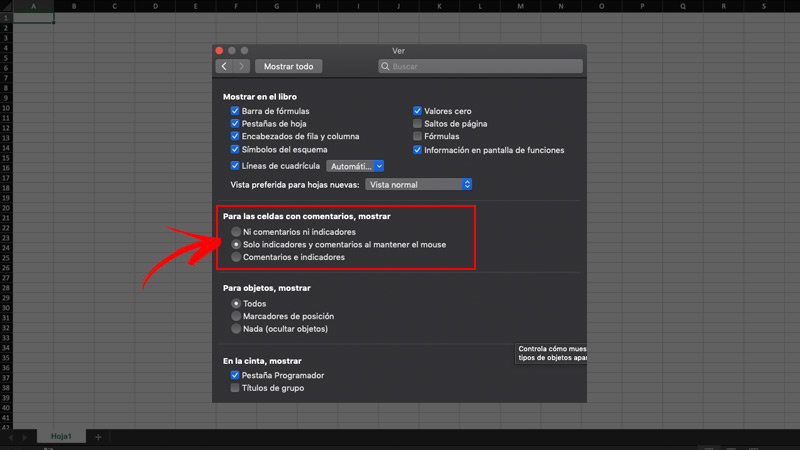
Other functionality very interesting within the notes or commentsis the one to choose if you want show or hide indicators. By default, Excel shows an indicator when a cell has a note or comment. However, you can change those settings to specify whether or not you want it to be displayed.
To do it in the case of Windows you have to go to the tab File, Archive and then enter Options.
Within the Advanced category, just below Show you can choose between:
- Hide comments and flags throughout the book: below cells with comments, Show, select No comments or flags.
- See indicators but show comments only when hovering over the cell: below the cells with comments, Show and then click on Only indicators and comments when activating.
- To always show comments and flags: under the cells with comments, Show, click Comments and indicators. In Office 365, these settings apply to notes, but not threaded comments.
For MacOS, the settings are different. You must first enter Excel/ Preferences/ View (In creation). Inside the dialog box Watchin the section of comments – show.
You can choose between:
- Hide comments and flags throughout the book: clicking on No comments or flags.
- See indicators and show comments when the cursor rests on the cell: press on the Only indicators and comments option when activated.
- Always show comments and flags: press on Comments and indicators.
Change the default name of a note or comment
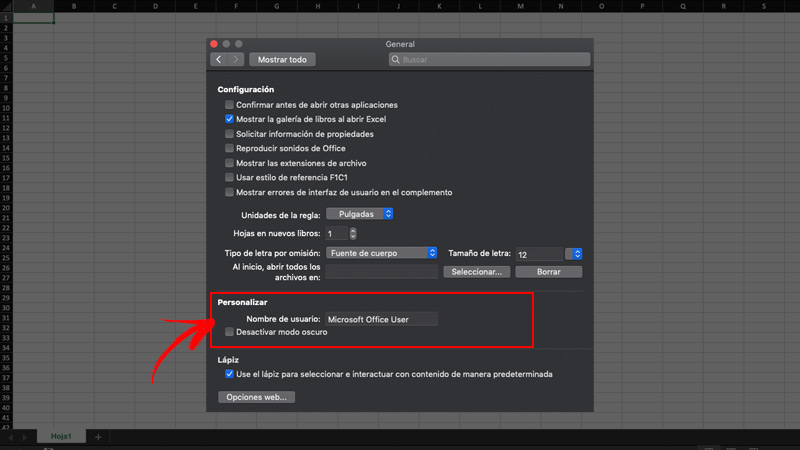
Finally, there is the possibility of modify the default name assigned to a note in Excel. In the case of commentsthe program label with the name of the person currently logged in to your account and cannot be changed.
Consequently, to change the name of a note in Windows you have to:
- Click on the tab of File, Archive and then in Options.
- within category Generalunder Customize your copy of Microsoft OfficeType a name into the box Username.
As additional information, you should know that if the Username section is emptyExcel assigns automatically your username as the value of the box Usernameso you’ll use it for the label.
Furthermore, even though Can’t delete note labelsif possible delete them. The same applies for computers macOS.
Consequently, to change the default name of comments in macOS here you have to:
- Anger Excel/ Preferences/ General.
- In the dialog box corresponding to Generalspecifically in Personalizeproceed to write a name inside the box Username.
Computing