
Index:
UPDATED ✅ Do you want to know how to use Zoom without downloading programs or applications? ⭐ ENTER HERE ⭐ and Learn Everything! FROM ZERO! ⭐
Over time, Zoom has become a basic communication tool, since it allows you to make video calls both at a personal and business level. Therefore, it has positioned itself as the world market’s favorite platform for it.
Just as it has a desktop version and a mobile app, Zoom also has a web version that is known as “Zoom WebClient” and allows you to use the service without downloading any software. Namely, through a web browser.
To better understand what they are the main differences with the desktop application and software, as well as discern how it works; We invite you to read this post. You will also get a list of the best alternatives to WebZoom.
Zoom Web What are the differences between the app and the desktop software?
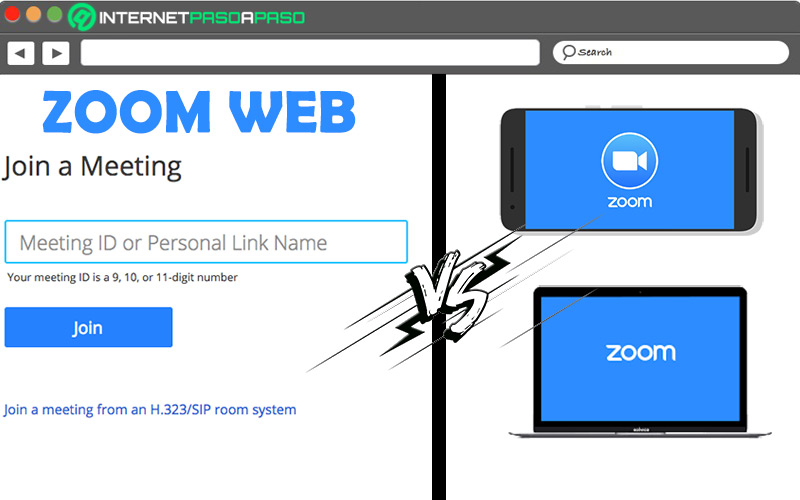
Basically, Zoom Web Client or Zoom Web is a version of the famous application that allows users to join a Zoom meeting or webinar through any web browser, without using any plugin or installing software. Thus, it has been created so that all those people who are limited in installing the app can easily join videoconferences.
For nature, Zoom Web works best with the following browsers: Google Chrome, Chromium Edge, Mozilla Firefox, and Safari. Taking into account that, at the end of 2021, opted to end support for Internet Explorerafter hearing the news that microsoft support for that browser had ended. Beyond this, platform users are interested in knowing What are the main differences that reveals the Zoom Web Client regarding the desktop version and its mobile app.
Therefore, below, we highlight the most important of them:
- In function of participant management, from the Zoom Desktop Client or App Zoom the host can allow any other participant to start or stop a recording. Whereas, the web version does not support this.
- About screen share controls, there is the ability to share whiteboard, share device audio, annotate screen share, show or hide annotators, stop participant screen sharing, and screen share to breakout rooms, via the desktop software and the app. But, these features are not available in the web client of the service.
- Another notable difference lies in profile customization and chat settings, because Zoom Web reveals multiple limitations in this regard, unlike the Zoom program and app. Whether in terms of changing profile picture, changing screen name, editing sent messages, marking messages as unread, sending files, encrypting chats, saving history, etc.
- Through the Zoom Desktop Client or the mobile application, it is possible to add contacts, use contact directory, channels and Zoom Roms. However, in Zoom Web Client you will not find such options.
- Also channel management on the platform is completely restricted for users using the web version. Because, unlike the software and app, there is no option to create and edit a channel, change new message notifications, invite members, add messages to the starred list, etc.
- While the program and the app have no limitations to make use of all the configuration options, Zoom Web does have prohibitions. Well, from the browser, you cannot do the following: Mute a meeting, join automatically with a computer or audio device, automatically call a phone number, change chat notification settings, show connection time in meeting, manage blocked contacts etc
Learn how to use Zoom from your website
First of all, pTo be able to learn how to use Zoom through its web versionit is important to know how to access.
That is why, below, we explain each of the steps to complete to open Zoom Web from your trusted web browser:
- Initially, access your preferred web browser. In this case, we will use Google Chrome.
- Afterwards, you have to Search
join.zoom.usand in a way automatic, this will allow you open Zoom Web Client.
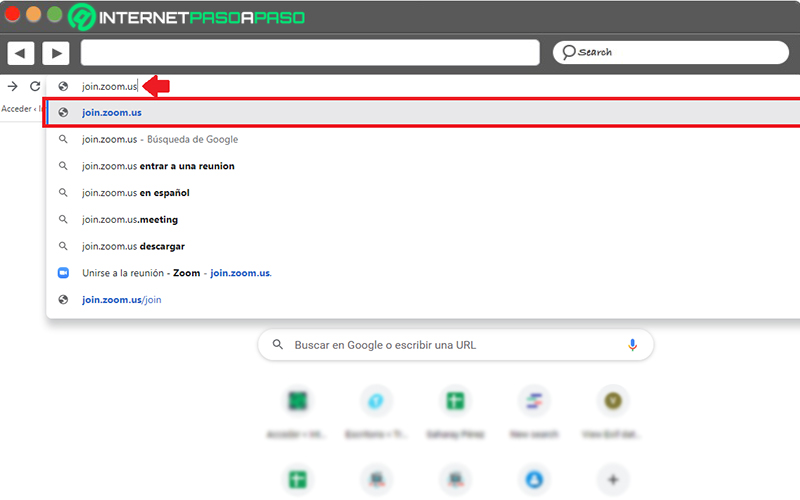
- In the corresponding field, you must enter meeting ID provided by the host or organizer of the video conference you want to join.
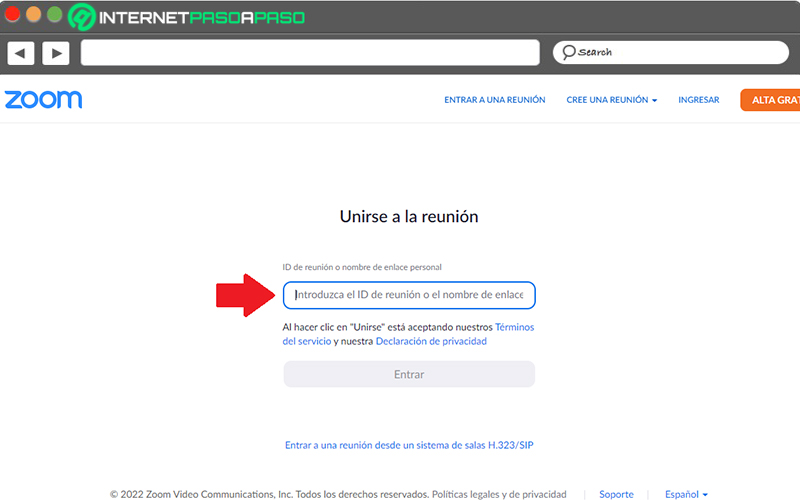
- After specifying that ID, scroll to the bottom and click on the “Enter” button.
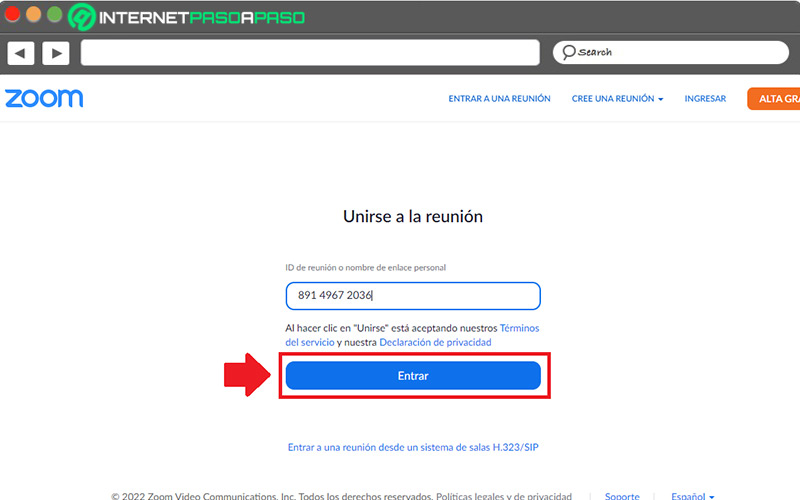
- After the above, when the Zoom client is downloaded (this only happens the first time you try to access the web version), you must click on “Start meeting”.
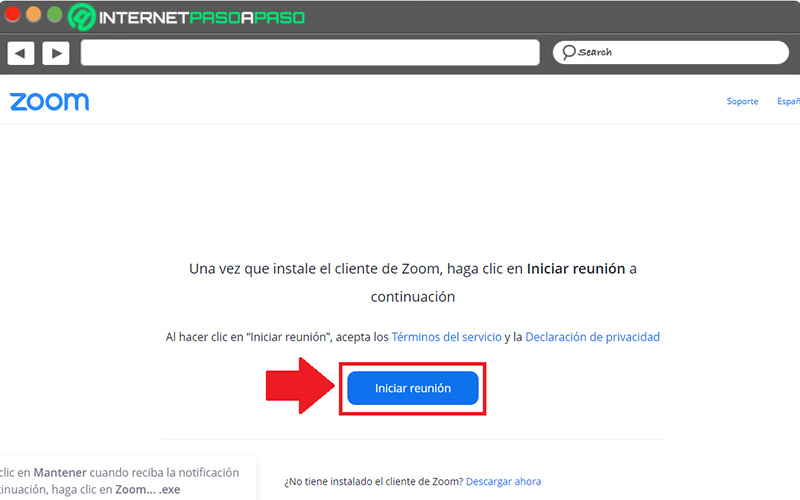
- Finally, if you use a PC, you have to press the option “Open Zoom Meeting” and if you are using a Mac, you must press on “Open zoom.us”.
Now what you already know how to enter Zoom Web when you are invited to a video conference on the platform, you need to gain knowledge about how to use this version of Zoom while in a meeting.
Go for it:
Watch video
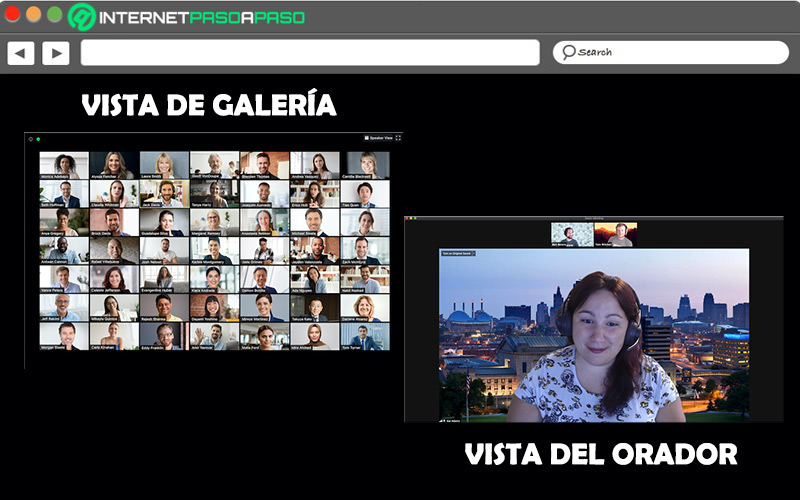
To see the videos of the participants, you can do it in “Gallery View” and “Speaker View” with up to 9 specific videos. Basically, the gallery view allows you to view the screen thumbnails using a grid pattern. On the other hand, the speaker view deals with switching the large video window between those who are talking to 3 or more users in the conference.
Request remote control
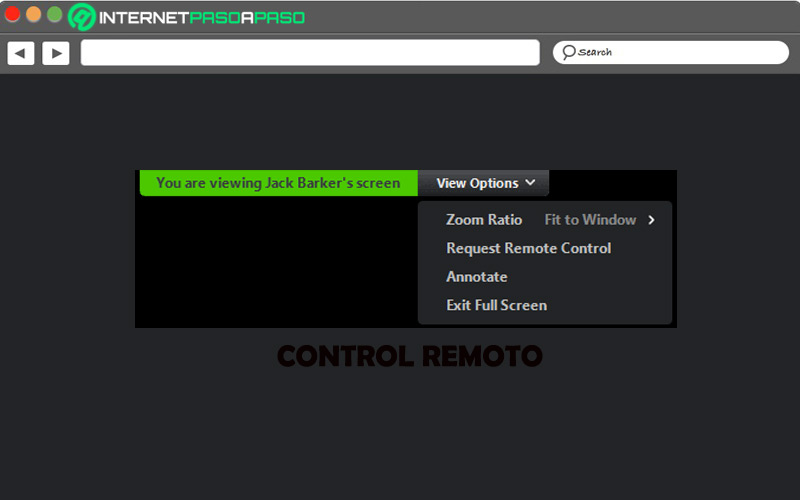
If you want to control another participant’s screen while they are sharing it, you must do the following: Tap “See options”. click on “Request remote control”. Confirm the action by pressing on “Apply for”. Click inside the shared screen to control it. Once you want to stop the remote, just select the option that says “Relinquish remote control” on top.
Use webinar questions and answers
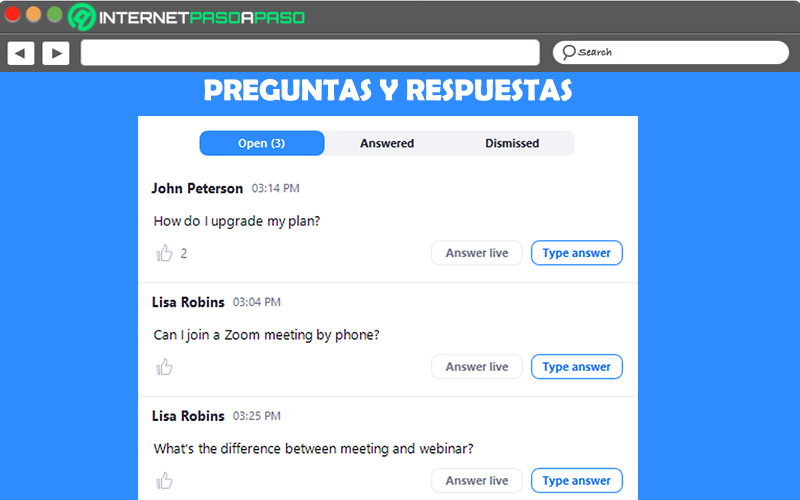
If the host has enabled these features, you can ask and answer questions. In such a case, here’s what to do: From the webinar controls, tap “Questions and answers” and in the following controls, you can write your question in the box or click on “Comment” when another participant has asked a question.
Use the hidden background
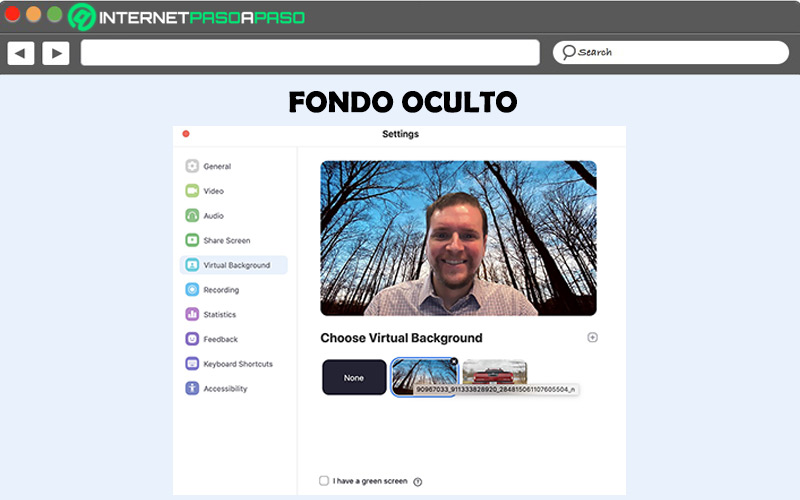
To hide your background while keeping part of your face visible in the meeting, the steps to follow are: In the meeting controls, tap “Plus” and choose “Setting” > Click on “Background” > In that tab, select the background you want to use. In case you want to mirror the view of your video to look more natural, you can click on “Mirror my video”. Then, to return to the meeting, simply press the X to close the Settings window.
Alternatives to Zoom to make video calls from the browser without downloading programs or apps
Do you prefer to make your video calls through the browser to avoid downloading applications or software? If the answer is yes, it is worth knowing other quality solutions to be able to make your videoconferences just like in Zoom Web.
Therefore, here we present 5 efficient and practical options:
whatsapp web
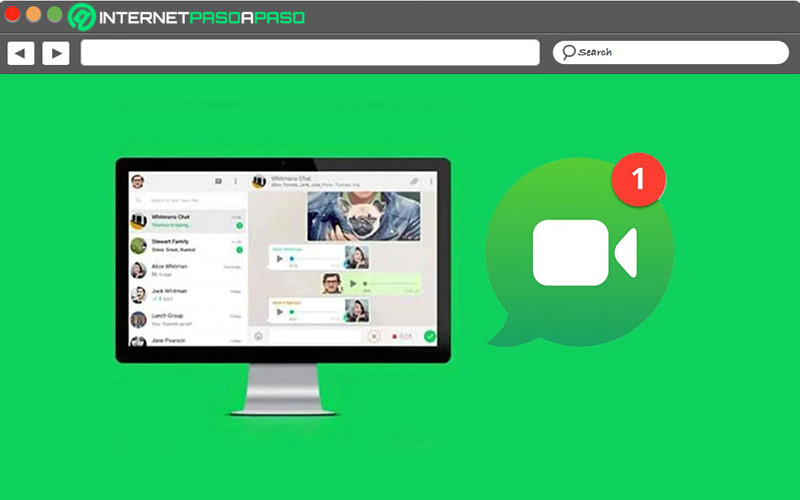
The prestigious instant messaging app has a web version that reveals very few limitations compared to its mobile or desktop application. Thus, it allows you make video calls through any browser and for that, you just have to access your account from WhatsApp Web, open the other participant’s chat and press the video call icon in the upper right.
whereby.com
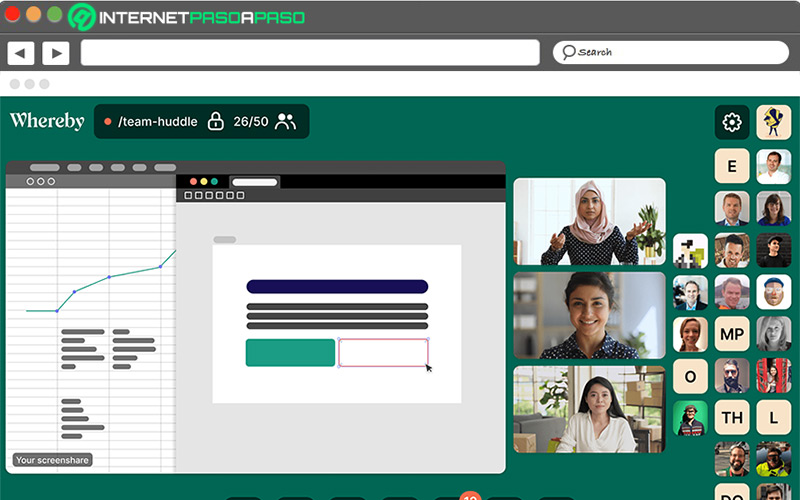
It is a browser-based online service that does not require the prior installation of an app or logins. In this way, it allows you join virtual meetings from any device and make the number of videoconferences you need for free. It is also a platform that is useful for recording video calls, screen sharing, customizing rooms, etc.
slack
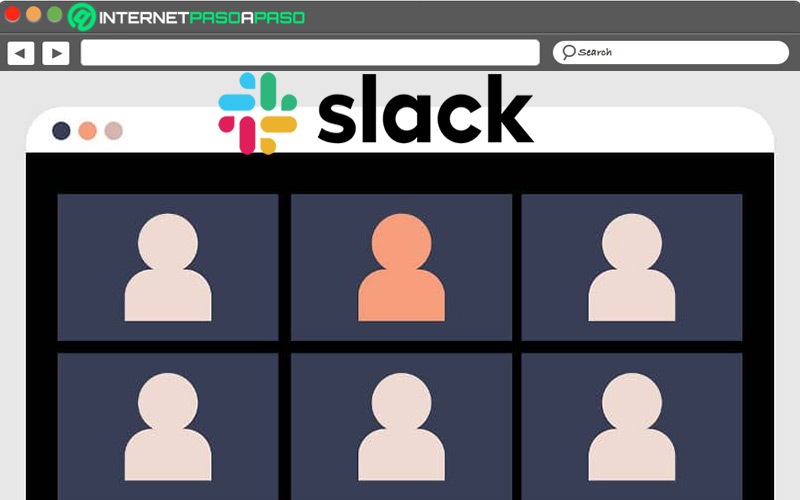
Making use of its web version, Slack offers the option to instantly start meetings, join calls without leaving your conversations, and enjoy unlimited video conferencing. In addition, for free, it integrates with other platforms such as Zoom, Google Hangouts, BlueJeans, Microsoft Teams Calls, and Cisco Webex Meetings.
skype web
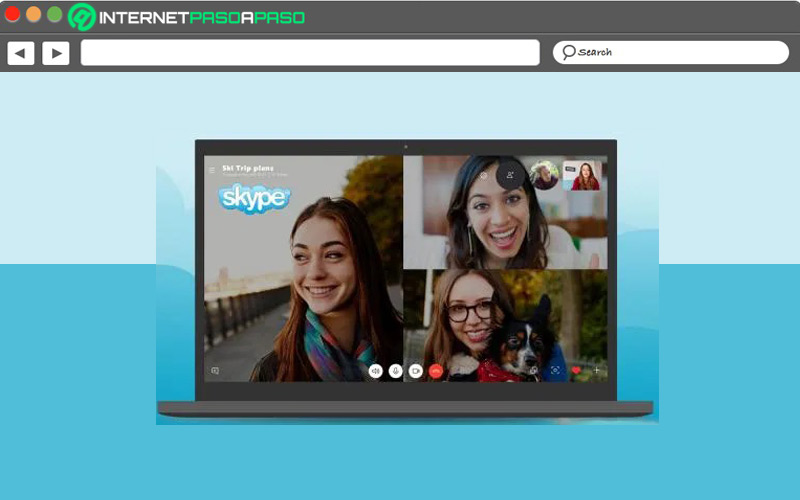
With Skype Web you can also make video calls directly from Google Chrome, Opera, Microsoft Edge and Safari. To do this, you only have to log in online with your data and thus, you will be able to make use of all the available functionalities. Whether it’s recording calls, browsing media in your chat gallery, viewing your notifications centrally, etc.
google-meet
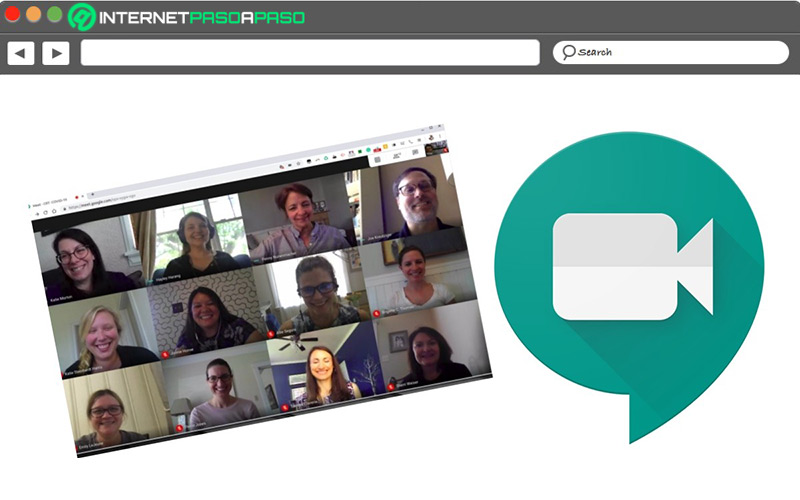
Thanks to you can enter Google Meet via Internet, from Chrome, you have the option of make online videoconferences from this service. Once you enter the web page, you have to enter the code or link and click on the option “Join”. Next, it only remains to enter a short meeting name and click “Continue” to reaffirm the action by pressing on “Join Now”.
Social networks