
Index:
UPDATED ✅ Do you need to know the password of all WiFi connections in your Windows 10? ⭐ ENTER HERE ⭐ and discover how to do it ✅ EASY and FAST ✅
Many of us have a selective memory, so it can fail us many times, and the key of our Wifi is not an exception. For this reason, if you lost the password of your wireless network, we invite you to continue reading.
Here we will show you the steps needed to recover the passwordbecause our computers have better memory than us and keep the passwords of the networks which he has connected to.
We show you two methods to access, one more practical than the other, but in the end that will be up to you. And if you couldn’t recover it, in our last section we show you how to connect with the factory key.
Steps to know the password of all WiFi networks saved in your Windows 10 easily and quickly
There are two very effective methods for change the password of your wifi router. Both are easy to apply, although the second one does require certain notions of basic computing, but they are nothing to write home about. Here we explain both:
From the Network and Sharing Center
We can see what are the networks that are registered in our computer. The easiest and most practical method is to view them from the network and sharing center, to find out how read below:
- In the taskbar that we can see at the bottom of the window, we can see the icon Wi-Fi or Internet connectionwe right click on the icon, then we will be shown a list of two options, which we will only select the one that says “Open Network and Internet Settings”.
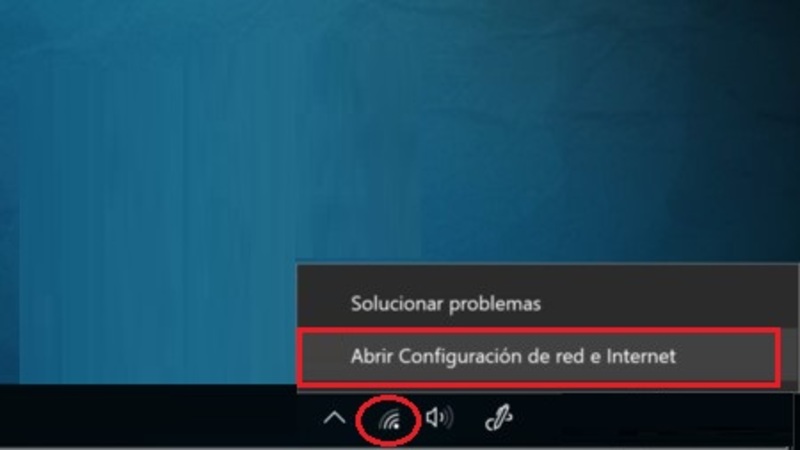
- Although we can also enter the “Network settings” through “Windows Settings” and clicking on the option “Network and Internet”.
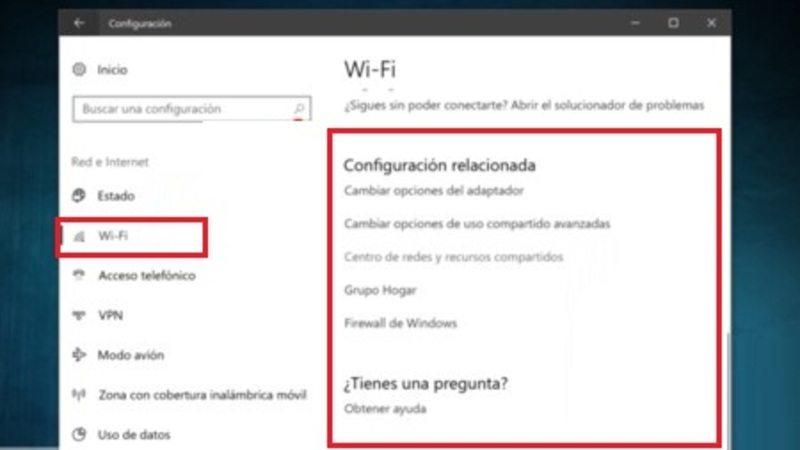
- Once we are in the selection of “Network and Internet Settings” click on the tab “Wifi” located in the right side menu. But we must know that if our computer is a desktop and it is not configured for wireless networks it will not appear, being in the place we go down to the last option and click on “Center network and sharing”.
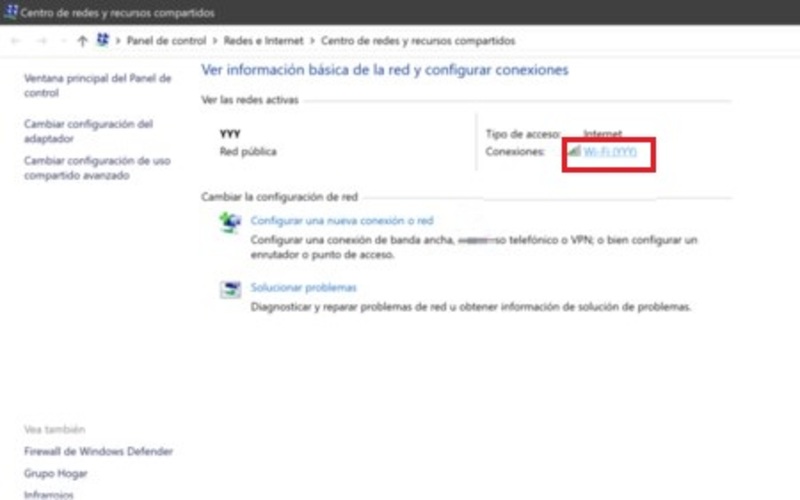
- After the previous step we will be shown a screen with several options. We will see a section called “View active networks” and on the right side of it there will be another option that says “Connections” in which we can click on the name of the Wifi to which we are connected, or to which we want to see the password.
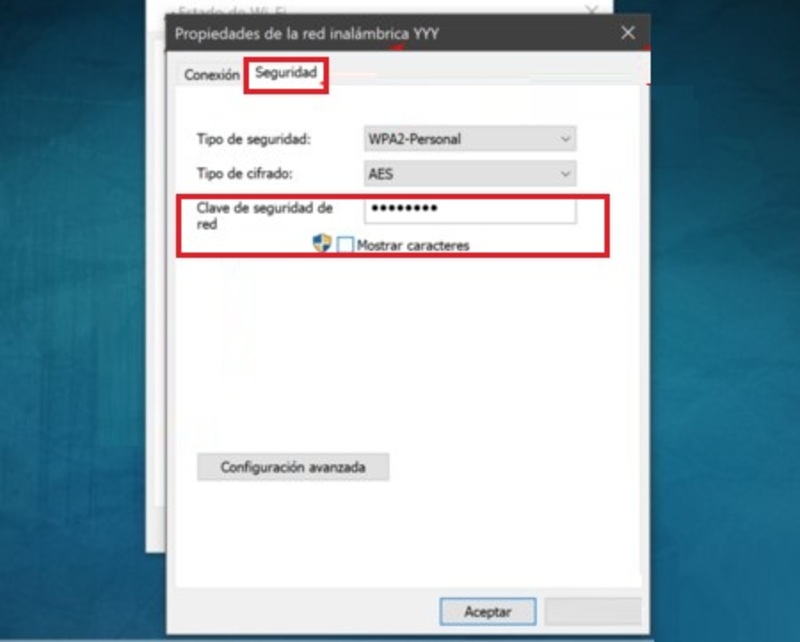
- Then a box will open in which it will show us various properties of the Wi-Fi network that we have selected. We select the tab “Security” where we then select the third option called “Network Security Key”.
- To change the characters for letters and numbers (our password) we mark the bullet “Show Characters” which is located below the field where you mark the key.
From the Windows 10 terminal
From the Windows terminal we can do many things that correspond to the system configuration, among them the option to see the saved passwords is also included, this is explained below:
- First we go to the Windows search engine, there we write “Symbol of the system”, Some computers will not request the approval of the action, so if we are the administrators of the computer we can give it to them without any problem.
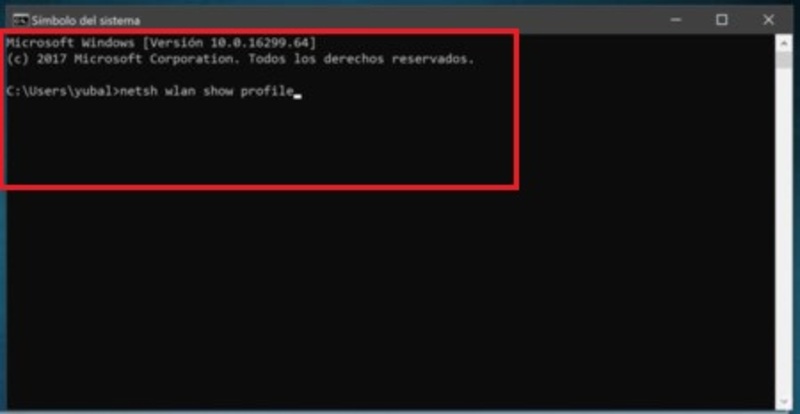
- In this system application we will have to write the commands correctly so that we can be shown the passwords of the networks that we have saved on our computer.
- As soon as we open the “Symbol of the system” we will have to write the command
netsh wlan show profile(without the quotes), as we can see in the image below. - When the command is processed and accepted, we will be shown a list of all Wi-Fi networks whose passwords have been saved on our computer.
- Once we are shown all the passwords we write the command
netsh wlan show profile name=nombredelperfil key=clearbut substitutingnombredelperfilby the name of the Wifi we want to know the password.
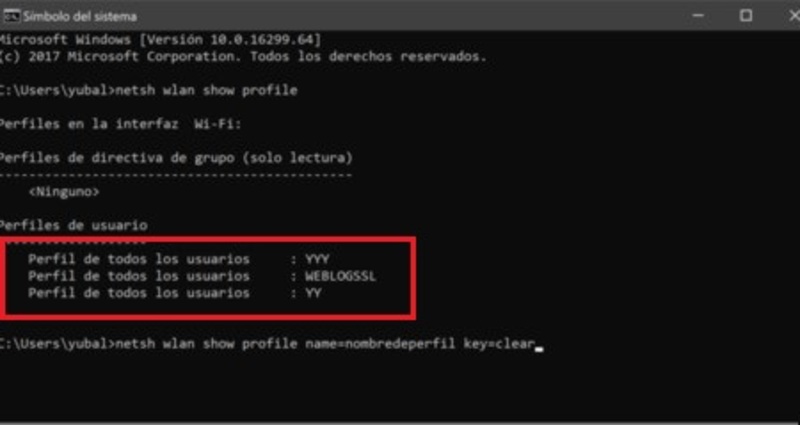
- The name that we are going to write must be one of those that appears in the list that we obtained from the previous command. Finally we will see a category that says “Key content” in which the password of the network that we have selected will appear in full.
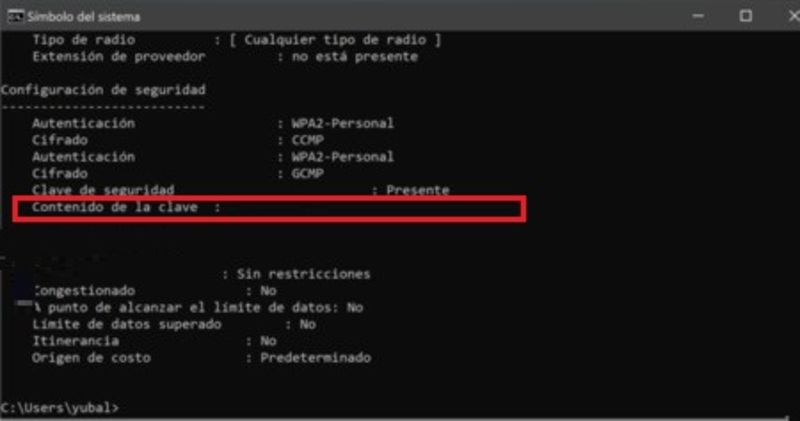
How can I reset the factory password of my WiFi if I forgot the current one?
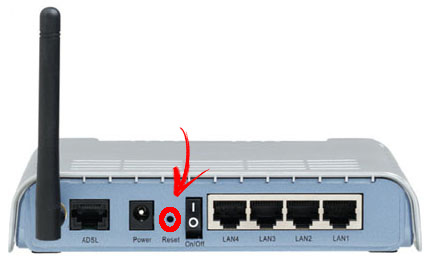
It may be more than once that we forget what the password of our Wifihowever there are many solutions, all simple and practical like the previous ones.
Each Wi-Fi router or modem It comes with a factory password that we can find on the back of the device or on the box it came in when we bought it. Enter it just like that, will not allow us to connect to the networkso that we must locate the reset button which mostly comes on the back of the device (modem or router) and we press it for about 10 seconds.
When we’re doing this, we’ll see how restart the router, from that moment the Wi-Fi has been restored from the factory, so the name will be the same as the factory as well as the password. We enter the key that we found in the box and calmly access the network.
Operating systems