
Index:
UPDATED ✅ Want to learn more about hyperlinks in Microsoft Word documents? ⭐ ENTER HERE ⭐ and learn everything FROM ZERO!
Hyperlinks are a novel way that gives the user a quick channel to access a website that is mentioned. These are intended to increase visits to a site, gain positions in Google and much more. Therefore, it is considered in the meantime, an important factor when establishing a marketing strategy.
According to his destiny we will see what will happen, that is, if this is a page, the browser will open and the portal to be displayed will be loaded. If, on the other hand, it is a Word document, the browser will open and we will obtain a session in said program to be able to view it or save it if we need it.
If you want to know how to insert it in your documents, in the following lines we tell you. Note that the process was carried out in Word 2013. However, in later versions it is very similar, you just have to view the icons in the images below.
What is a hyperlink and what is it for in Microsoft Word?
Hyperlink, hyperlink, links or links, are those connections between one space and another in the digital world, be it on a server, on an intranet or on the Internet.
In this case, if it is inserted in a Word document, clicking it will automatically take us to the destination location that was added. As we can see, whoever reads your document from a computer must have an Internet connection to be able to visit the site.
It is made up of two parts, the first is the email address and the second is the added text of the link. An example of this would be: the URL www.facebook.com and the text “Sign in to Facebook.” It should be noted that these do not necessarily have to share a context, it is only enough that it is in tune with some term that is referred to.
What are all the types of hyperlinks that can be inserted in Word?
Next, We will see what are the types of hyperlinks that can be inserted and implemented in our Microsoft Word documents:
Hyperlink to a place in the same document
Usually it is about a link to other text located within the same document what is being read. This is widely used by authors to help the reader find some important information without getting lost in it. It can also be used in glossaries or indexes of each writing.
Hyperlink to email
The hyperlink to an email is an excellent way to not lose the interest of a reader or potential customer of a product or service. If it is a document that sells a course, for example, and the author manages to interest the reader, he can leave a hyperlink that, when clicked, appears the contact information towards an e-mail so that the sale can be completed immediately.
Hyperlink to a file
From a Word document there is also the possibility to create a link to other external documents. These might be Microsoft Office package files, images, videos, PDFs, web addresses, among another wide range of compatible formats. It is even possible to create a link to a document that has not been created, that is, a link for creating a document.
Steps to insert a Hyperlink in a Microsoft Word document
Already knowing the types of existing links, we are in a position to insert one in our Word according to the specific function that we are needing.
The first thing to do is:
- Select the word or phrase that will become the hyperlink.
- Then you must go to the menu in the section “Insert”.
- Select the command “Links” to display the options. There you will see the 3 types of links that you can create in the document.
- Click on the option “Link”.
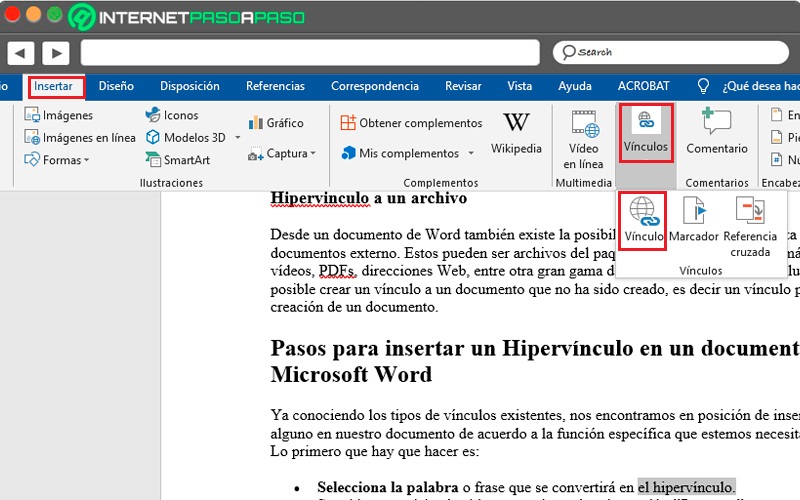
- A dialog box will open for you to insert the link. What you selected will be at the top of this window where it says “Text”. At the bottom will be the section of “Address”, this is where you should transcribe the address that will be linked to the text.
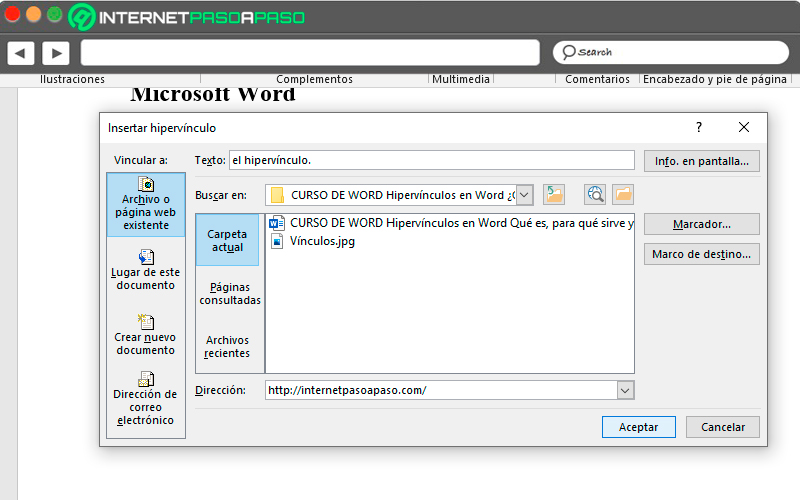
- To finish press “To accept” and the hyperlink will be successfully created in the text.
Software