
Index:
UPDATED ✅ Do you need to access the internet options of Windows 10, 7 and 8 to improve the quality of your connection? ⭐ ENTER HERE ⭐ Find out how to do it ✅ EASY and FAST ✅
When it comes to browsing the Internet there are many factors that we must have controlled, For example, the issue of temporary files, the excess of cookies, control over the explicit content of web pages, even which will be the default browser.
Have direct control over these and other elements of the connection can be a bit tedious this is why many choose never to configure it. Also, because some do not know how to get to the menu where said setting is found.
Fortunately Windows provides us with a very complete control panel on its options, and in this article we will see in greater detail what can be done from there and how to use it correctly.
What are Windows Internet Options and what are they for?
internet options they are all conformed in a small control panel, which gives you total autonomy over the connection and navigation to the network.
In this you can handle all parameters from the main browser of the computer. You can also configure the type of navigation used to access the different websites. As if that were not enough, it allows you to manage the security and privacy of the connection.
But later we will see in more detail what exactly we can do from this panel.
What aspects can you configure in Microsoft Internet Options?
There are many parameters that we can configure from here and these are divided into 7 main tabs:
“General” tab

From here we can:
- Choose the default home page that will appear right away let’s open the browser.
- Decide if we want the start the previous browsing session is restored or just a new session.
- We can remove the navigation history along with all personal data, or we can even choose to have it deleted whenever we log out.
- It is also possible to handle some customization parameters such as the language, the type of font, or even the colors.
“Security” tab

This section is very important because it allows us to correctly manage the security levels of 4 areas of Web browsing.
These 4 areas are:
- Internet.
- local internet.
- Trusted sites.
- Restricted Sites.
Each of these types of Web content can be assigned from the menu of “Security”, a level of protection to prevent the equipment, our data and important accounts from being damaged or leaked.
“Privacy” tab

From this section it is possible to block pages with pop-up ads, optimize browsing in private mode or incognito mode. As well as being able to bring the level of “Cookies” that are stored on the computer.
All these functions optimize the privacy of the connection, and one of the most important things is the possibility of be able to block specific web pages, to protect minors from explicit content.
If you know how to configure it, we can avoid the risks that exist when browsing with a public network.
“Content” tab

One of the strengths of this tab is that you can install public certificates, for web applications that are lacking these.
As its name indicates, from here you can manage and categorize all content that we see in the different pages.
So it is also possible through categorization, set parental controls for explicit content from here, to prevent the sensitivity of minors in the home from being harmed by a certain publication.
“Connections” tab

In this tab we can configure the Internet connection as such, either through a local area network with a router or portable Internet.
In addition, you can also add a proxy server and a VPN service. In the same way, manage networks from a telephone access or an operator in your country.
“Programs” tab

Since the Internet options are directly from Windows, this option lacks a bit of sense nowadays, since the only browser that can be managed from it is Internet Explorer.
And as we already know this is becoming more and more obsolete, anyway if it is your wish from this part you can review and update its components.
“Advanced Options” tab

In this section we can activate multiple functions regarding the browser accessibility, and all the advanced options about security, multimedia, graphics.
We can configure the options of the http protocols, search parameters, as well as browse, activate and deactivate some components.
Steps to enter and configure the options of your Internet connection in Windows 10, 8 and 7 to improve your navigation
Now we will see how to access the control panel of the Internet options from the currently most popular versions of Windows, and some features that we can take advantage of to speed up browsing a bit:
on W10
To enter these with a Windows 10 computer, we only have to locate ourselves in the lower right part of the screen, and Right click on the connection icon.
- Then we give it where it says “Open Network and Internet Settings.”
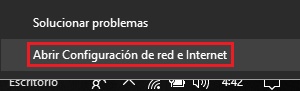
- Then we scroll down the menu until we find the option “Center network and sharing”.
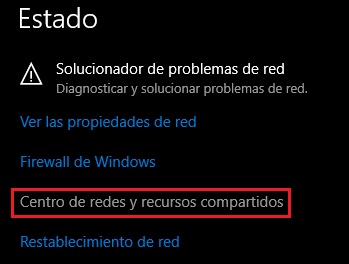
- Finally, we give “Internet Options”, on the button located in the lower left corner.
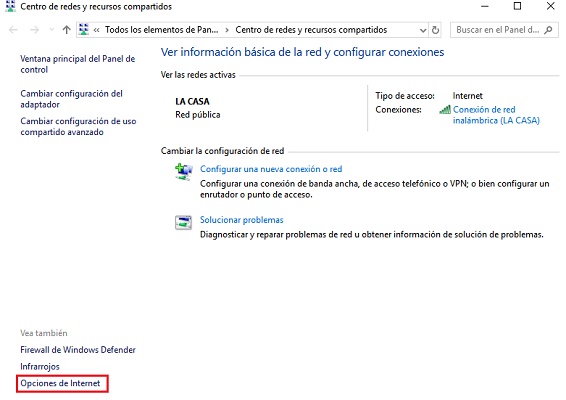
- The Internet options control panel will immediately appear.
- Now we will make a brief explanation about some of the parameters that we can modify to optimize its performance a little. This explanation is valid for the 3 versions that we are going to see.
- The first thing is to go to the tab of “Contents”, and just below in the option of “Fonts and Web Slices” we will give you in “Setting”.
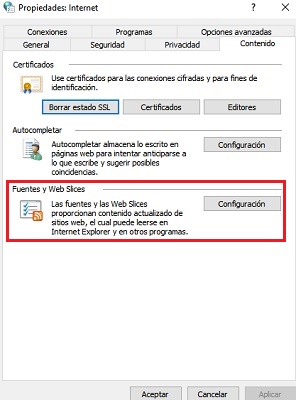
- In the pop-up screen that will appear we must deactivate all the boxes that appear, this will help a bit with the speed of the navigation.
- Another of the few parameters that we can modify to increase the browser performance, is the deleting temporary files, for this we enter the tab “General”.
- Next, click on the option “Remove” located in the browsing history area.
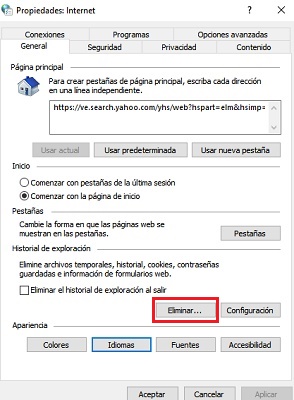
- In the pop-up window we uncheck all the options except “Temporary Internet Files and Website Files” Y “Cookies and website data”.
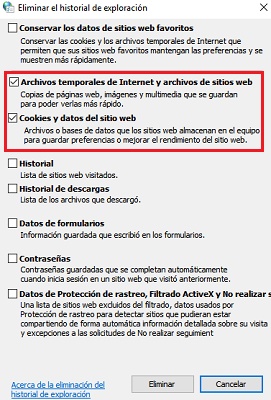
In extreme cases you can also mark the history to delete it, but it is not highly recommended because with that information we have easy access to many pages on the Internet.
on W8
To open Internet options in Windows 8, you just need to follow the same procedure that we saw in Windows 10, since it is too similar in terms of interface.
We only access “Center network and sharing” and finally we enter “Internet Options”.
on W7
On a Windows 7 computer, the process is even simpler, since all you have to do is right-click on the Internet connections button and select the option “Open the Network and Sharing Center.”

- Then all you have to do is click on “Internet Options”, button in the lower left corner of the screen.
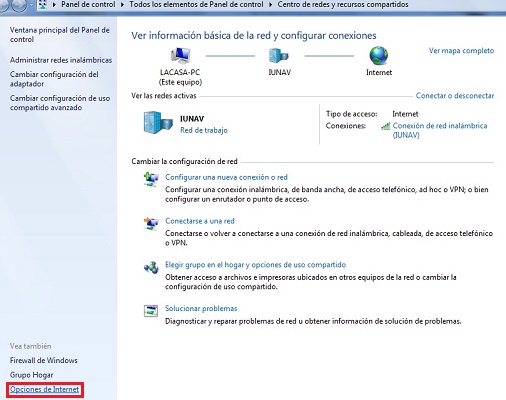
Operating systems