
Index:
UPDATED ✅ Do you want to know everything about the command terminal of your iMac? ⭐ ENTER HERE ⭐ and Learn Everything! FROM ZERO! ⭐
By inherence, at some point in your experience, any Mac user has heard of the Terminal app. However, many assume that it is difficult to use it and, ultimately, they prefer not to use it.
Nevertheless, the fact of using the Mac Terminal contemplates different advantages that are summarized in practicality, speed and efficiency for users. Hence, the importance of knowing what it consists of, what its usefulness is and how it works.
That is why, in this post, we will emphasize what is the Mac Terminal and what tasks can it carry out Through her. Well, once you know its functions and learn how to use the console, it is likely that your MacOS experience more engaging.
What is Mac Terminal?
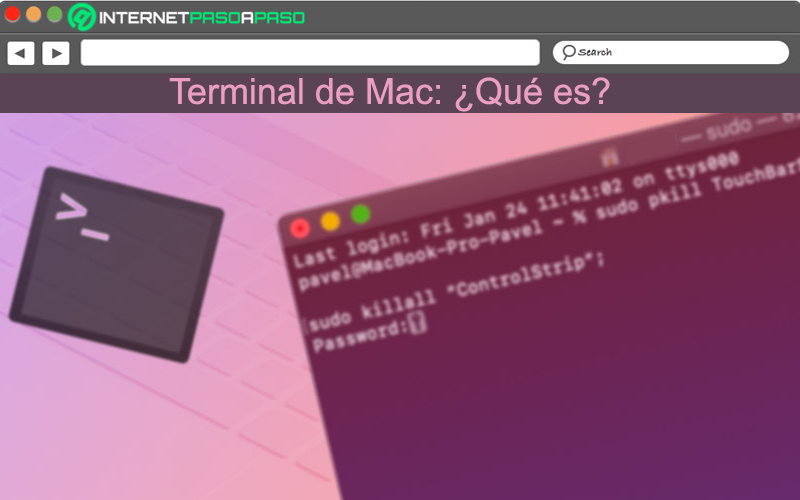
While it is true, Mac Terminal is a program included in all versions of OS X that offers you the possibility of control the computer using the command console. Thus, through this app, users can give instructions to their team from the Command Line. So basically the Mac Terminal consists of the command line system that helps users manage and take control of the operating system to make changes to it.
With that, user can access UNIX, the foundation on which Apple’s operating system is written. Now, since this MacOS program works through commands, you should keep in mind that, Each of them has three components.: The command itself (self explanatory)an argument (indicates the source in which it must operate) and an option (they are output modifiers). On the other hand, when using the Mac Terminal, it is vital that you know the basic rules.
Which are synthesized as follows:
- In the Terminal commandall characters are relevant (including spaces and commas).
- commands are executed within a location. In effect, if you don’t specify one, it will proceed to set itself to the recent location automatically.
- You can only navigate using the key Return and the arrow keys on the Terminal. As, unable to use mouse or trackpad inside of her.
Differences between Mac Terminal and Windows Terminal
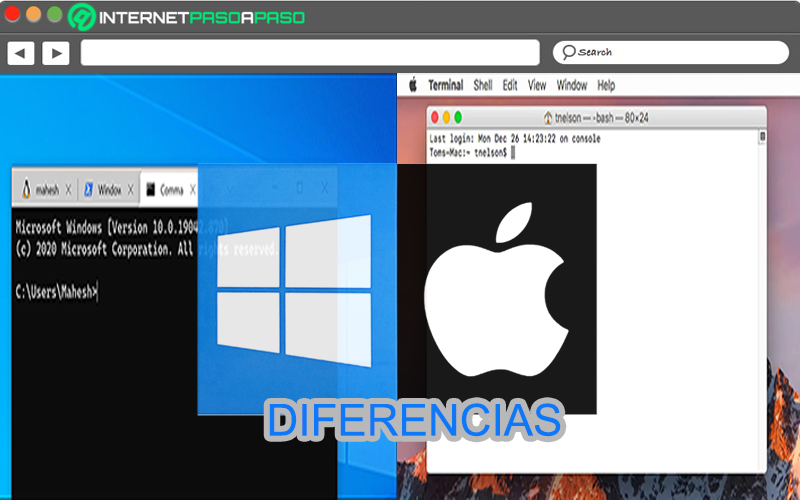
Just like the Windows command line, the mac terminal is the command line system which allows you to manage the operating system. However, both utilities have significant differences between them, because they are different operating systems. Therefore, it is opportune highlight the main differences between the Mac Terminal and the Windows Terminal so that you can diversify one from the other.
Reason why, below, we mention what they are:
- While, the windows command line It allows have access to W10Terminal macOS offers the possibility of take control of UNIX.
- Unlike the app developed by Microsoft to control the OSMac Terminal it is not an open source project. But, all files related to Windows Terminal if they are available on GitHub.
- Although the terminal that comes integrated in Mac OSX works perfectly actually not very customizable. However, the command line Windows can be customized to suit the user because it supports various configurations.
- In general, for open Windows Command prompt is often used a only method. While, in order to open the Mac Terminal, exist 6 methods.
MacOS Terminal Utility
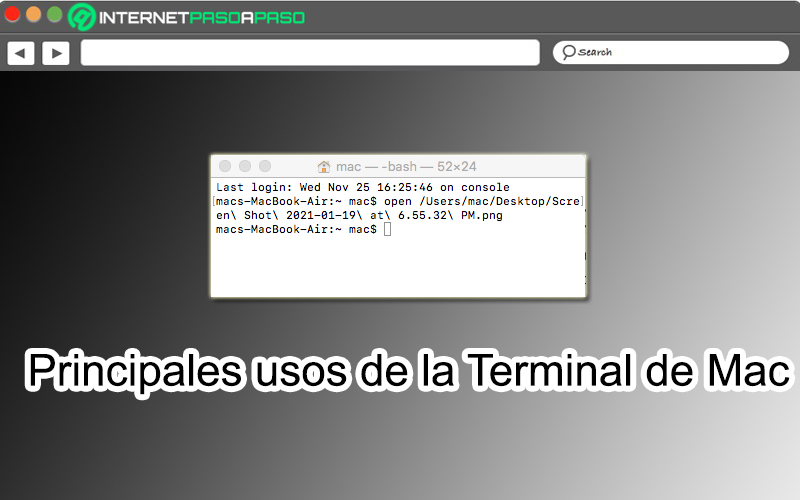
Default, the MacOS Terminal is used to carry out a wide range of functions. This means that its uses are really extensive, which is why it is ideal for taking control of the entire operating system as such. It is even a useful tool at the development level, thanks to the fact that it allows access to the UNIX layer of MacOS and get a long list of the active processes of the Mac.
However, in order to be more precise, below, we will let you know what are the main applications, functionalities or uses that are given to the Mac Terminal:
- To work with windows and tabs of Terminal.
- Select and find text in a window of Terminal.
- Edit or modify a command line.
- Operate with marks and markers.
- To close an application that does not respond.
- Get information on remote servers.
- Create a bootable USB to install Mac OS X.
- Make the Library folder visible of your OS X user.
- Show hidden files and folders in the operating system.
- Empty the trash can.
- Repair the disc.
- Remove files permanently.
- Change folder permissions.
How to open the command window on my iMac?
As we mentioned before, there are several methods available to open the command window on your Mac or failing that, the Terminal macOS.
Therefore, here we explain how each of them should be implemented so that you can choose the procedure of your choice:
Via Finder
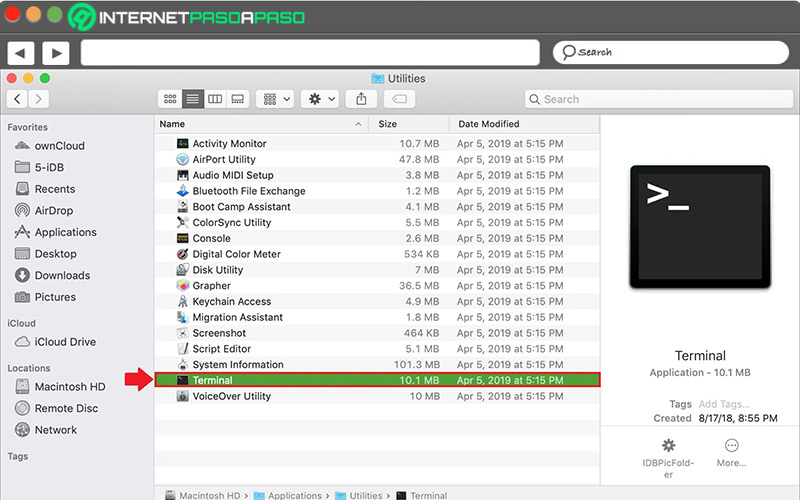
This is the most commonly used method to access the Mac Terminal and consists of make use of the system Finder.
Specifically, the step by step to complete is as follows:
- Open Finder and select the option “To go”.
- Next, you have to choose “Utilities”.
- Then look for the option “Terminal” in the list and double click on it.
Using the Launchpad
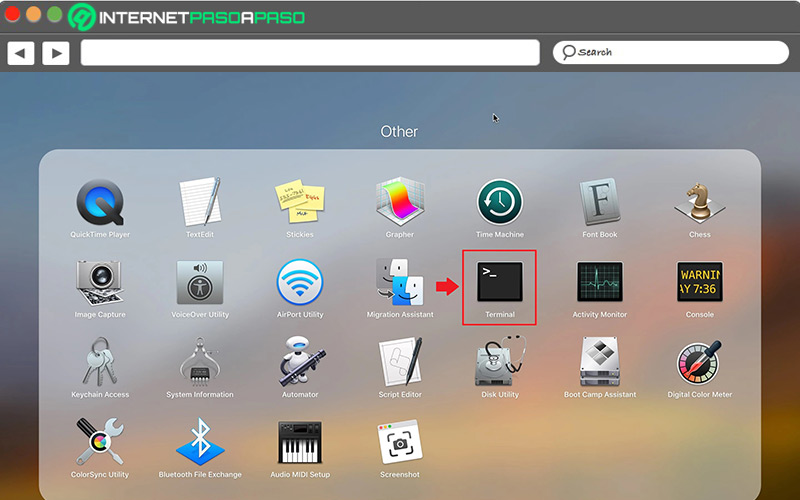
Another practical method to open Terminal is by using the Launchpad. To access this utility, you can do via the Dock or with the keyboard shortcut “Fn + F4”.
So, do the following to enter the Terminal app:
- After opening the launch pad (however you chose to do it), find and enter the folder “Others”.
- Subsequently, look for Terminal app which, by default, is located there and click on it.
From the Applications folder
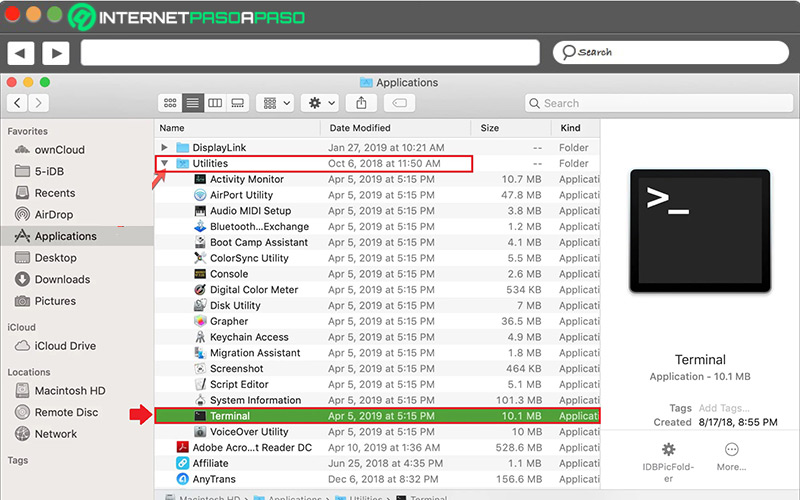
Either through the Finder or with a direct accessyou may open the Applications folder in order to find the Terminal.
Specifically, the procedure consists of the following:
- Open Finder and through the left side panel, click on the option “Applications”. Failing that, locate the Applications folder with its shortcut on your Mac.
- After accessing Applications, proceed to expand the Utilities folder on top.
- Next, in the list that you will see below, find and click on “Terminal”double-clicking to open the utility.
with Spotlight
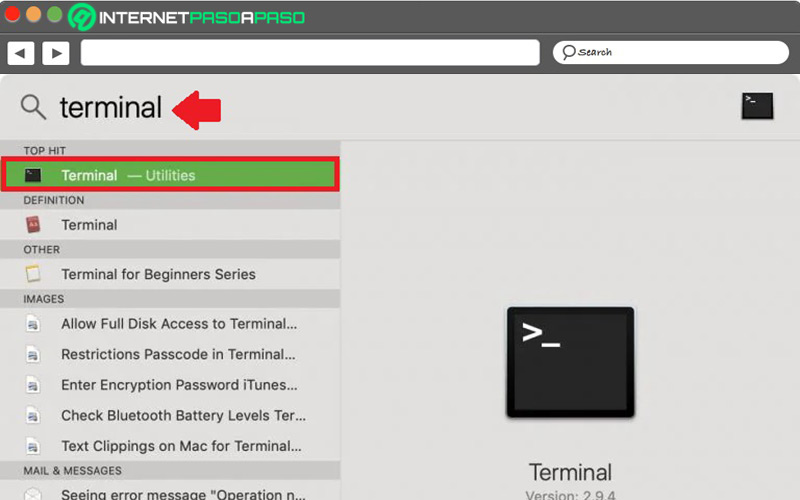
Definitely one of the fastest ways to open Terminal on Mac is through Spotlight, a desktop search system and launches of applications that help you be more productive with your computer Manzana.
Here’s how to use Spotlight to open Terminal on Mac:
- First of all, use the keyboard shortcut “Command + Space” to open Spotlight. Failing that, click directly on the search button on the Flashlight.
- Now it’s time to enter the term “Terminal” in the search field at the top left.
- Once the system shows you the utility Terminal in the result, double click on the option to be able to open it.
Creating a shortcut to Terminal
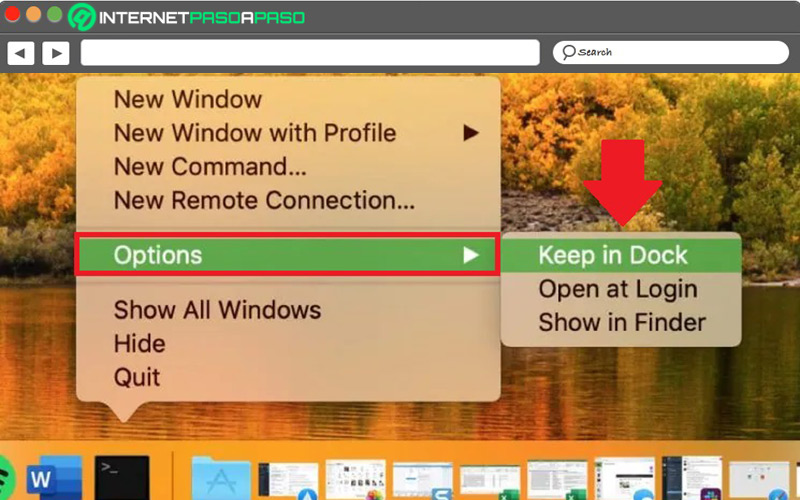
If you choose create a shortcut to Terminalit will be much more practical to access this tool macOS on future occasions. That’s why, if you plan to use the Terminal frequently, we suggest create a shortcut in the Dock or on the desktop for that app.
Here, we show you how you can do it easily:
- From the Recent apps in the Dock or Utilities, find the app “Terminal”.
- Next, click on said app and proceed to right-click on it.
- Using the pop-up window, move the pointer over “Options”.
- Followed by this, it only remains to select the option of your preference; either “Keep it in the Dock”, “Open at login” either “Show in Finder”.
With the help of Siri
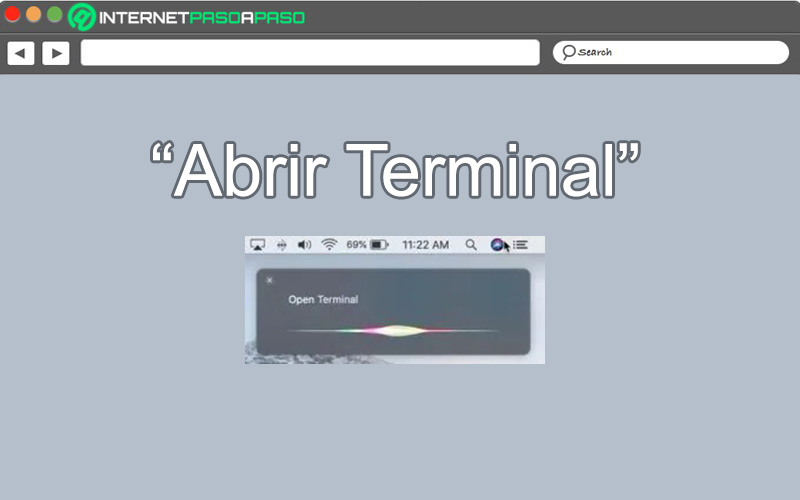
So like on iPhone and iPadthe users of Mac can also make use of Siri to locate anything on your Mac computer. Indeed, it is possible to take advantage of this Apple utility to find and open the MacOS Terminal.
Next, we show you step by step how it is done:
- start with open Siri. Either by holding down the microphone key, saying “hey Siri” or by clicking “Siri” from the menu bar.
- After that, in front of your computer and out loud, you have to pronounce the following “open Terminal”.
- Automatically, the virtual assistant will do its job and will open the Terminal app on your computer.
List of the most useful MacOS commands
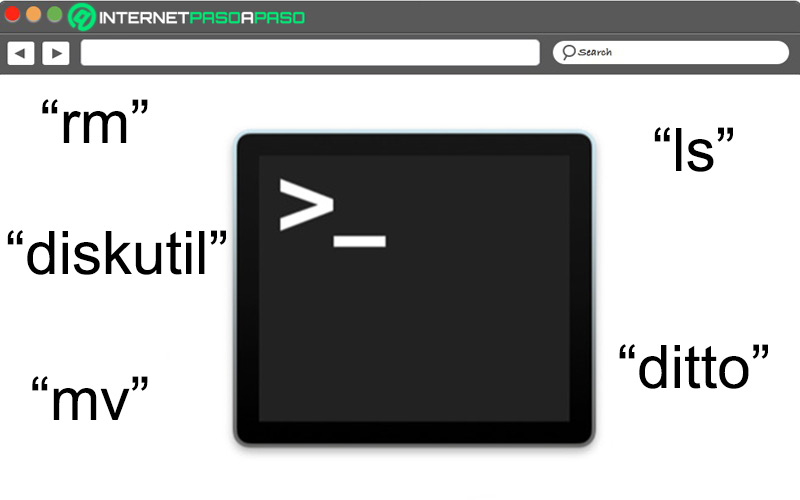
essential that you know what are the commands plus practical and useful to implement in MacOS from this utility.
As a result, here we present 5 commands that you should not stop using on your Apple computer:
rm – Delete all files in a certain folder
In general terms, the command that is used to delete files in Terminal is “rm”. Which basically deals with deleting all files and subfolders in a specific directory. For example, if you want to delete all items in a directory called “oldfolder”specifically, the command you have to use in the Mac Terminal is: rm –R oldfolder. Also, to make the confirmation that each file is deleted, the command used is: rm – iR oldfolder.
diskutil – Securely erase free space
The diskutil command is another of the most useful, thanks to the fact that it offers the possibility of managing local disks and volumes directly from the Terminal. In this case, it helps to delete files from Mac leaving no remaining fragments on a hard drive, in order to do it safely. At the time of use, the correct form is as follows: diskutil secureErase freespace 3 /Volumes/name-of-drive. It should be noted that, you have to replace the part of “/name-of-drive” for the drive you want to erase.
mv – Move files from one directory to another
Basically the command “mv” Mac Terminal means “move” and thus can be used to move files from one directory to another. Which is much more practical and faster.
In this case, specifically, the command is used like this: mv ~/Documents/TerminalTest TerminalTestFile.rtf ~/Documents/TerminalTest2 TerminalTestFile.rtf. Taking into account that, you must replace “TerminalTestFile” by the names of the files you want to move and also define the other directory before typing the second occurrence of the name.
ls – List the contents of a directory
If you need view the contents of a folder in detailyou can do it easily via the command “$ ls”.
Which, presents other specific variants that allow you to get the most out of it and these are:
-
View the contents of a directory in form of ready:
$ ls –l. -
See all files (including hidden ones):
$ ls –a. -
View the folder as a list and also see all Hidden files:
$ ls –la.
ditto – Copy and paste files between directories intelligently
The ditto command is one of the most advanced which you can use in the Mac Terminal. Basically, it has the ability to copy and paste files between directories by conversing ownership attributes and permissions, as well as file resource forks and folder metadata so you can ensure they are copied accurately.
For example, if you need to copy the folder “work” to a new location, you have to use it as follows: $ ditto -V /old/work/ /new/work/. Automatically, the command will proceed to copy the contents of the folder “work” to a new folder “work”. Because it is very reliable, usually, the “ditto” command it is used to copy a bunch of gigabytes of data between hard drives.
Operating systems