
Index:
UPDATED ✅ Do you want to know more about the security of Macros in Microsoft Word? ⭐ ENTER HERE ⭐ and learn everything FROM ZERO!
While it is true, Microsoft Word It is the most recognized and used word processor worldwide. Well, thanks to its various available functions, it can be classified as a truly complete program.
In this sense, Word is an ideal tool for create, edit, personalize and manage high-quality digital documents. Taking into account that, to optimize the experience of each user, it has excellent options that support productivity, as are the macros.
Since macros are elements that allow custom recordings for better performance, but what is macro security? In this post, we will teach you what it is and how it should be configured.
What is macro security in Word and what is it for?
In case you still did not know, macros are defined as one of the best features in Word so that the user can ensure and increase their productivity when preparing a text. Since, through keyboard shortcuts or with a button located on the taskbar, they allow you to automatically carry out an action that is carried out frequently.
However, when making use of these macros in Word, it is important to take into account their security settings. Which, serves to control which macros are executed and under what circumstances, in any document of the program. Added to this, the security of a macro allows to prevent any of these external malicious elements may cause some kind of damage to the equipment.
Now, it is worth mentioning that there are different security settings for macros and, Next, we mention and detail each one of them:
- Disable macros without notification: It is an option that is recommended to use when the user does not trust macros. Since, it only allows to execute those that are stored in a confidential place, i.e. in trusted locations. Taking into account that all document macros and security alerts are disabled by default.
- Disable all macros with notification: This is the default setting in Word, and in this case, macros will remain disabled while macro security alerts will be present. Therefore, security notifications will be displayed warning about the intention to run a macro, so that the user can decide whether to run it or not.
- Disable all macros except digitally signed ones: It is very similar to the previous configuration, that is, macros will be disabled and security alerts will be displayed. But the main difference is that if the macro is digitally signed by a trusted publisher, it will be able to run if you have indicated your trust to the publisher. Otherwise, the publisher can choose whether to enable them or not.
- Enable all macros: Basically, it is a configuration that allows to execute all the macros without first sending any notification or alert to the user. Therefore, it is not recommended, since it makes your computer vulnerable to possible malicious code.
- Trust access to VBA projects object model: It is a security option that is used for a written code to automate an Office program and manage to manipulate the environment and object model of VBA (Microsoft Visual Basic for Applications). A) Yes, it is a setting that adapts to the user and the applicationnot allowing access by default.
What are the biggest security risks of using external macros?
In addition to allowing the creation of custom macros, Word also supports the ability to use external macros easily. But, despite the fact that it can be very helpful for the best performance of users, the truth is that these macros reveal certain disadvantages based on security risks.
In this sense, every time you start using macros that are downloaded from the Internet, the number of threats will increase because macros from unknown sources contain malicious code and processes, usually. Which would cause damage to the equipment and could even negatively influence your privacy as a user.
So, to prevent this from happening and thus avoid being a victim of such computer risks, you will have to make sure that the macro to download meets the following two requirements:
- The macro in question must have been created using the copy of Microsoft Office Word that is installed on your computer.
- The macro you want to run has to have a digital signature from a verified and trusted source.
Steps to configure macro security in Word and avoid unpleasant surprises
In addition to taking into account the requirements outlined above, you should also ensure that configure macro security in Word correctlyin order to prevent any risks or unpleasant surprises when using these productivity elements.
To do this, below, we detail each step by step to follow:
- To start, you must access the word document from which you want to configure this security, regardless of whether or not you have already created a macro in the program.
- Followed by that, go to the word processor’s options bar in its main window and click on the “File” tab.
- Once the above is done, proceed to select “Options” in the list on the left sidebar and with it a dialog box will be displayed on the screen.
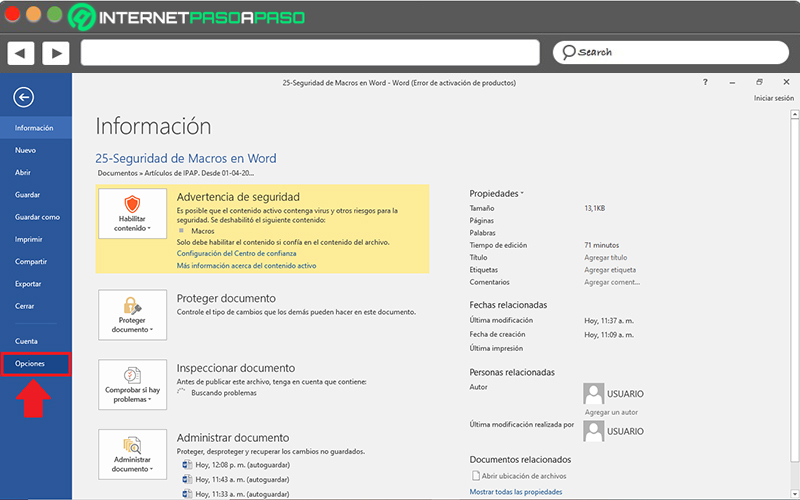
- Subsequently, in the options available on the left side, Click on the “Trust Center” option.
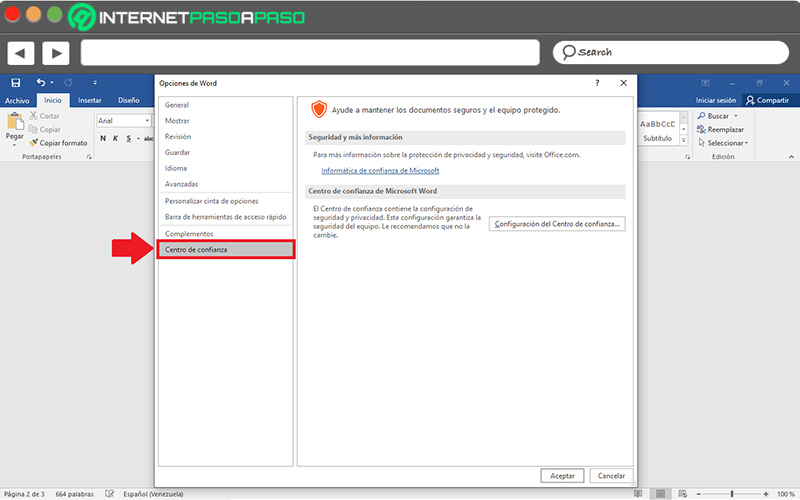
- Now, specifically in the Microsoft Word Trust Center section, Click the “Trust Center Settings…” button.
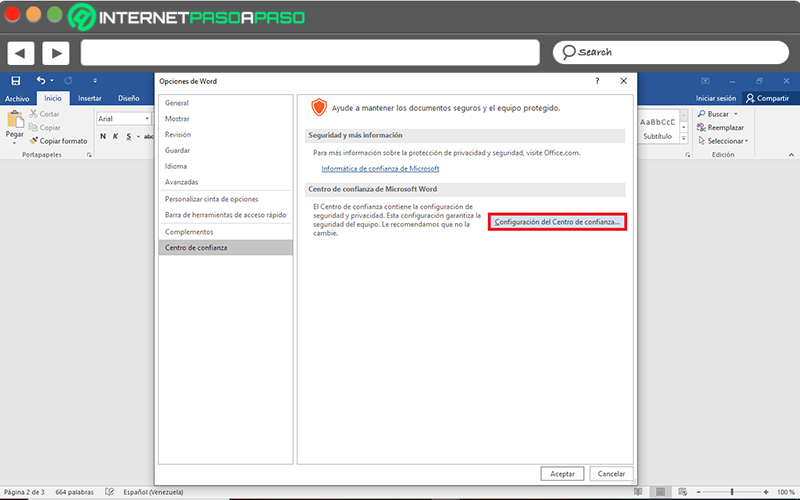
- In conclusion, press the “OK” button twice as required and with this, this configuration will be saved in Word in general terms. After that, Locate the “Macro Settings” option and click there. For later, choose the setting you prefer, these being the ones that we detail in the first section of the post:
-
- Disable all macros without notification.
- Disable all macros with notification.
- Disable all macros except digitally signed ones.
- Enable all macros.
- Trust access to the object model of VBA projects.
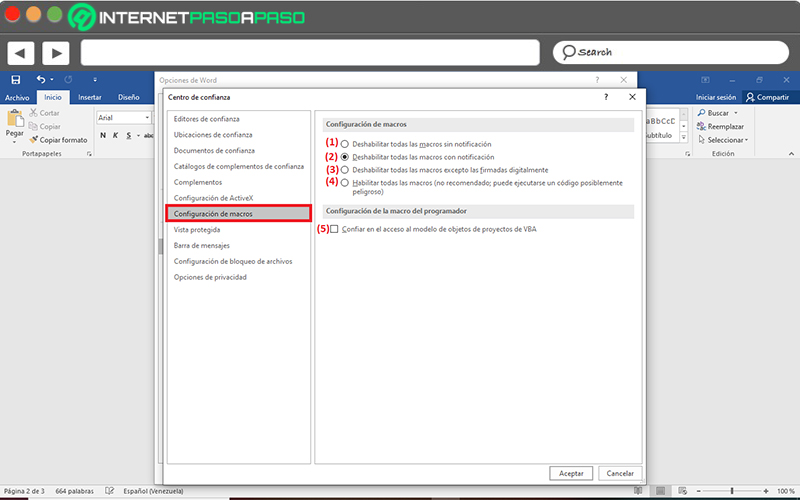
- In conclusion, press the “OK” button twice as required and with this, said configuration will be saved in Word in general terms.
Software