
Index:
UPDATED ✅ Want to learn more about Paint and how to get the most out of it on Windows? ⭐ ENTER HERE ⭐ and Discover All FROM ZERO!
While it is true, Windows 10 is one of the most used operating systems in the world. Which consists of the latest version produced by microsoft for your operating system and has revealed a myriad of improvements that you should be aware of. Between them, highlight its new interface, its powerful browser, its virtual assistant Cortana and its new applications.
But, beyond that, Windows 10 has focused on providing the best experience to its users, optimizing the different tools that have prevailed throughout all versions. Because of this, today, it provides a large work area in Microsoft Paintso that people can create, open and modify graphics using this software.
However, even though painting is one of the most legendary utilities of Microsoft Windowsthe truth is that many users of this OS still they do not know the different functionalities and tricks that the application hides. For this reason, in this post, we will point out what Paint consists of in detail and concisely.
What is Paint and what is this Windows program for?
Thanks to the fact that it was developed in 1982, Microsoft Paint it is one of the most characteristic programs in the numerous versions of Windows. which is defined as a software that works as a graphics editor and allows you to create simple or complex drawings, both in black and white and in color. These, by default, are stored as bitmap files on the system.
That way, painting It consists of a program that is used to draw pictures, edit graphics, make images, add text to these elements and other designs that it facilitates through its different available tools. For this, it provides a work area and many options that allow it to be classified as a digital canvas of great help to carry out graphic tasks.
Added to that, this app available on W10 is also useful for viewing and editing scanned photos, no need for advanced knowledge. Thus, it allows you to acquire high-quality results at a professional level. For this reason, it can be used to work with images without any limitations and in numerous formats (JPG, PNG, GIF, TIFF or BMP). Assessing that these results can be used as desktop wallpaper, print them and even paste them into other documents.
What are the main features and functions of Paint on Windows?
Now, to characterize this microsoft windows graphical software in detail, the most important point of all refers to your work area. Since, it is the one that allows carrying out the different creations and/or editions through an intuitive user interface that provides immediate learning thanks to its simplicity.
Thus, in this interface, users will be able to find several sections that, with their established functions, significantly simplify the experience to handle the program and get good results.
Therefore, below, we mention and detail what each one consists of and what its functions are:
Clipboard
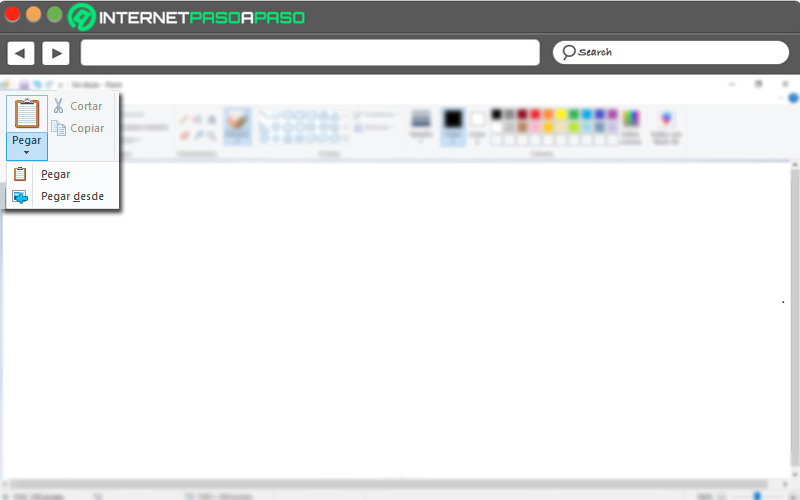
Is a native windows tool which allows to keep RAM of the PC the last graphic object you copied or cuttemporarily.
By default, it offers several options that are:
- Paste: It is a function designed to paste to the canvas of painting any image stored on the computer. Also, you have an additional option called “Paste from” which has the same function and additionally helps to select the location of the file.
- Cut: It is a tool that allows you cut what you have selected in the canvas of Paint. which deals with create a copy on the clipboard and delete part of the canvassimultaneously.
- Copy: Only copy the objects selected and, just as it creates a copy on the clipboard, also keeps the selected thing on the canvas.
Image
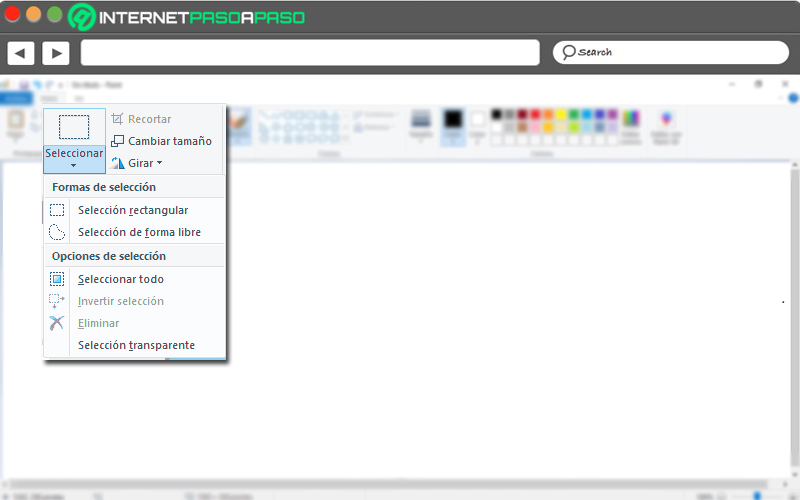
As its name implies, it refers to a section of the workspace of Microsoft Paint that provides several options with which it is easier and faster to manage the images to be edited through the program.
In W10, that section provides the following:
- rectangular selection: It is located in the drop-down menu of “Select” and specifically, in the section “Selection Forms”. Which is a utility that allows you to choose a specific part of the drawing in rectangular form to edit it.
- free selection: Also in “Selection Forms” inside the menu “Select” and allows you to choose a part of the drawing to edit it freely, without a specific shape.
- Select all: This option is useful for quickly selecting the entire canvas and everything inside it.
- Invert selection: Through this, it is easier to apply different creativities to your image or drawing in Paint. Which, is responsible for toggling the current selection.
- Remove: If you want to suppress a certain selection on the canvas, it is appropriate that you use this option.
- transparent selection: Helps define that the current selection has no background. Therefore, it will not display the same color as the secondary color selected as the base.
Tools
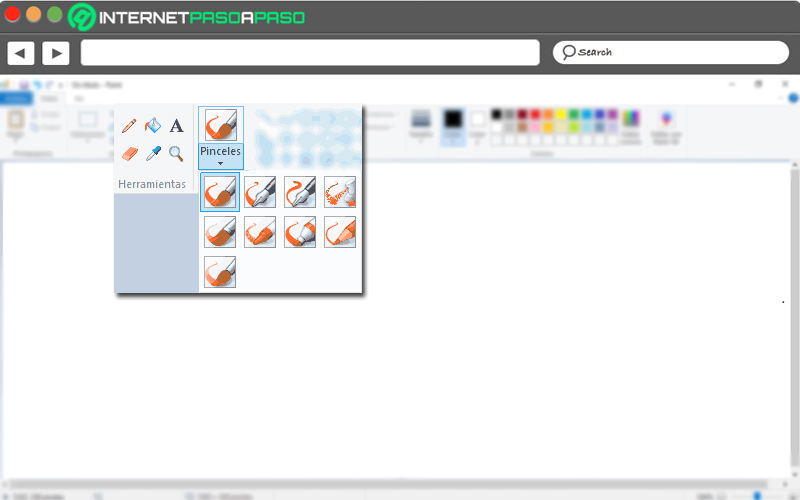
By default, through this section, painting offers the main utilities for create and edit charts directly.
These tools include the following with their indicated functions:
- Pencil: With it, there is the possibility of writing freehand on the canvas in question.
- color fill: It is an option that serves to fill any part of your drawing with the color you want.
- Text: If you want to show some text in your creation, it is opportune that you go to this tool.
- Eraser: In case you need to modify your drawing due to a mistake made or simply to improve it, you can use this particular tool.
- color picker: Helps you select any color applied to the canvas in order to work with the same tone later.
- Magnifying glass: It is ideal for working more comfortably, thanks to the fact that it allows you to zoom in or out on the canvas according to your requirements.
- Brushes: It consists of a tool used to make freehand lines with a specific brush. Well, it offers various sizes and shapes to apply to the brush.
Shapes
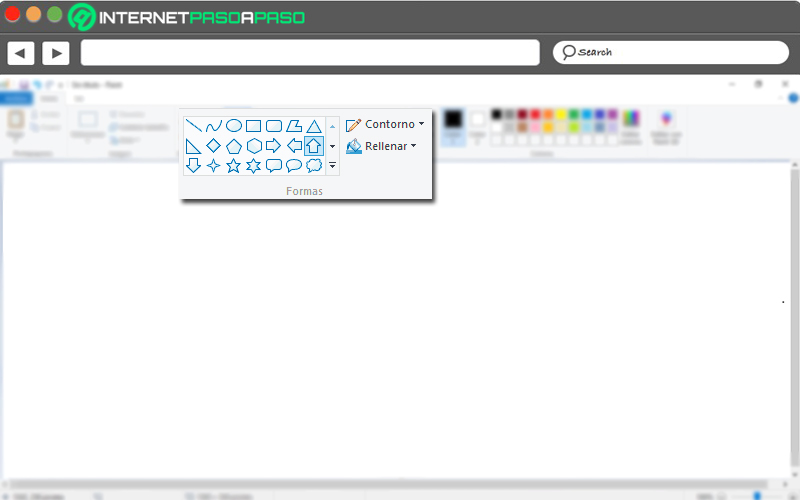
No need to draw freehand, This Paint tool provides you with numerous ways so that you only choose the one you need to use, place the cursor where you want it to be and draw its size there.
Next, we specify which are the sections available in Forms:
- shape bar: This is a box that offers the different forms provided by Paint to append in the creations. Be it rectangles, circles, arrows, short and straight lines, stars, rhombuses, speech clouds, hearts, etc.
- Outline: Depending on the shape that you are going to use, the program also offers you the possibility of choosing the type of contour that you want that figure to contain.
- Fill out: Without the need to paint it freehand, this option allows you to add a fill to your shape automatically.
Colors
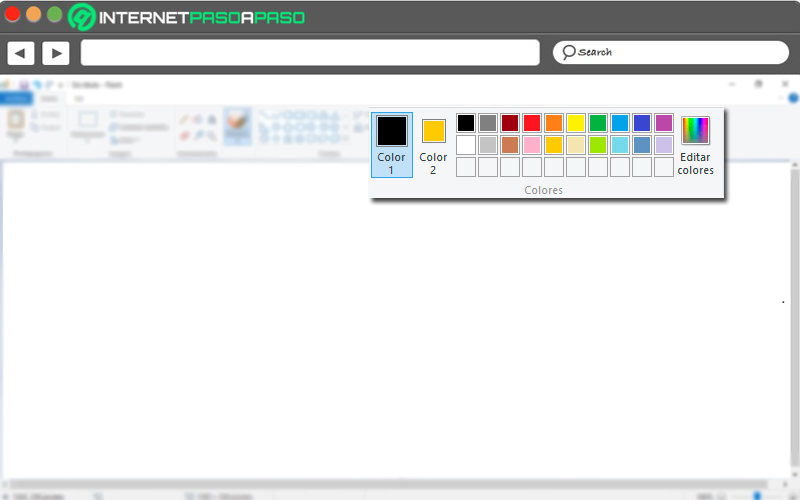
To not get as a result a black and white canvas, painting offers you this tool that is based on a color palette with which it is possible to make endless combinations.
Thus, it offers several options based on the following:
- Color 1: This option allows you to select the main color you want to work with on your canvas.
- Color 2: This is the secondary color to apply to the work area. Typically used to concretize a form fill.
- color panel: It is a color palette that, by nature, provides the most common and used tones. By means of it, you will be able to combine the different colors to be displayed in your drawings or images, around Color 1 and Color 2.
- edit colors: It consists of a Paint option with which it is possible to make use of custom colors to add them to the application’s traditional color palette.
List of the best Paint tricks to get the most out of this software
Default, Classic Paint users They know what most of the tools it provides and how they work, in order to prepare and manage their creations with quality. However, said Windows application hide different tricks that, in reality, is worth knowing so make the most of the capacity of the program.
That is why, with the aim of giving you a better user experience, in this section of the post we will introduce you to some of the best tricks available in Paint to get the most out of it:
Enlarge the image without the magnifying glass
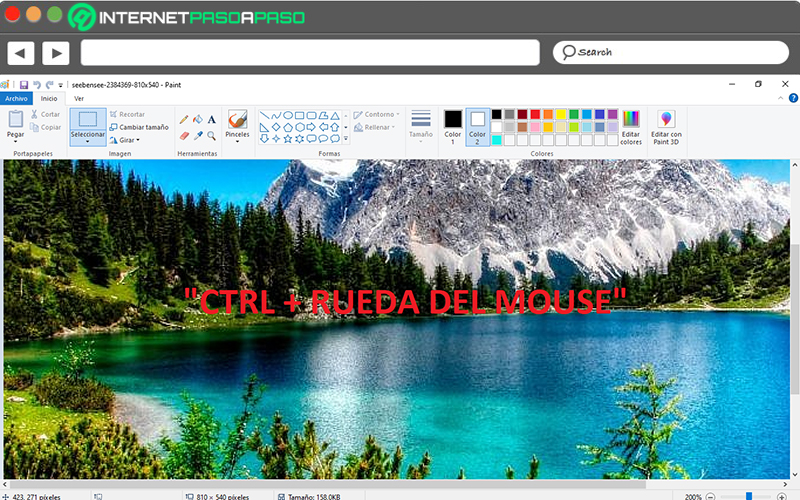
In most cases, users of painting resort to the magnifying glass tool to be able to zoom in or “enlarge” the image they are working on. However, it is possible to do this without using that tool and just by using a kind of keyboard shortcut.
In this case, after specifying the file you want to expand, you have to hold down the “Ctrl” or “Control” key and start moving the mouse wheel to change its aspect ratio. In addition to this, it is possible to adjust the dimensions, the percentage, the pixels and the direction, via “Resize”. Even, you can even decrease the size of the image or move the graphic obliquely with this trick.
Overlay an image with transparency
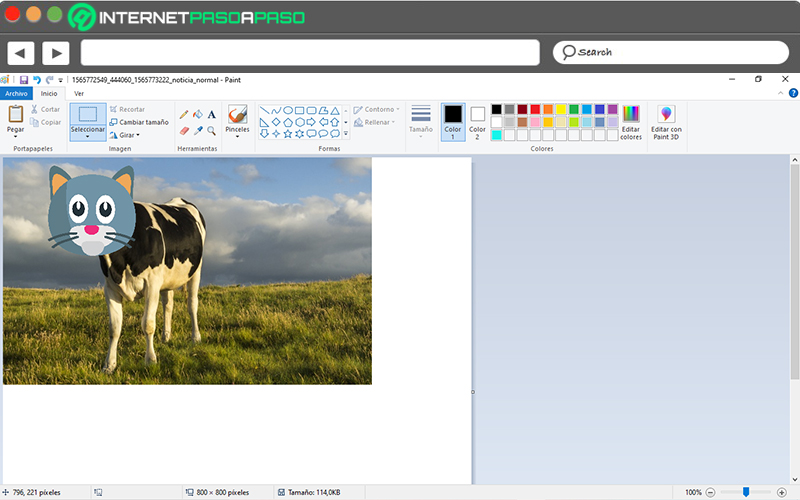
Generally, when people need to make use of images under the PNG format which are transparent illustrations, resort to other programs such as Photoshop to be able to do it. But this happens because they are unaware of the ability of Microsoft Paint to color an image with transparency over another.
Luckily, it is very easy to do it to create photomontages. In this case, the first thing you should do is import background or main image. Which, you have to execute selecting the “File” tab at the top and clicking “Open” to find your background photo and display it in the Paint work area.
Then it’s time to search for your image in PNG saved on PC via the “Paste from” option in the Clipboard. Followed by that, locate yourself in the section of Image and proceed to display the menu “Select” to there choose the option that indicates “Transparent selection”. This will open the illustration without a background so you can overlay it where you want (resizing it if necessary).
Invert the colors of images
It is also interesting invert the colors of any image in Paint for high-quality illustrations, just as if you were using a professional image editor.
Fortunately, this trick is very simple to do and here, we explain each step to follow so that you can do it correctly:
- First of all, you need to import an image through your PC folders. For that, click on “File, Archive”select the option “Open” Y choose the visual element to use.
- After that, if you want to invert the colors of the image entirely, right-click anywhere on the image and Click on the “Invert Color” option.
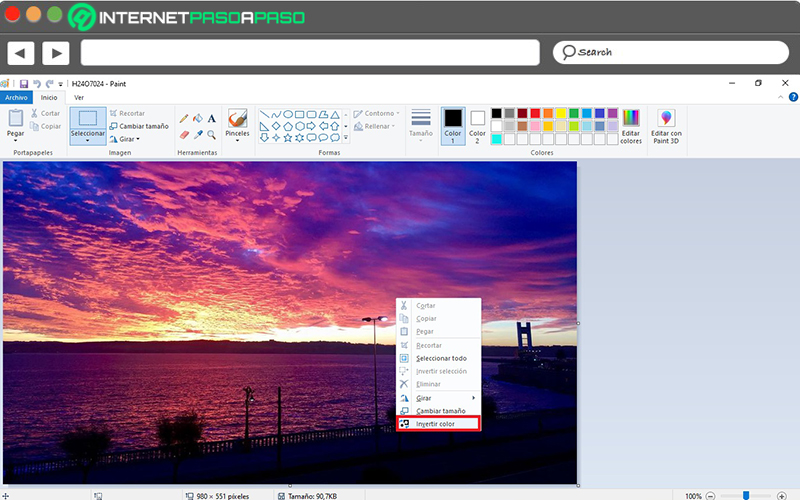
- In case you prefer to make this investment in a specific area, before selecting “Invert Color” as we explained before; You will have to, select said area with the help of the “Select” tool and within it, right click to invert the color as it should.
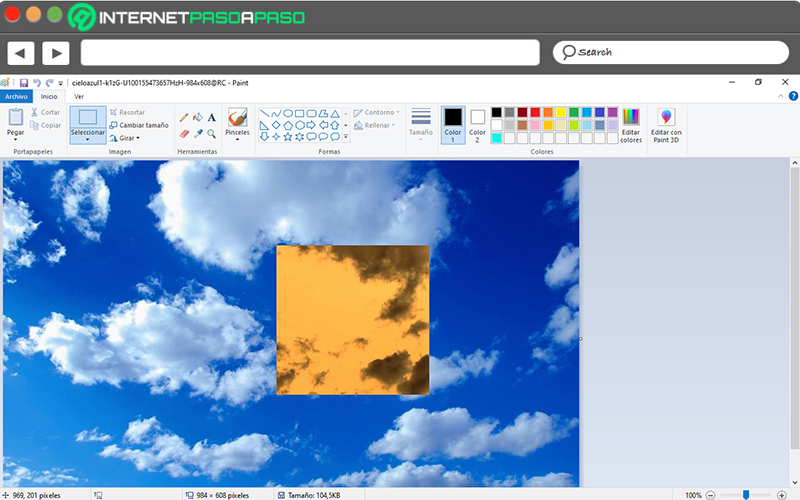
Get the trace of a face
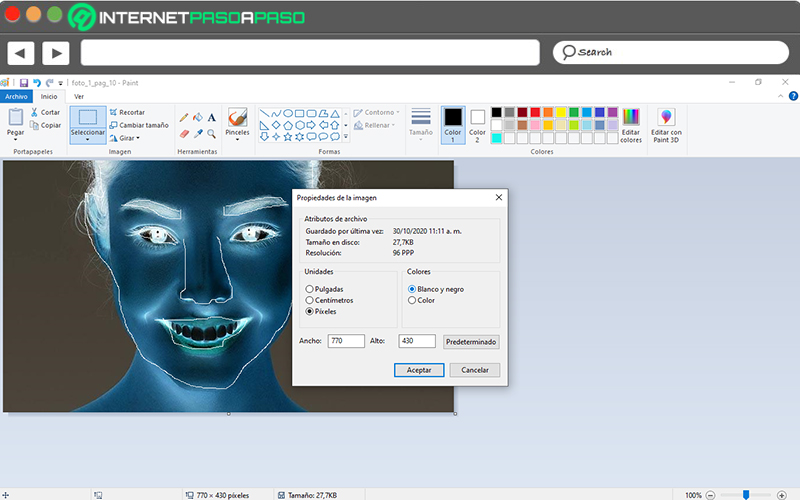
Another important trick that allows you to get the most out of painting, consists in view the outline of a face directly from the app. That is, as a result, it offers the complete outline of a specific face in the form of an outline for later, making more modifications (if you want) with the other tools of Paint.
Next, we explain what you need to do for it:
- It starts by looking for the element to treat within Paint. This, through “File, Archive”selecting the option “Open” and choosing the indicated image.
- Now, by means of Tool, proceed to click on “Pen” and also select black color for option “Colour 1”. With these utilities, start outlining the entire profile of the face freehand.
- Once you have specified the above, press the keyboard shortcut “Ctrl + E” and that way, the whole image will be selected automatically.
- Subsequently, in the selection obtained, Right click and click on “Invert Color”.
- At this point, go to the tab “File, Archive”click “Properties” and modify the parameters to “black and white” in Colors to save the changes by clicking on “To accept”.
- Finally, press “Ctrl + E” again to select the entire image again and right-click to choose “Invert Color”.
Erase unnecessary contours
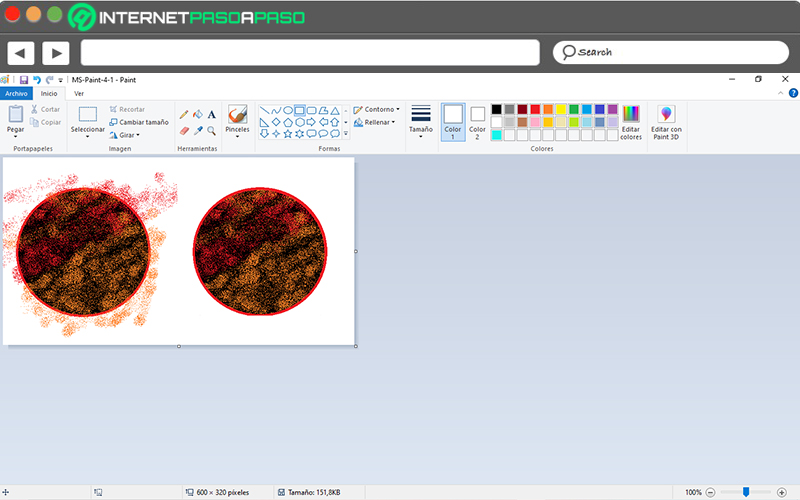
It is very likely that at the time of shade a box or any shape in the Paint workspacethe users can mess up the lines and have real chaos as a result. However, by making use of this trick, it will be very easy to freely shade these areas. without having to worry about its contours.
To do this, start with open the image to be edited through the “File” tab (this must be PNG format). You will have to enlarge it in its entirety to proceed to copy it to the clipboardmaking sure the selection is transparent.
Following that, you have to zoom in (by pressing Ctrl and scrolling the mouse wheel) to start shading anything you want. Now, after you finish shading without worrying about the contours of the figure in question, you simply have to press “Ctrl + V” or choose the option “Paste” on clipboard for so remove unnecessary contours in the imageWithout much effort.
Get to know the best alternative programs to Paint that you can use on your PC
Though Microsoft Paint is a program that offers numerous advantages to its users, at this time, many people classify said program as a bit outdated tool and, in view of its possible disappearance in the next update of Windows 10; this people look for other alternative programs that can be installed on the PC.
For this reason, so that you can have an excellent tool at hand that meets the functionalities you need when creating or editing graphics and images, here we present 5 of the best alternatives to Paint today:
IrfanView
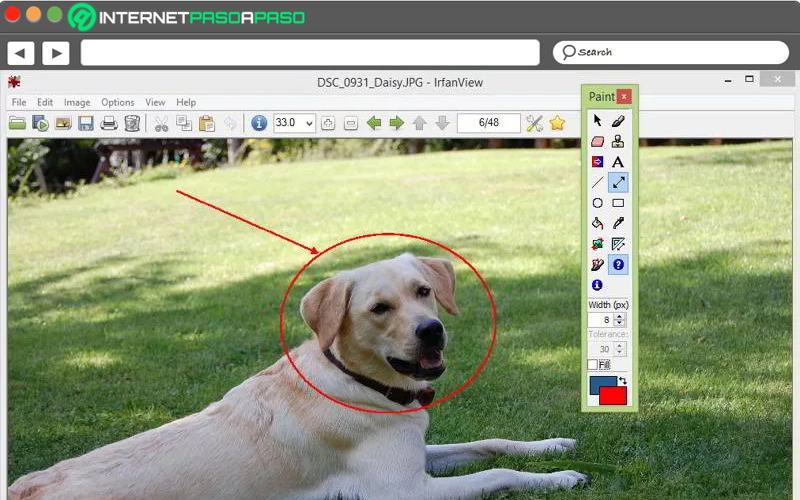
It is a compact and fast tool that features compatibility with multiple versions of Windowsamong which is Windows 10. In addition to this, it is a multilingual program that, despite being relatively old, works optimally and reveals good potency. In addition to this, it is characterized by being easy to use and manipulate to treat drawings or images in a practical way.
For its part, thanks to the fact that it has been developed for more than 10 years, this free program has reached great maturity and for this reason, it is distinguished as one of the best alternatives to Paint. Thus, through IrfanView, you can paint figures, rotate and crop images, create slideshows, do batch conversionsuse Adobe Photoshop filters, play multimedia, use add-ons or plugins to extend its functionality, etc..
Download IrfanView Windows
GIMP
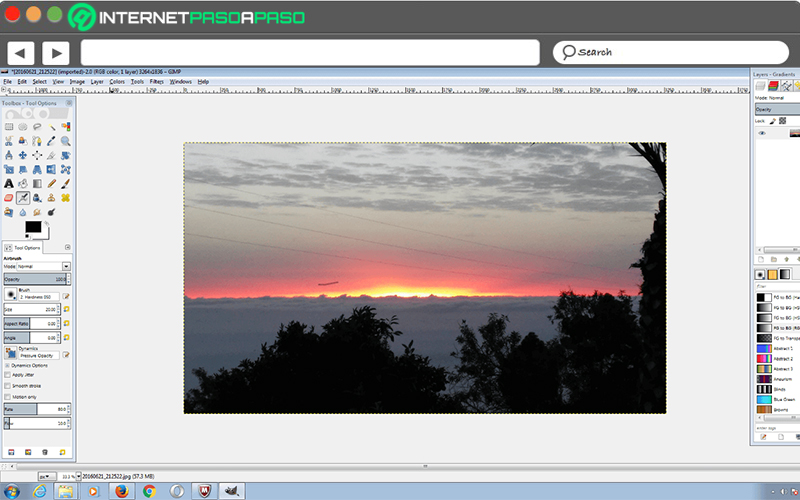
Consists in a cross-platform option that appeared some time after Microsoft Paint and, even so, it managed to be weighted as a tool for manipulating images of great quality. This, thanks to managed to surpass the number of features of Paint and even, It has a plugin system through which it presents greater capacities.
Thus, through GIMP, you have at hand the essential functions to edit images and acquire quality results. In addition to this, it allows the interface to be adapted to the needs of each user, given that it is highly customizable. Whether in terms of combining various toolbars to organize the interface and make timely adjustments, for example.
Among other details, it is opportune to distinguish that this tool offers the possibility of choose from over 30 different file formats (JPG, PNG, BMP, GIF, HTML, XHTML, GZO, BZ2, etc.) and is even capable of create PDF documents from the elaborated illustrations. On the other hand, it allows you to modify the distribution of colors, brightness, contrast and saturation, as well as apply filters and effects (artistic, light and shadow, blur, animation, decoration, etc.).
Download GIMP Windows
art weaver
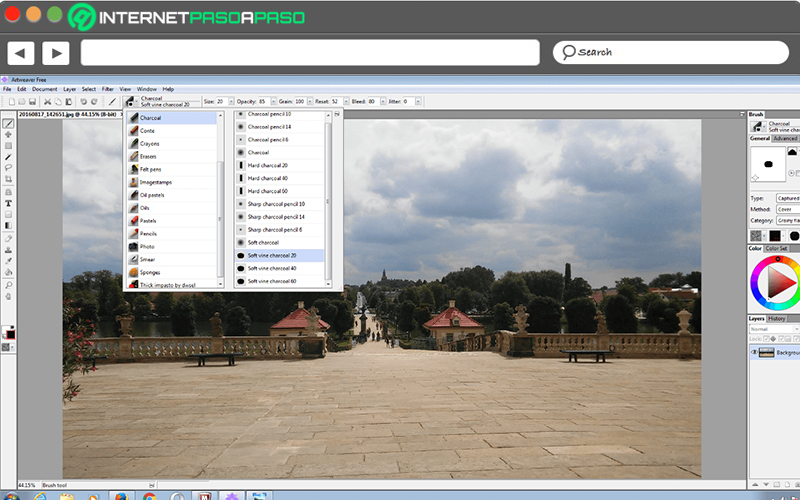
It is characterized by being a high-performance digital drawing program which, so far, is only compatible with Microsoft Windows. Which is easy to learn and allows you to create professional images both in its free version available as well as in its paid version called “ArtweaverPlus”. Thus, in general terms, it consists of an interesting application that does not require advanced knowledge to make illustrations professionally.
Among other features, we point out that, by using this tool, you will have the facility to work with layers efficiently which, by default, are set by each user and appear in an updated list as they are created. In addition to this, supports numerous formats for storing editing resultsallows you to apply filters and effects, it is ideal to save the drawing process as an event to enter it whenever you wantetc.
Download Artweaver Windows
inkscape
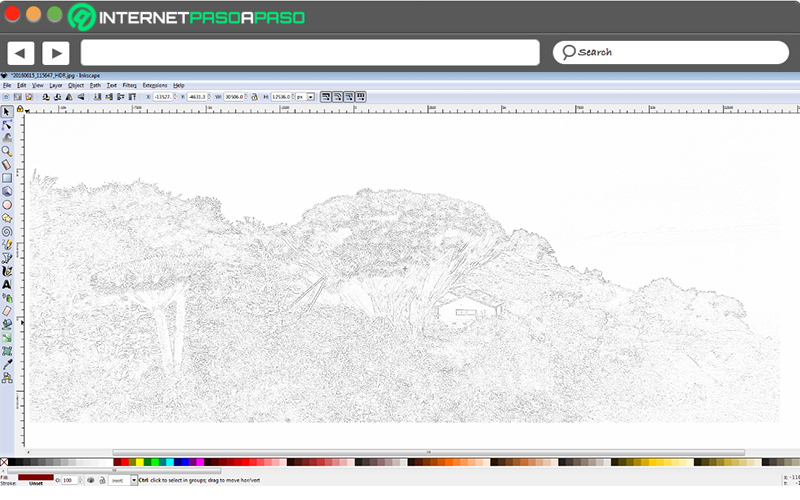
Compatible with Windows, Mac OS and Linuxthis refers to open source software that operates as a vector graphics technical tool that easily allows create professional illustrations, web graphics, diagrams, logos, cards and quality icons. Thanks to these qualities, Inkscape is characterized as a great alternative to Paint, especially for design fans.
Now, one of its most interesting features is that it simplifies technical drawing with the well-known “routes” to provide the highest possible accuracy. By means of them, it is possible to make use of different figures (squares, polygons, spirals, etc.) and move, rotate, tilt or modify them manually. That way, it’s easier to design vector borders, add animations to them, and combine them with other elements.
For his part, as well as Paint, Inkscape it helps you to make freehand drawings, using tools such as pen, marker and calligraphy. Among other details, this software focuses on saving the information of the images in vectors and, therefore, offers a great advantage that guarantees lossless scalability. It also offers the possibility of working in several layers, allows you to create PDF files and accepts numerous plugins.
Download Inkscape Windows
Krita
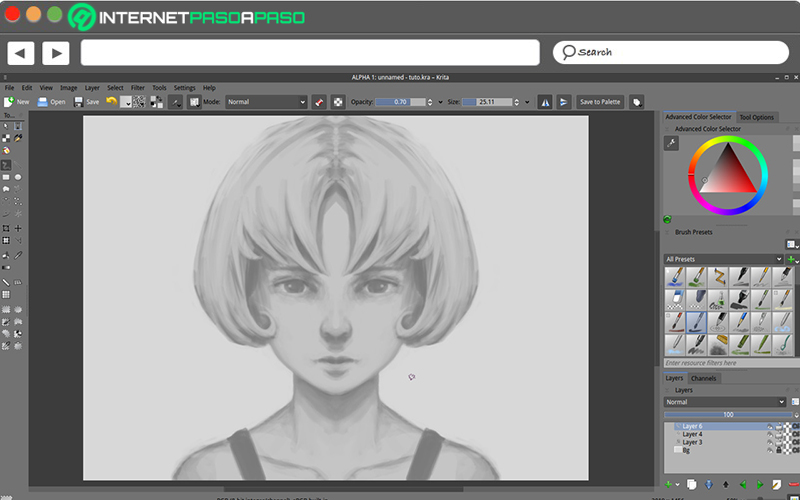
To conclude, we mention this other solution similar to Paint that, It consists of an open source application totally free which features compatibility with various operating systems, such as: Windows, MacOS and Linux. Thus, in addition to being multiplatform, it also it is characterized by offering many more functions than those offered by Paint, default. In addition to that, in terms of its aesthetics, it is estimated that is similar to Adobe Photoshop and seeks to compete with this.
Additional to that, Krita It is a utility that has support for the use of layers and through them, facilitates the experience of users with basic knowledge. Among other details, it has a feature known as “brush stabilizer” which is optimal for all those people who want to draw freehand and do not have a good hand. Apart from that, it has a great color palette, introduces support for HDR and files PSDallows you to customize your brushes by means of nine engines, etc.
Download Krita Windows
Multimedia