
Index:
UPDATED ✅ Do you want to know the tricks to get the most out of your Microsoft PowerPoint? ⭐ ENTER HERE ⭐ and find out what they are ✅ EASY and FAST ✅
Who hasn’t ever used a PowerPoint file? This is because the software It is considered as one of the most important to make slides and thus expose ideas in a clear way, with simple steps and in a short time of elaboration.
To access this software you must register with Microsoft and with it you will get more profits online. You can use this tool in conferences, student exhibitions and also in video tutorials, among other things.
If you are interested in knowing every detail of this amazing tool, we tell you that in this post you will find not only what it is about, but you can also see different tips for you to become an expert.
Why PowerPoint is a unique presentation manager and what are its advantages?
This Microsoft program, which was launched in 1987, is a tool that allows you to make presentations through slideswhich show an organized and easy-to-read scheme. There are great advantages that can be assigned to this software. For example, it is compatible with different operating systems of computers and mobile devices, thus generating an interconnection with users of different computers.
PowerPoint offers tools that allow the precise selection of different approaches to be able to make a correct presentation. In addition, it provides the option to obtain videos of the presentations, which implies having a text outlined in a multimedia file, achieving access to platforms such as YouTube where different ideas or user tasks can be exposed. If we consider the slides, we can say that they have preset patterns, which provide a friendly and professional design at the same time. But it also has the possibility of changing this scheme according to the user’s wishes.
Since there are several versions of PowerPoint and providing compatibility with different computers, this editor becomes one of the most required and accepted programs at work and study level. This is also because your files are not too heavy and you can print the slides without any problem.
Other advantages that we can mention of PowerPoint is that it can be insert sound files, thus providing a great user experience at the time of exposure. In addition to offering hyperlinks to access different Internet sites, also supports a large number of formats, with which you can zoom in the place that the exhibitor needs. We can also mention that this software supports multi-usersso they can edit or modify the slides online.
But since this is not all, There are many other advantages that you will have to discover as a user. Because of this, we have developed, in the next section, a significant number of tricks that will help you find more advantages.
List of the best PowerPoint tricks you can know to get the most out of it

If you want to be an expert in PowerPoint, you must know its secrets so that you can make the most of all the advantages that this program offers.
Here are the 20 best tips to keep in mind when using this tool:
Edit the slide design master
When you want to have a default design in all your powerpoint templatesyou can work in a much more comfortable and faster way, since you will be able to edit the design of your slide using this method for the rest of your creations.
For this, you will have to follow these steps:
- The first thing you have to do is go to the section “Topics”which is at the top left of the screen.
- You will have to click on “Edit pattern” and then in “Slide Master”.
- Make all the changes you want so that future templates have the one you just created as the default design.
- Once you have finished with all these editions you must click on “Close Master”.
Select default fonts
By default, PowerPoint allows you to work with only 2 types of fonts: titles and subtitles. However, it is recommended to handle 3 types of sources to have a more striking image, without losing its originality and professionalism.
For you to choose the font, you have to do this:
- go to “Start”.
- Click on “Sources” and select the one you like the most.
Add different types of fonts in the presentation
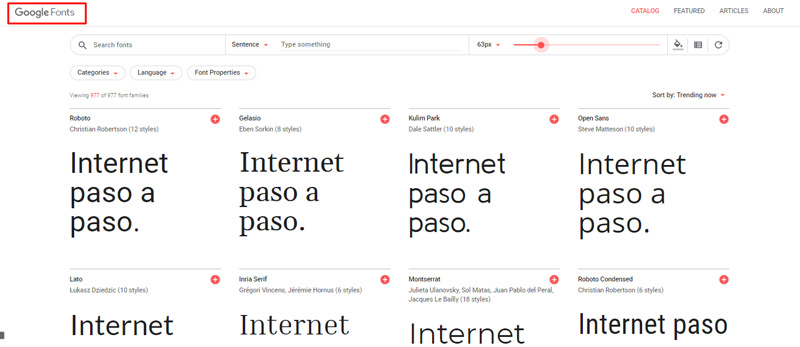
Many times it happens that, when editing a slide, PowerPoint’s default fonts aren’t what you’re looking for or you simply need to have other more striking or elegant ones so that your presentation is efficient. For this, there is a fairly simple solution and that is to download “Google Fonts”. With this Google tool you can have a wide range of typography that will allow you to achieve the results you want.
Share the slide with the same source
You must be careful regarding the previous topic, because if you will share the slide with another computer and it does not have the type of font loaded that you used in your PowerPoint file, it will not look as it did on your PC.
You can fix this by embedding the font in the document. To do this you will have to perform these steps:
- Go to the section “File, Archive”.
- Find the section “PowerPoint”.
- Once you have opened the options window, you should go to “Save”.
- As a last step, you will have to enter the font by clicking on the dove icon.
Align objects within the slide
If you want to handle PowerPoint correctly, you will have to master the image alignment technique. With this you will get the advantage that all the images or photographs that you incorporate into your presentation will correspond to each other and will have a natural flow on the slide.
When you want to do this work, you will have to follow the following process:
- Select the object you want to thread and do right click about himself.
- Look for the option “Format”.
- Click on “To line up”.
- At this time, a window will be displayed in which you will have different options and you can choose between align the object in a particular way either everybody the ones on the slide.
Format objects for better layout
This tip will come in handy when you are finalizing your document and want to make fine adjustments to an object to give it a modern or personal touch. PowerPoint gives you the option to select the format and make different framessuch as shadows, adjust text and color photos automatically among others.
If you want this, you will have to select the object by doing right mouse click and then look for the option “Format”. A list will appear with different controls that will allow you to do all these tasks.
mix shapes
A little related to the previous advice, since in this case you will be able to mix all the forms that exist to be able to combine, fragment or subtract objects from each other. When you use this tool, your slide design will look neat and you will be able to work in a more orderly way since you will have a better vision.
It is useful when you want to make a presentation and you need different images to get the job done. To do this, you will have to select the objects you want to mix by doing “right click + the Ctrl key”then choose the option “Format” and to finish you must click on “Combine Shapes”.
Design a unique pattern
PowerPoint offers you the alternative of make a one-time structure for a new file, in which you can predetermine what type of font, colors and design you will need in each of the slides.
In order to have a correct presentation, you will have to do this guide:
- Choose “View”.
- Look for the option “Slide Master”.
- Choose the one that suits you best and click on “To accept”.
You should keep in mind that this will work for each file. Therefore, when you need to start another presentation, you will have to choose your preferences again.
transparent images
It can happen that when you incorporate an image with PNG format it is stand out more in the presentation than the rest, so it draws attention and creates a negative effect on all slides. You can solve this by making this type of illustration transparent. To do this you will have to choose the image, go to the option “Format”select “Adjust” and then click on “remove background”.
Crop images custom
With PowerPoint you can crop images and create new shapes. Its step is intuitive and very simple. you will have to do click on the image with the right button mouse and select “Format”. Once you have completed this task, you must choose the option “Cut” and finally “Mask”.
Generate test texts
When you’re not sure what type of text you want to use, or you want to calculate the spaces and see how a type of text looks inside a slide, you will be able to perform a test to see the spaces and lines that you have assigned to it. In this case you must write anywhere on the slide a command and then press “Enter”. A test text will automatically appear.
For example, if you want to try text that is commonly used in graphic designs, Lorem Ipsumyou will have to write “=lorem()”. Within the parentheses you will have to indicate the number of paragraphs you want to see. Another way is to directly insert paragraphs of random text, for this you will have to write “=rand()”.
Use grids for better alignment
The option will allow you to have a better alignment of the objects that you incorporate in the slide. If you want to benefit from this tool, you will have to follow this step by step:
- You should go to “View”which is at the top of the screen.
- A menu will be displayed in which you must select the option “grid lines”.
- Now a grid will be displayed on your slide so you can edit and move the images or objects at the exact angle.
- Drag the object to the place you want and release it.
Greater precision with objects
If you need better accuracy, you’re going to have to use the alignment tool, this will allow you to more exactly fit everything you incorporate into the file. For this you will have to select the objects you want to move, keeping the key pressed “Shift”.
Another way you can do it is to go to “Start”a list will be displayed in which you are going to select “Organize” and then “To line up”. With this you will notice that all the objects can already be aligned to your liking.
Recover a PowerPoint you didn’t save

This program offers you the possibility of recovering in a short and easy way the presentations that you could not save.
The steps you will have to follow are:
- you must go to “File, Archive” and then select “Open”.
- Choose the option “Recover unsaved presentations”.
Clever! You can now select to open the files you did not save and save your work.
Create text shortcuts with the keyboard
A shortcut that will help you save time if you use a certain word or text a lot. For example, if on your slide you need to constantly write “Internet step by step”you can abbreviate this sentence with a shortcut, which can be “Pap”. That is, every time you need to incorporate in your file “Internet step by step”you just have to write “Pap”.
In order to save time in writing, you will have to do this process:
- Go to the tab “Check”. A submenu will be displayed in which you will have to select “Idiom”.
- Then you must click on “Language Preferences”.
- When a new window opens, you will have to select “Revision”.
- Choose “autocorrect” and write how you want your shortcut to appear and with what word.
Import multiple images
You have the option to import multiple images into PowerPoint at once. To achieve this, you can use the option “Photo album” which will automatically create a slide for each imported photo. you will have to go to “Insert”then select “Images” and finally “New photo album”. The only thing left to do is select the images you want and click the button “To import”.
make my video presentation
PowerPoint offers you the possibility to record your slides in videos. This is especially useful for giving lectures or showing how to upload a tutorial to YouTube, you’ll already have your pointer movements and any voice or video recordings you’ve made.
To gain access to this trick, you will have to:
- Go to the presentation and select the option “File, Archive”.
- Then you must choose “Export” Y “Create a video”.
If you have PowerPoint 2016 a faster way to do this is to go to “Recording” and finally “Export to video”.
Zoom in during the presentation
If you want to make a presentation with animated effect, you can use this option. You can create a zoom in any part of the slide, no matter how small the object is. It is ideal if when you want to explain each part of the slide in a special way.
When the presentation is running you will see an icon that is located in the lower left, in magnifying glass shape. when doing click on it you will be able to scroll and zoom anywhere on the slide quickly and easily.
Animate and insert graphics
First you have to go to “Insert” and then you must choose “Graphic”. Once you are in this section, a window will open in which you will have to select the type of graph you want to display.
When you have already chosen the option you need, it will be necessary to animate the drawing so that it looks more professional. For this, you will have to go to “Animations menu” and find the one that suits you best. You can test according to your preferences, to finish you must click on “To accept”.
Create sections between slides
You can divide the slides into chapters. This will allow you to have an optimal organization and also obtain an improvement in the presentation. To do this, you must go to “Start”a new tab will open in which you will have to choose “Section”and finally click on “Add Section”. With this you will have divided your file into sections.
Software