
UPDATED ✅ Do you want to know the shortcuts and keyboard commands in Excel and you don’t know how? ⭐ ENTER HERE ⭐ and discover how to do it step by step with this TUTORIAL ✅ EASY and FAST ✅
Every time we use a tool like Microsoft Excel It is very useful for us to be able to use different keyboard commands to be able to speed up our tasks, taking into account that there are different shortcuts that end up being very useful when wanting to carry out some specific actions
A shortcut is a set of keys that are pressed simultaneously and that allows us to be able to run an action it is specific to a higher speed. In the case of programs like Excel, it is very common to use key combinations as they help improve productivity and speed at the time of work.
Therefore, if you are a user who constantly uses this type of program and you do not know these types of shortcuts, here we leave you a complete list of all the functions that you can perform in it through Windows and Mac keyboards.
List of the best shortcuts and key combinations to use Excel with the keyboard on Windows and Mac
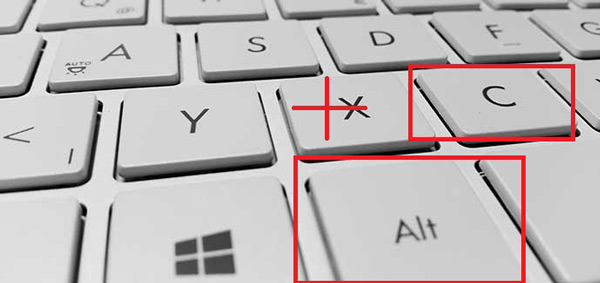
When working with Excel, Either from Windows or Mac we can use a large number of key combinations that will help us speed up certain steps when we want to carry out a specific process, either copy, paste, save, close, cut, Among other functions. That is why here we present a complete list of all combinations that you can do on your keyboard when using this program microsoft.
Function keys in Windows

These function keys consist of those found on the top of our keyboard and go from F1 to F12, where each one of them has a specific function within this program, be it to check spelling, correct, go to a specific place on the page, among others. In such a way that here we present each of its functions.
| keys | Action |
| F1 | Show help box |
| F2 | Enter edit mode for the active cell |
| F3 | Shows the dialog “Paste name” |
| F4 | Repeat exactly the last action you performed |
| F5 | Shows the dialog box “Anger” |
| F6 | Allows you to move between panels in a split book |
| F7 | Shows the window for “Spelling Check” |
| F8 | Activate the mode “Expand selection” which allows to increase the selected range |
| F9 | Calculates the result of all existing formulas on all sheets of open workbooks |
| F10 | Activate the “menu bar” |
| F11 | Create a chart sheet through the previously selected range |
| F12 | Show the window of “Save as” |
One key shortcuts in Windows
When the shortcuts are much simpler, they are easier to learn and remember when you want to apply them. That is why here we present a list of a single key that will take you to a specific action within Excel.
| Key | Action |
| Alt | Activate the “menu bar” |
| Page Down | Scroll down one screen the excel sheet |
| Get in | Complete the entry of a cell and select the cell below |
| esc | Close any open dialog window and cancel entry to a cell |
| Space | serves for activate or desactivate a checkbox within a dialog window |
| The end | serves for activate or desactivate the end mode |
| Start | Allows you to move to the beginning of the row |
| Page Up | Allows you to scroll up one screen within the sheet |
| Recoil | Deletes the content of a cell and enters edit mode |
| Suppress | Allows you to delete the content of a cell |
| Direction keys | It is used to select the cell of the left, right, bottom or top |
| Tabulator | Allows you to complete the entry of a cell and automatically selects the right cell |
Using the “Control” key for Windows
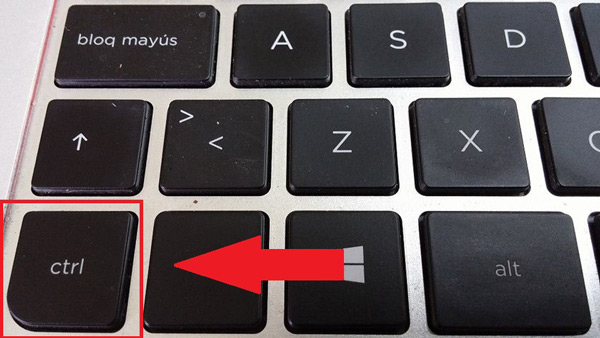
In this case we will use the key “Control” accompanied by another key to be able to carry out a specific action within the document, in this way we present each of these shortcuts here.
| key combinations | Action |
| Ctrl+A | Shows the “Open” window |
| Ctrl+B | Launches the “Find and Replace” window |
| Ctrl+C | Allows you to copy the selected cells |
| Ctrl+D | Copies a formula to the right over the currently selected range |
| Ctrl+E | Select all cells in the current sheet you are working with |
| Ctrl+G | It allows “Save” the worksheet |
| Ctrl+I | Shows the sale of “Anger” |
| Ctrl+J | Copy a formula down over the currently selected range |
| Ctrl+K | apply the format of “Italics” on the selected text |
| Ctrl+L | Show the window “Search for and replace” |
| Ctrl+N | Applies bold formatting to all text that is selected |
| Ctrl+P | Show the window “To print” |
| Ctrl+R | Close the sheet or workbook |
| Ctrl+S | Allows you to underline all the text that is selected |
| Ctrl+T | Show the window “Create table” |
| Ctrl+U | Open a new workbook |
| Ctrl+V | Allows you to paste the content of “Clipboard” |
| Ctrl+X | Cut the cells that are selected |
| Ctrl+Y | Allows you to retrieve the last discarded action |
| Ctrl+Z | Undo the last action |
| Ctrl+1 | Lets start the window “Cell format” |
| Ctrl+2 | apply the format of “Bold font” to the text that is selected |
| Ctrl+3 | apply the format of “Italics” to the selected text |
| Ctrl+4 | underlines the text that is selected in the worksheet |
| Ctrl+5 | Allows you to apply the strikethrough effect on the selected text |
| Ctrl+6 | Allows you to hide or show the worksheet objects |
| Ctrl+8 | Teaches leaf outline symbols |
| Ctrl+9 | Hide all selected rows on the sheet |
| Ctrl+0 | Hide selected columns in the sheet |
Using the “Control” key and the function keys in Windows
Now we present you other key combinations, but this time using “Control” accompanied by each function keys and with which we can perform some actions in a more direct way than using the mouse. Here we present each of these combinations.
| key combinations | Action |
| Ctrl+F1 | Hide or show the “Options” |
| Ctrl+F2 | Show the window “To print” |
| Ctrl+F3 | teach the “Name Manager” |
| Ctrl+F4 | Close the current workbook window |
| Ctrl+F5 | Allows you to restore the current workbook window |
| Ctrl+F6 | Move to the next workbook if another one is open |
| Ctrl+F7 | Move workbook window when window is not maximized |
| Ctrl+F8 | It allows resize of the workbook window when the window is not maximized |
| Ctrl+F9 | Minimize the window of the workbook you are working with |
| Ctrl+F10 | Maximize the window of a minimized workbook |
| Ctrl+F11 | Allows you to insert a sheet of Macros Microsoft Excel 4.0 |
| Ctrl+F12 | Show the window “Open” |
Using the ALT key and function keys in Windows

| key combination | Action |
| Alt+F1 | Allows you to insert a chart in the current sheet |
| Alt+F2 | Show the window “Save as” |
| Alt+F4 | Close the sheet Excel |
| Alt+F8 | Allows you to open the window Macro |
| Alt+F10 | Show the panel “Selection and visibility” |
| Alt+F11 | start the “Visual Basic Editor” for applications |
Using the “Shift” key and function keys in Windows

In this case we are going to show you some combinations that you can make using the Shift or uppercase along with each of the function keys within an excel sheetin order to obtain tools in a much faster and more direct way.
| key combinations | Action |
| Shift+F2 | It allows “Add or edit” some cell comment |
| Shift+F3 | Show the window “Insert function” |
| Shift+F4 | Run the command of “find next” |
| Shift+F5 | Show the window “Search” |
| Shift+F6 | Allows you to switch focus between the sheet, the ribbon, the status bar, and the task pane |
| Shift+F7 | Start the window “Reference” |
| Shift+F8 | Allows to add a new range to the selected cells |
| Shift+F9 | Helps to calculate the formulas of the current sheet |
| Shift+F10 | Show right click menu for text selection |
| Shift+F11 | Allows you to insert a new sheet |
| Shift+F12 | Open the window of “Save as” |
Shortcut using “Control” + “Shift” key in Windows

In this case, the key combinations within Excel are increasing, this is how we will now show you some shortcuts that you can get using the key “Ctrl+Shift + another key” being able to use some symbol, letter or number.
| key combinations | Action |
| Ctrl+Shift+F3 | Open the window of “Create name” |
| Ctrl+Shift+F6 | Allows you to move to the previously open workbook |
| Ctrl+Shift+F10 | Allows you to activate the “menu bar” |
| Ctrl+Shift+F12 | Open the window of “To print” |
| Ctrl+Shift+F | Show the window “Cell format” |
| Ctrl+Shift+L | Turn filters on or off within a range |
| Ctrl+Shift+O | Allows you to select cells with comments |
| Ctrl+Shift+U | Expand the formula bar |
| Ctrl+Shift+Enter | Allows you to enter a formula as a array formula |
| Ctrl+Shift+Home | Extend the selection to the beginning of the spreadsheet |
| Ctrl+Shift+End | Extend the selection to the last used cell in the spreadsheet |
| Ctrl+Shift+Page Down | Allows you to add the next sheet to the spreadsheet selection |
| Ctrl+Shift+PageUp | Allows to add the previous sheet to the selection of sheets |
| Ctrl+Shift+Direction Key | Extend the selection to the last non-empty cell depending on the direction of the selected key |
| Ctrl+Shift+Space | Select the entire sheet range or current cell range |
| Ctrl+Shift + ( | Allows you to see the hidden cells within the range that is selected |
| Ctrl + Shift + ) | Show hidden columns within the range that is selected |
| Ctrl + Shift + ! | apply the format “Number” with two decimals |
| Ctrl + Shift + # | Apply the format “Date” in the way mmm/dd/yy |
| Ctrl+Shift + $ | apply the format of “Currency” with two decimals |
| Ctrl + Shift + % | apply the format of “Percentage” no decimals |
| Ctrl+Shift+/ | apply the format of “Scientific notation” |
| Ctrl+Shift+: | Apply the format of “Hour” |
| Ctrl+Shift+& | Allows you to apply a border to the selected cell |
| Ctrl+Shift+- | Allows you to remove cell borders |
| Ctrl+Shift+” | Allows you to copy the content of the cell above |
Shortcuts to be able to move within the spreadsheet in Windows
In this case we are going to teach you some combinations of keys that will allow us to move within the spreadsheet and that they are very useful when working with Excel.
| key combinations | Action |
| Ctrl+Page Up | Allows you to move to the previous sheet |
| Ctrl+Home | Allows you to move to cell A1 or upper left cell of the sheet |
| Ctrl+End | Allows you to move to the last used cell in the current range |
| Alt+PageDown | Gives the possibility to move one screen to the right of the sheet |
| Alt+Page Up | You can move one screen to the left of the sheet |
| Ctrl+. | allows to move to the next corner from a selected range |
| Ctrl+Page Down | move to the spreadsheet Next |
| Ctrl+Backspace | Scroll the screen to display the active cell |
| Ctrl+Tab | Allows you to move to the next open workbook |
| Ctrl+Direction keys | Gives the possibility of move to the end of the row or column depending on the address of the key we use |
Shortcuts to be able to select Excel data in Windows
With these shortcuts you have the opportunity to select rows or columns to carry out joint actions or extend a selection. For this you can use different key combinations which we show you below.
| key combinations | Action |
| Ctrl+* | Allows you to select the current region of cells with data |
| Ctrl+Space | Allows you to select the current column |
| Shift+Page Down | Extend selection down one screen |
| Shift+Page Up | Extend selection up one screen |
| Shift+Home | Extend the selection to the beginning of a row |
| Shift+Space | Allows you to select the current row |
| Shift+Direction key | Extends the selection one cell in the same direction as the key pressed. |
Shortcuts for entering Excel data and formulas on Windows
Another advantage that we get when using shortcuts is when we want enter formulas and data once you have selected the cells where you want to work. In this way, here we show you which are the main key combinations in order to carry this out.
| key combinations | Action |
| Alt+= | Allows you to insert an autosum in the adjacent cell |
| Alt+Down | It is used to display all the options of a data validation list. |
| Alt+Enter | Allows you to insert a line break inside the cell where you work |
| ctrl+, | to insert the current date |
| Ctrl+: | To insert the current time |
| Ctrl+” | Allows you to copy the value of the current cell |
| Ctrl+’ | Copy the formula from the cell |
| Ctrl+Enter | Allows to fill the range of selected cells with the current input |
| Ctrl+Delete | Used to delete all text up to the end of the line |
| Ctrl+Alt+K | Allows you to insert a hyperlink |
| Shift+Enter | Complete the cell entry and select the top cell |
| Shift+Tab | Complete the cell entry and select the cell to the left |
Other Excel keyboard shortcuts on Windows
Now we show you others shortcuts or key combinations in Windows that you can use in Excel and that will surely be very useful when working with said program. In this case here we leave you the following list.
| key combinations | Action |
| Alt+Space | It helps you to open the control menu of the Excel sale |
| Alt+’ | Show the window of “Style” |
| Alt+Ctrl+Left | Moves to the left between non-adjacent cells in a selected range |
| Alt+Ctrl+Right | Moves to the right side between non-adjacent cells in a selected range |
| Ctrl+- | Show the window “Delete cells” |
| ctrl++ | Show the window “Insert cells” |
| Ctrl+Alt+V | Show the window of “Special Paste” |
Most used shortcuts for Excel on Mac
In case you have a mac computer and use very often microsoftexcel, here we leave you some of the most used combinations for this program.
| key combinations | Action |
| MAC + V or Control + V | Paste |
| MAC + C or Control + C | Copy |
| MAC + S or Control + S | Save |
| Suppress | Erase |
| MAC + Shift + Z + X or Ctrl + X | Cut |
| + Z or Ctrl + Z | Undo |
| Ctrl + Y | Redo |
| MAC + B or Control + B | Bold font |
| MAC + P or Control + P | To print |
| MAC + D or Control + D | Lets fill down |
| Option + F11 | Allows you to open the window “VisualBasic” |
| MAC + R or Control + R | Fill to the right side |
| Control + Shift + = | used to insert cells |
| MAC + Dash or Control + Dash | To delete cells |
| MAC + = or F9 | Be able to calculate all open workbooks |
| MAC + W or Ctrl + W | To close the current window |
| MAC+Q | exit excel |
| Control + G or F5 | show window “Anger” |
| MAC + 1 or Control + 1 | Show the window “Cell format” |
| Control + H or + Shift + H | Show the window of “Replace” |
| MAC + Control + V | special paste |
| MAC+U | Underlined |
| MAC + I or Control + I | Apply italic formatting to selected text |
| MAC + N or Control + N | Create a new blank workbook |
| MAC + Shift + P | Create new book from template |
| MAC + Shift + S or F12 | Show the window “Save as” |
| F1 or +/ | Show the window “Aid” |
| MAC + + Shift + Slash spacer | Allows you to select all |
| MAC + Shift + F or Ctrl + Shift + L | Allows you to add or remove a filter |
| MAC + Option + R | Maximize or minimize the ribbon tabs |
| MAC + O or Control + O | Open the window of “Open” |
| F7 | Open the window of “Spelling Check” |
| Shift + F7 | Start the thesaurus |
| Shift + F3 | Start the “Formula Builder” |
| + F3 | Open the window of “Define name” |
| + Shift + F3 | Open the window of “create names” |
| Shift + F11 | Allows you to insert a new spreadsheet |
Keyboard shortcuts for windows and dialogs in MacOS
| key combinations | Action |
| MAC + O + R | To expand or minimize the ribbon |
| MAC + control | Allows to change the full week view |
| MAC + TAB | Help to change the following application |
| MAC + Shift + TAB | Go back to the previous application |
| MAC +W | Close the current workbook window |
| MAC + Shift + 3 | Allows you to copy the screen image and save it to a screenshot file on your computer |
| Control + F9 | To minimize an active window |
| Ctrl + F10 or MAC + F10 | To maximize an active window |
| MAC + H | Being able to hide Excel |
| tab | Go to the next box, control, option, or command |
| Shift + Tab | Goes to the previous box, control, option, or command |
| ESC | To be able to exit a window or cancel some action |
| Return | Be able to execute the action assigned to the default command button |
| ESC | Cancel the command and close |
Shortcuts to be able to move within a spreadsheet in Mac OS
In case you are using Excel and want move or move within a spreadsheet in a much faster way you can do it through the following key combinations.
| key combinations | Action |
| Direction keys | Allows you to move the cursor to the right, left, up and down |
| MAC + arrow key | Move to the end of the current region |
| Start | Go to the beginning of the queue |
| Control + Home | Go to the beginning of the sheet |
| Control + End | Go to the last cell of the sheet |
| Page Down | Allows you to move a screen to down |
| Page Up | To go back one screen |
| Option + Page Down | Scroll one screen to the right |
| Option + Page Up | Scroll one screen to the left |
| Control + Page Down or Option + Right Arrow | To go to the next page in the book |
| Control + Page Down or Option + Left Arrow | Go to the previous page of the book |
| Control + Delete | Be able to scroll to see all active cells |
| Control + G | Show the window “Anger” |
| Control + F | Show the window of “Search” |
| MAC + F | Allows you to get an access to the search option |
| tab | Being able to move between cells or unlock a sheet that is protected or locked |
Combinations to Write Data to an Excel Sheet on MAC
In case you want to use some shortcuts when writing in a spreadsheet, you can do it using the following key combinations
| key combinations | Action |
| F2 | Allows you to edit the selected cell |
| Return | Complete an entry in the cell and move forward of the section |
| Control + Option + Return | Start a new line within the same cell |
| MAC + Return | Fill the range of selected cells with the text you type |
| Shift + Return | Complete a cell entry and move back |
| tab | Complete a cell entry and move right |
| Shift + Tab | Complete a cell entry and move left |
| ESC | Cancel a cell entry |
| Suppress | Delete a character to the left of the insertion point or to delete the cell |
| controller + MAC | Delete the text at the end of the line |
| Direction keys | Move selection left, right, up, or down |
| Start | Move to the beginning of the line |
| Shift + F2 | For insert a comment |
| shift + F2 | open and Edit some comment of a cell |
| Control + D | Fill to the cell below |
| Control + R | Fill to the cell to the right |
| Control + L | define a name |
Format and edit spreadsheet data on MAC
in case you want edit the data inside the document and give a format type in it you can start using the following formats.
| key combinations | Action |
| F2 | Be able to edit the selected cell |
| MAC + T or Control + T | Create a new table |
| MAC + Option + Return | Insert a line break in the selected cell |
| controller + MAC + bar spacer | insert special characters |
| MAC + Shift + > | Increase font size |
| MAC + Shift + | Reduce font size |
| MAC + E | Align to the center |
| MAC + L | align left |
| MAC + Shift + L | show the window “Modify the cell style” |
| MAC + 1 | show window “Cell format” |
| Control + Shift + ~ | Apply the general number format |
| Control + Shift + $ | Apply currency formatting with two decimal places |
| Control + Shift + % | Apply the percentage format without the use of decimals |
| Control + Shift + ^ | Apply exponential number format with only two decimal places |
| Control + Shift + # | Apply the date format with the day month Year |
| Control + Shift + @ | Apply the format current time |
| Control + Shift + ! | Apply the number format with two decimals |
| Ctrl + Option + zero | To remove the outline from selected cells |
| MAC + Option + Right Arrow | Add an outline to the right side of the selected cell |
| MAC+ Option + Left Arrow | Add an outline to the left side of the selected cell |
| MAC + Option + Up Arrow | Add an outline to the top of the selected cell |
| MAC + Option + Down Arrow | Add an outline at the bottom of the selected cell |
| MAC + Option + Screenplay | remove the outlines of selected cells |
| MAC + B | Apply or remove the bold format on selected text |
| MAC + I | Apply or remove the italic format on selected text |
| MAC + U | Apply or remove the underlined on selected text |
| MAC + Shift + X | Apply or remove formatting strikethrough to selected text |
| MAC + ) | Hide a sheet column |
| MAC + Shift + ) | Show a sheet column |
| MAC + ( | hide a row |
| MAC + Shift + ( | show a row |
| Control + U | Edit or modify the active cell |
| ESC | Cancel cell entry |
| Suppress | Edit the active cell and then delete it |
| MAC + V | Paste the text into an active cell |
| MAC + return | Give selected cells a current entry to the cell |
| MAC + Shift + Return | Specify one of the formulas as a matrix formula |
| Control + A | Show the formula builder after typing the name of a valid function |
| Return | Complete a cell entry |
Shortcuts to be able to work in the formula bar or cells on MAC
| key combinations | Action |
| F2 | Allows you to edit the selected cell |
| Suppress | Edit the active cell and then delete it |
| Control + U | Edit the active cell and place the insertion point at the end of the line |
| Shift + F3 | Start the formula builder |
| Shift + F9 | Calculate active sheet |
| Shift + F10 | Show context menu |
| = | start a formula |
| Control + T or F4 | Turn reference style on or off between absolute, relative, and mixed formulas |
| Control + Shift + T | insert the autosum formula |
| Ctrl + Semicolon ; | Add the date |
| MAC + ; | Add the time |
| Control + Shift + ¨ | Copy the value of the cell that is above the active cell |
| controller + ‘ | Toggle between showing cell values and showing cell formulas |
| Control + apostrophe ‘ | Copy the formula from the cell above the active cell |
| Control + Option + Down Arrow | show the list of “Autocomplete” |
| Control + L | define a name |
| Control + Option + MAC + L | Start the window “Smart search” |
Shortcuts to select rows, columns or cells in Excel using keyboard on MAC
| key combination | Action |
| Shift + arrow key | Allows to extend the selection of a cell |
| MAC + Shift + key address | Allows to extend the selection to the last non-empty cell in the same row or column as the active cell |
| Shift + Home | Help to extend selection to beginning of row |
| Control + Shift + Home | Helps to extend the selection to the beginning of the sheet |
| Control + Shift + END | Extend selection to last cell on sheet |
| Control + Slash spacer | Allows you to select the entire column |
| Shift + Slash spacer | Select the entire row |
| MAC + to | Select all the spreadsheet |
| MAC + Shift + * | Allows you to select only the cells that are visible in the current selection |
| Shift + Delete | Allows you to select only active cells when two or more cells are selected |
| Shift + Page Down | Expand selection one screen down |
| Shift + Page Up | Extend selection one screen up |
| Control + 6 | Helps to activate the features to extend a selection using the arrow keys |
| Shift + F8 | Used to add another cell range to the selection |
| Control + / | Allows you to select the current matrix |
| controller + | Select cells in a row whose value does not match that of the active cell |
| Control + Shift + [ | Permite solo seleccionar las celdas que tienen referencia directa con las fórmulas de la selección |
| Control + Mayús + { | Selecciona todas las celdas con referencia directa o indirecta de la fórmula de la selección |
| Control + ] | Select only cells with formulas that is directly related to the active cell |
| Control + Shift + } | Select all cells with formulas that are directly or indirectly related to the active cell |
Shortcuts for working with graphics on MAC
| key combinations | Action |
| F11 | Allows you to insert a new chart sheet |
| Direction keys | Loop through the chart object selection on the sheet |
Key Combinations for Sorting, Filtering, and Using PivotTable Reports on MAC
| key combinations | Action |
| MAC + Shift + R | Open the window of “Organize” |
| MAC + Shift + F | It allows add or remove a filter |
| Option + Down Arrow | Start the window “Popup Menu” for the selected cell |
Shortcuts for schema data on MAC
| key combinations | Action |
| Control + 8 | Show or hide outline symbols |
| Control + 9 | Hide selected rows |
| Control + Shift + ( | Show selected rows |
| Control + Zero | Hide all selected columns |
| Control + Shift + ) | Show all selected columns |
How to change and customize shortcuts and shortcuts in Microsoft Excel?
On many occasions, being able to start using a shortcut keyboard in Excel Either for Windows or MAC ends up becoming a fundamental tool since it will allow you to work with a greater efficiency and speed. Especially for all those people who present mobility or visual disabilities.
Many times shortcuts They are very easy to use, and become an alternative to mouse handling. In addition, they are considered to be much easier to use than on the touch screen.
To be able to start with all this, it is important to first be able to access the ribbon with the keyboard. Keep in mind that this section will be the one that helps you better understand the keyboard shortcut. Is Options includes the new shortcuts for Microsoft Excelwhich have been called “Key Tips” which can make them appear without the need to press the key “Alt + letter or number”
Now you just press the “Alt” key alone and in the second the shortcut will appear, then you just have to press action letter what you want to do. For example, if you want to enter “Insert” you just have to press the key “B”, in the case of entering “formulas” The key “OR”, for tab “Start” we press the key “EITHER”, and so on with the key of the tool that we want to use.
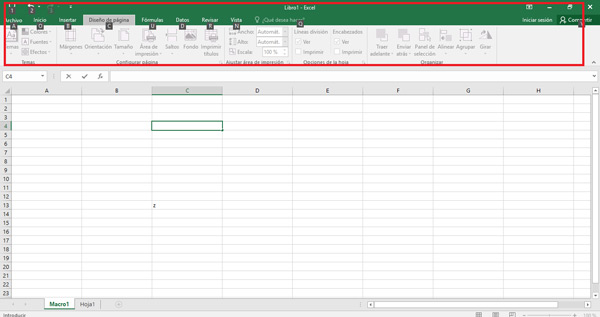
Old shortcuts
We are usually used to shortcuts starting with the key “ctrl”, and which still continue to work with versions like Microsoft Excel 2013. That is, you can press the keys “Ctrl + V” to copy, “ctrl + z” to go back, “Ctrl + C” to copy, among other key combinations that will help us perform actions much more directly and quickly.
For shortcuts with the key “Alt” they also continue to work. However, to use these methods with either the key “Ctrl” or “Alt” it is necessary that you know all the possible combinations of keys to be able to go to a specific function. In the case of the key “Alt” you can use combinations like “Alt + E” to edit or “ALt + I” to insert, among many other functions available.
In case you don’t know all the sequences you can simply press the key “esc” and start using the badges of the “Key Tips”
Computing