
Index:
UPDATED ✅ Do you want to know about the Windows 10 Interface and all its tools? ⭐ ENTER HERE ⭐ and Discover All FROM ZERO!
Nowadays, with more than 1,000 million usersWindows 10 qualifies as the version of Windows most used of all in its long history and, as if that were not enough, this one too It is the most widely used desktop operating system in the world.. Since, W10 includes very important features to achieve harmonize the user experience to a great extent.
Thus, its most interesting advantages lie in the fact that it is an OS that Provides remarkable security and reliability thanks to its more protected password manager and its level of encryption. Added to it, Windows 10 is pretty light and for that reason, it uses less resources than the other versions of Microsoft Windows. It even facilitates cloud synchronization and has numerous universal apps.
In addition to everything, W10 is also characterized by the novelty that it reveals in its interface. Considering that, microsoft destination a new interface for this operating system, with start menu included. So, given the interest it generates for users, here we will detail what is the Windows 10 interface for and what are its sections.
What is the Windows 10 operating system interface and what is it for?
In general terms, the interface of an operating system encompasses an information architecture, different patterns and visual elements that helps users to interact with the OS of a certain computer. Thus, it consists of the means with which the user can communicate with a computer and for this, it has several utilities that facilitate this communication; being the channels that connect the human being with the machine. For its part, the interface of Windows 10 refers to a software-hardware interface.
Because, it establishes a bridge between the computer and people, thus allowing, the machine understands the instructions and, simultaneously, man manages to understand the binary code translated into readable information. For this, by default, it is composed of several elements, such as: menus, windows, bars, shortcuts, etc.. In such a way that it serves to support the interaction between users and teams with total quality.
Well, his main goal. is based on simplifying operation and more effective control by the user, starting from said interaction. However, this interface is known as “Microsoft Continuum” and it is a utility designed to tailor the user interface to the type of device you are using and, especially with the input methods available. It offers two modes: one optimized for the mouse with the keyboard and another mode for use with touch screens.
In addition, automatically allows to toggle between the two modes, if the user wishes. Among other details, Continuum or the Windows 10 interface ensures that the changes that the use of said operating system presumes are totally imperceptible. Also, it is characterized by being a unified tool that makes things simple for usersalso gives a characteristic style to all W10 applications and ultimately, provides optimal diversification to the OS.
Anatomy of the Windows 10 interface What are its main sections and tools?
Although it is true, the interfaces of the old versions of Microsoft WindowsThey showed remarkable simplicity. Nevertheless, this has changed greatly in the most recent versions and above all, in Windows 10 that has unveiled so many modifications to ensure an optimal user experience. Therefore, given the redesign of several sections and the inclusion of others, many users are interested in knowing the anatomy of the W10 interface in detail.
Reason why, below, we point out all the sections and tools that make up said interface, at this time:
Taskbar
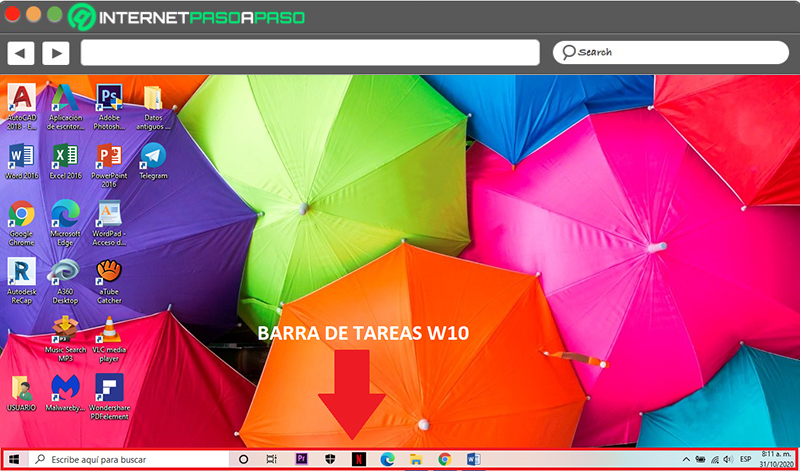
Basically the taskbar interface of the latest version of Windows is defined as that section that provides all the tools of the operating system so that users can have easy access to them. In addition to this, it is useful for working with Windows programs when they are running and for organize all the windows in question.
It is usually located at the bottom of the screen and from there, it offers direct access to the programs or applications that have been opened during the experience. Now the taskbar of W10 is composed by the Home button and by Cortana (the OS virtual assistant). Like, by the programs in use and by an information box that shows the battery status, Internet connection, date and time, access to the notification panel, etc.
In Windows 10, users have the ability to customize the taskbar in many ways. Whether it’s changing its color and size, moving it around the screen, changing the size of its buttons, pinning your favorite apps, etc. It is even possible lock the taskbar to keep the options, minimize all open programs temporarily and check the status of the computer’s battery, in order to see the desktop of the PC.
shortcuts
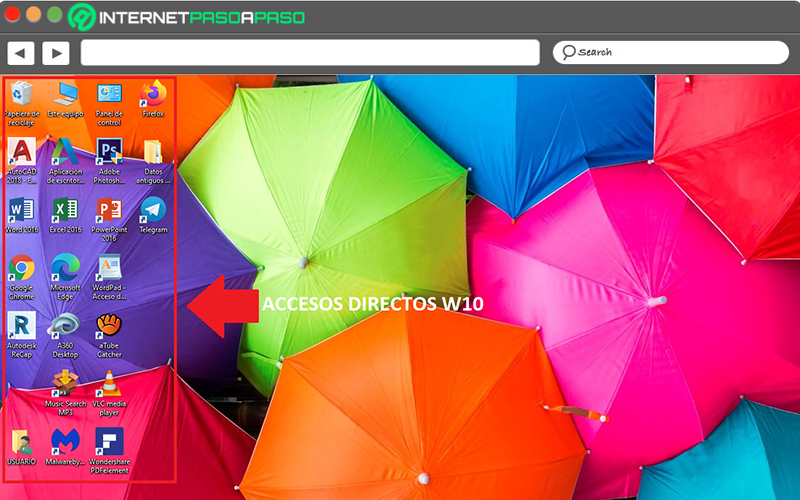
They are also known as “Desktop Icons” and are defined as small symbolic files that are placed anywhere on the desktop of the computer to provide direct access to programs, applications, files or documents that make everyday work on a Windows 10 PC easier.
In this way, they are a kind of links that allow you to have any element of the disc at hand. without having to search for it in its corresponding folder. For its part, despite the fact that W10 offers several ways to create shortcuts in the system depending on their origin, the truth is that there is a way that it is the easiest and most classic to be able to create and configure a new shortcut in this operating system.
Here is the step by step to follow:
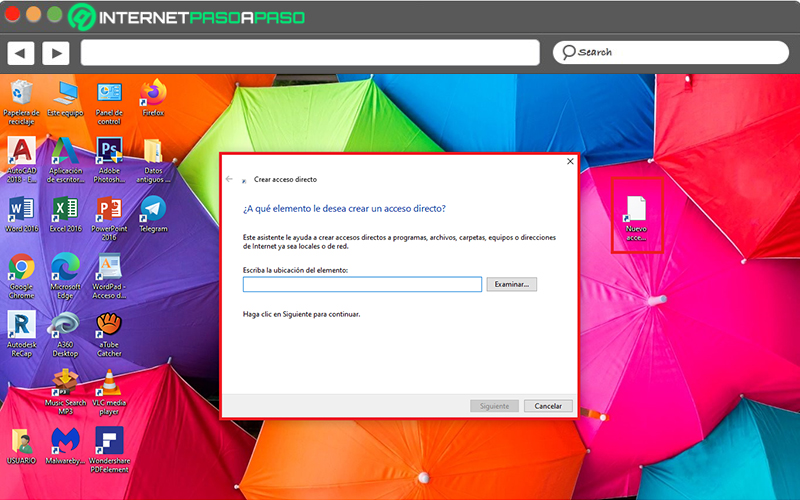
- First of all, go to the section of Desk from the PC and proceed to right-click on any empty area of it.
- Once the menu in question is displayed, click on “New” and there, choose the option that says “Direct access”.
- Now, define which system element you want to create a shortcut to, typing its location in the indicated bar or searching for it with “Browse”.
Desk
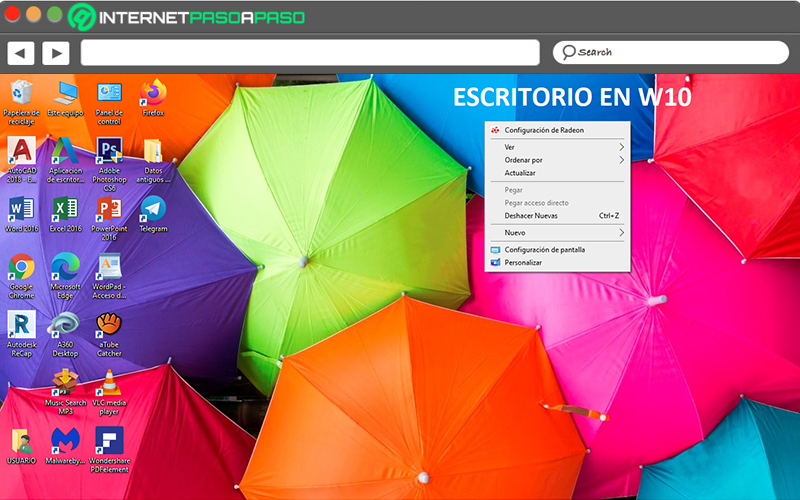
It is defined as a graphical interface that provides a comfortable space for users on their PC and guarantees easy access to the different programs and/or settings available in the operating system. Consequently, its structure is vital for any operation that you want to perform on the PC, since works as the base of this.
In addition to this, from the W10 Desktop, users have the option to define the size of the icons embedded in it or adjust them automatically, like, organize them according to a specific parameter (name, size, type of element or modification date). As well as also, create new items (folders or shortcuts) and even allows set the screen and customize your background.
Among other details, it is worth noting that a great novelty of W10 lies in the fact that it has Virtual Desktops. Which offers the possibility of obtaining several work areas or several desktops with different applications open, without the need to install third-party tools to achieve it. In this case, a new button is added to the taskbar through which these virtual desktops can be managed.
Start Menu
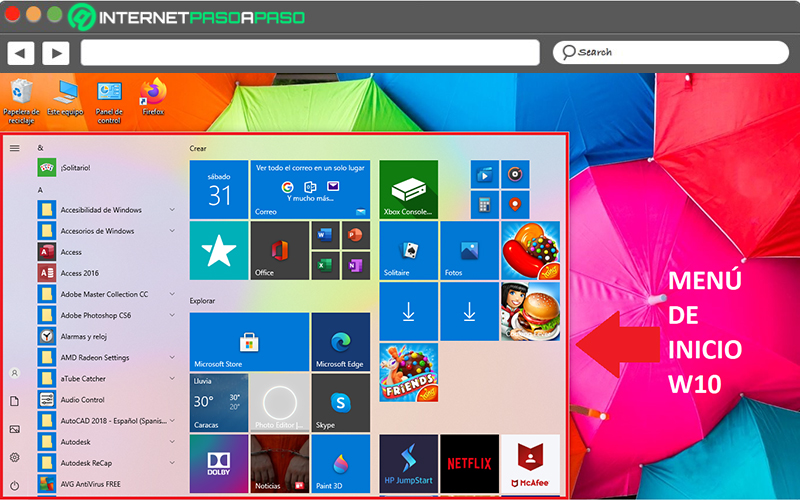
It is a menu contained in the taskbar that consists of a button that deals with offer a gateway to the most used applications on the PC, basically. In the same way, it provides access to tools, folders, system settings and options to shut down, restart or change users on the computer. Even, this utility also works as the Windows 10 Finder.
For its part, one of the most relevant features of the start menu in this operating system, refers to Live Tiles which are boxes or small windows that streamline the presentation of desktop programs and show their most important information. Which, can be freely moved, resized and deleted.
Added to that, the W10 boot menu supports a high level of customization in order to optimize the user experience. Additionally, it provides access to the “Properties” that offers the possibility of anchoring special elements to this menu and carrying out other important procedures. And if that was not enough, also provides a power user menu by right clicking on it.
notification area
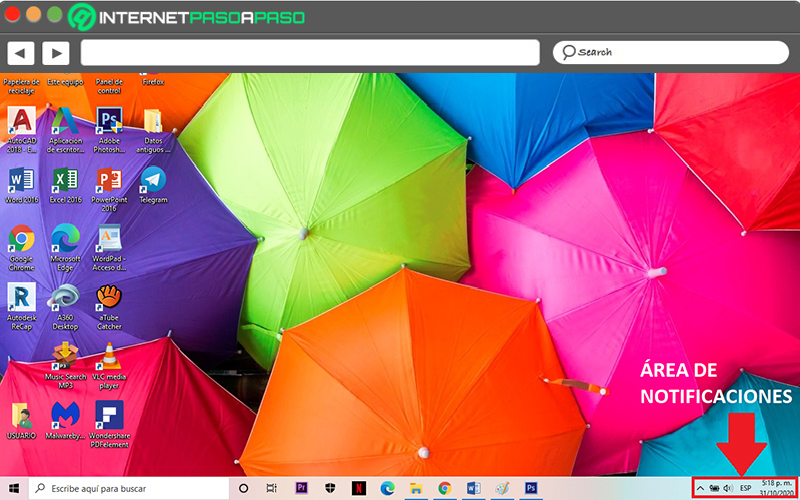
By default, Windows 10 contains a notification and action center that is located in the taskbar, specifically, in the right side corner of the PC screen. Through this area, users can be aware of everything that is happening with their team and even with some of the software or apps that are open there. Apart from that, the notification area is a section, by means of which it is possible enable or disable tools such as: WiFi, Bluetooth and Airplane Mode.
Like, increase or decrease volume, view battery status, change the language, manage the date and time together with the machine’s calendar. Among other details, we highlight that the system allows modify the order in which hosted tools are displayed in the notification area. Likewise, it offers the indicated option to specifically configure the notifications that the system sends to the user in this area.
To do this, you have to do the following:
- First, you need to click on the notification icon in order to enter the notification panel and select “All Settings”.
- Next, in the device configuration panel, Find and select the “System” option.
- He then proceeds to click on the option that says “Notifications and actions”.
- Lastly, just subtract clicking on some quick action and holding down the mouse to drag said option to the area you prefer. In this way, you will organize everything that your notification center hosts, just as you want.
Task view
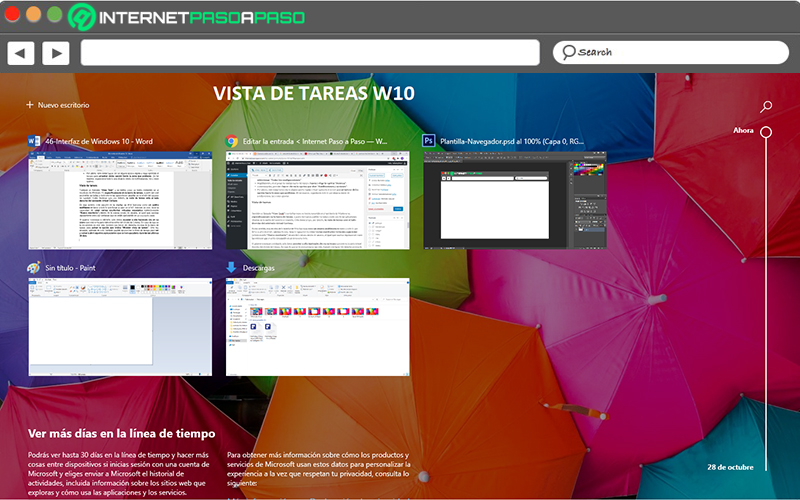
It is also called “View Task” and is defined as a button contained in the Windows 10 desktop, specifically on the taskbar, from which it is possible to see each and every one of the open applications in the session of the user in question. It should be noted that, by default, the task view is on the right side of the virtual assistant Cortana.
In that sense, this section of the W10 interface works like a multitasking center around everything you do in the OS. In addition to this, it has the ability to create multiple separate virtual desktops (selecting “New desktop”) within the same user session, as well as quickly switching between currently running windows.
If you want to start using it, you just have to access it by clicking on its icon which is on the right side of the Cortana’s circle. In case you can’t find it on that site, just right-click on the taskbar to press the option that indicates “Show task view”. Once you access, in addition to everything, you can also take advantage of the timeline to view and reopen those apps that have been running for the last 30 days.
desktop access button
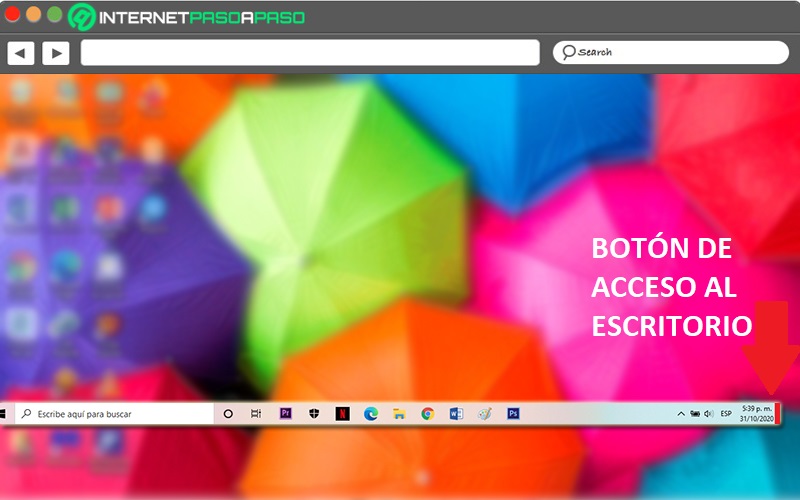
Despite the fact that this button is practically unnoticeable in the Windows 10 interface, actually very useful for users because it manages to enrich the experience in order to make it much more practical. In that sense, the direct access button has the function minimize all open windows on the system to clear and show the desktop automatically.
When using it, it is necessary to resort to the taskbar, at the bottom right corner. So, once you click on the button in question, you will be able to see the desktop of your PC right away. Meanwhile, if you press this button again later, the system will take care of restoring the windows to their original position to be able to continue carrying out your tasks.
Computing