
Index:
UPDATED ✅ Do you want to know about the Windows 8 task manager and how to get the most out of it? ⭐ ENTER HERE ⭐ and Learn Everything FROM ZERO!
Microsoft’s operating system is mainly characterized by offering a large number of tools that facilitates different types of tasks to users. This is how it has “Windows Task Manager”, a very advanced tool that allows you to carry out a large number of actions easily.
However, it should be mentioned that most people use it only for Force-close apps and programs when they hang or start behaving erratically. But the truth is that this function has many more resources who can be make a lot of profit.
the task manager it also allows users to be able to know what programs, processes and services They’re in execution in the systemthis will allow them close those that are no longer in use at certain times. So that you can understand all this better, here we are going to explain What is this tool, what is it for and how can you start to get the most out of it.
What is the task manager and what is it for in Windows 8?
the task manager It is a tool that is integrated in all the versions of the Windows operating system, where, thanks to them, users have the possibility of obtaining detailed information of all the programs and processes that they are running on the computer. Therefore, it offers a greater control over this type of executionas users can be aware of what programs are running.
Another benefit that this provide is that it offers what are the most used performance indicators in the team. They can be use to check what the current performance of the computer is, as well as to know information on the status of the programs that are running, and above all for force close programs and applications at times that are necessary.
It should also be mentioned that this windows element offers graphs and data on the use of the computer’s memory and your CPU. All this will help you know what is the total capacity of the computer’s processoras well as the percentage that is being used.
You should keep in mind that the older the percentage of use, the greater the energy consumption that your PC will have. As you can see, the task manager allows to know different aspects about what is the operation of the equipment in generalas well as from the programs and applications that are executed.
What kind of information can I get in Windows 8 task manager?
When use is made of task manager in windows 8 the user has the opportunity to get a great amount of information there about the equipment and programs that are running.
That is why below we show you what kind of information you can obtain through this tool:
RAM and CPU consumption
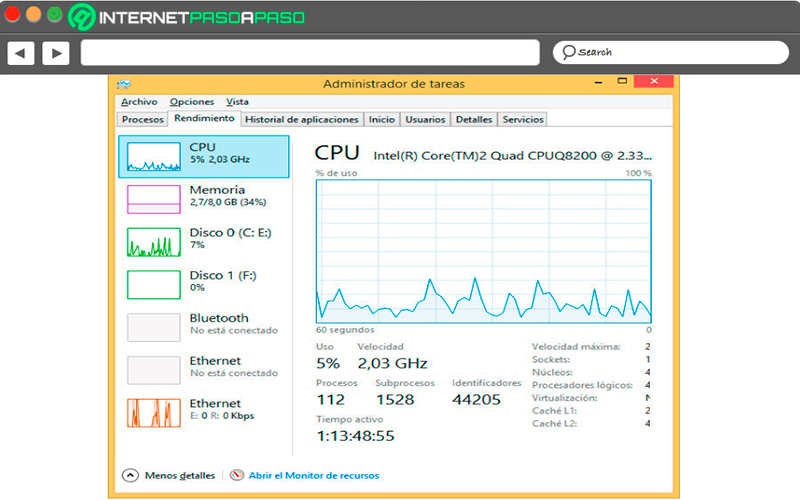
One of the most important data that can be obtained from this function is the RAM and CPU consumption on the computerall this can be achieved through the tab “Performance”, there you have the opportunity to observe much more data that can be be very interestingas is also computer statusthere is included the use of CPU, RAM, Bluetooth, hard disk and network system.
Among other aspects that can be achieved in this tab is that speed is running the computer processoras well as the total number of processes performed, among some others important data related to the general operation of the machine.
processes
When the window opens Task Manager The first tab you will come across is the “Processes”, from there you will have the opportunity to observe different types of data about the programs and applications that are running. Among some of the data that can be obtained there are the name of the program, current status, CPU usage percentage, hard disk usage percentage, network usage percentage, and RAM memory usage percentage.
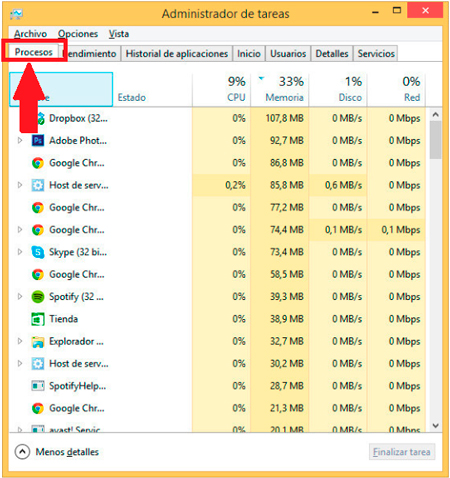
To know a little more details you just have to click mouse right about any of the processes that appear there.
In this case you have the opportunity to execute seven different types of actions:
- Expand: With it you have the opportunity to see all the processes that are related to the selected application.
- Finish homework: It is used to close the program, especially when it is does not respond or has been hung.
- Resource values: Allows you to select in which format you want to see the different application usage values.
- Go to detail: It will send you directly to the application detail what you wish.
- Open file location: Here you will be shown a on-screen explorer where you place yourself on the desktop where said file is running.
- Search online: serves for run a search of the process on the Internet.
- Properties: Finally, in this section you can see each of the file properties
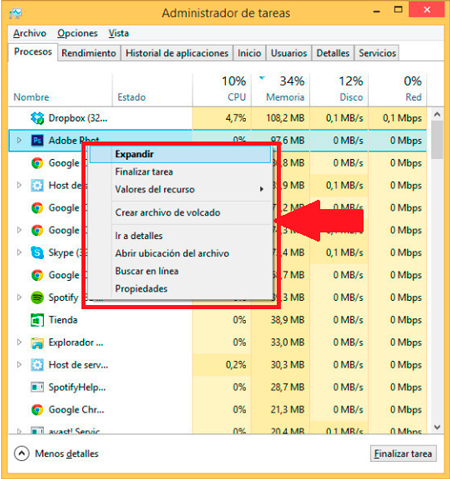
Applications
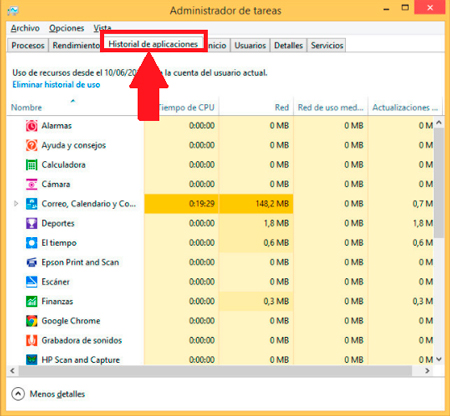
In applications the user has the possibility to see all the information regarding the applications that they are running on windows 8.
Start
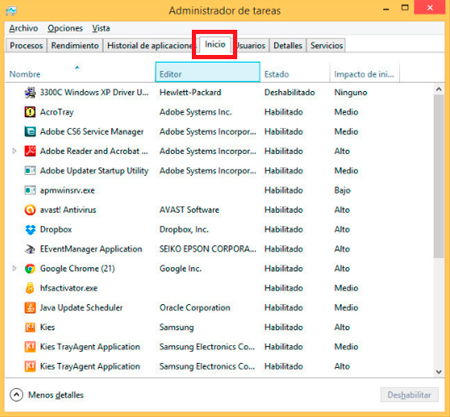
This tab of task manager will provide you with all the necessary information about the applications and processes that are running every time the system starts automatically. This will allow the person to know if they are enabled, disabled and how are they affecting computer performance. also allows work the configuration of each of the apps easily.
Users
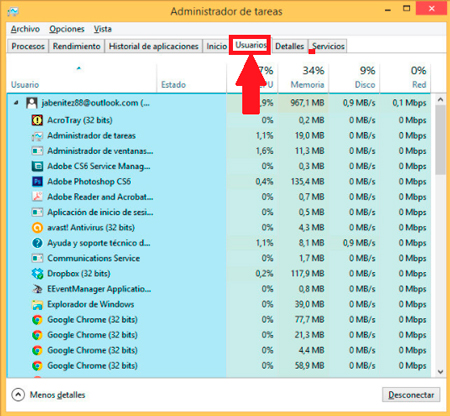
It’s used when the windows computer is connected with multiple usersin this way each of the people can see that applications are being used in each of the sessions.
Detail
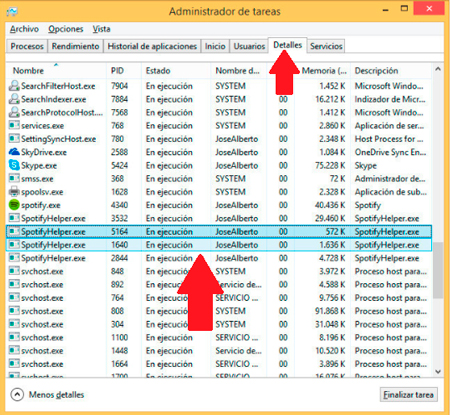
Here you can find a little more information about each of the processes running on the computer. This will let you know the name of the user who is executing each process or even the PID process number from each of them.
Services
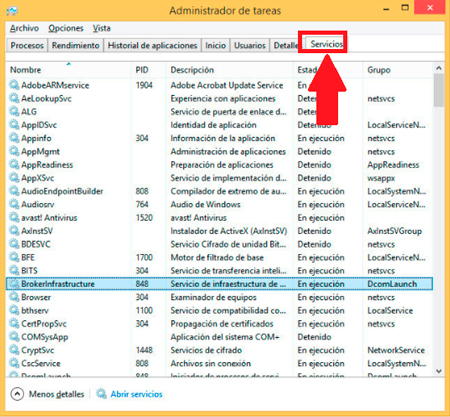
Finally you will find what is the services tab, here you will have the opportunity to see the different states of the available servicesthat is, of all those who you have installed on the machine. In this section you can see the states of the services that are running or that they are simply stopped and in the same way you can change state clicking the right mouse button.
Tips to get the most out of Windows 8 Task Manager
As mentioned earlier in the post, the windows task manager is mostly used for close programs and applications that They hang or that for some reason start to malfunction. But the truth is that this tool allows you to carry out a large number of functions.
That is why here we are going to give you some tips so that you can start to get the most out of it in Windows 8:
Learn how to easily start the task manager
One of the easiest ways to access the task manager in Win 8 is by pressing the key combination “Ctrl + Alt + Del” and then you must select the option in the menu that appears on the screen. In case you already have the version of Windows 8.1, then you can right click on the desktop and in the menu that appears on the screen you must select “Task Manager”.
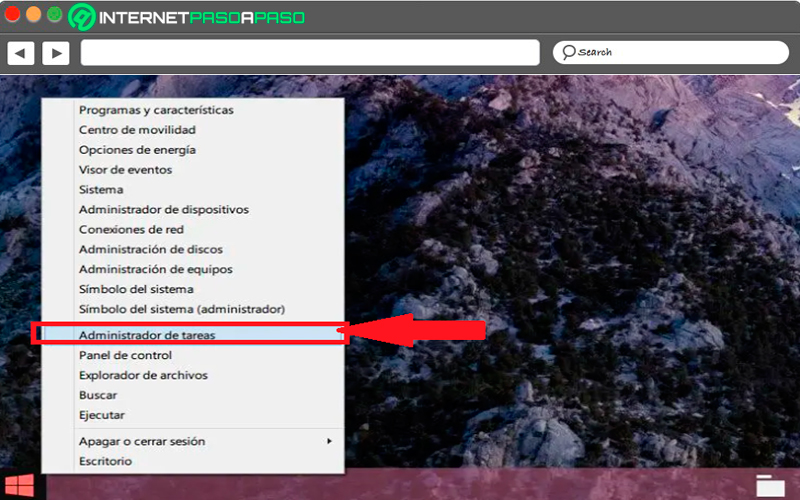
In the case of W8 this tool is usually Start in reduced modethere they will only show you the applications that are runningto close some of them in case it is not working correctly, you simply have to select it and click on “Finish homework”. This being one of the most common uses for the administrator. If you want to be shown the full window of the task manager Windows, then you will need to click “More details”.
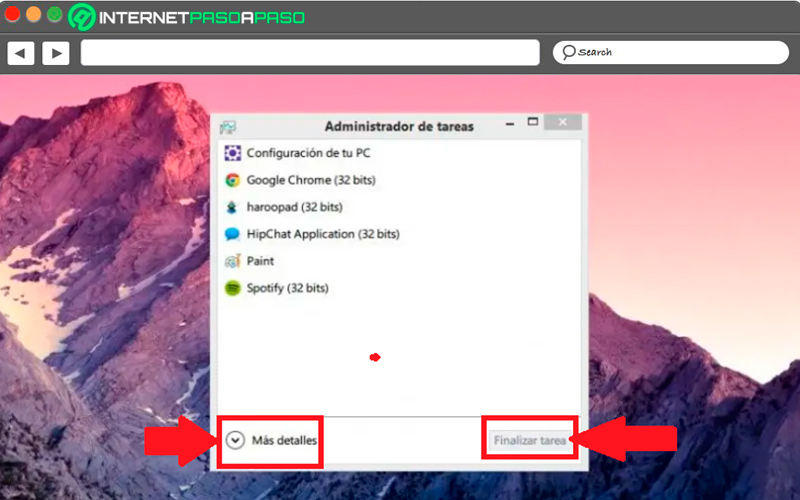
system monitor
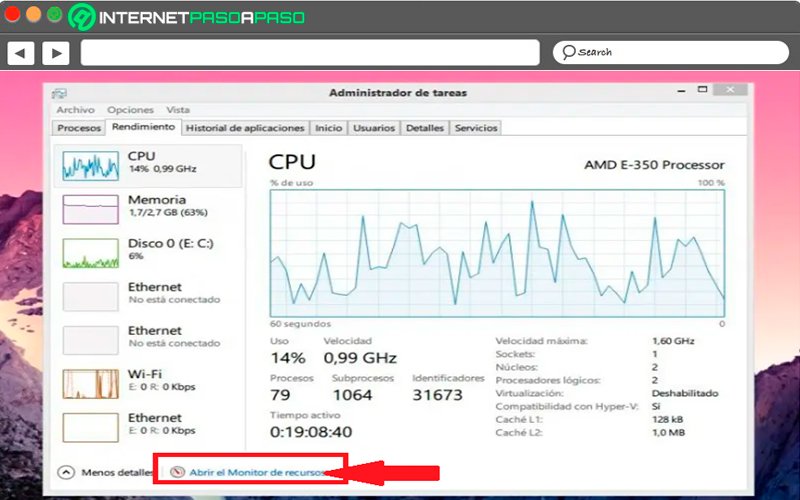
This tool has a monitoring option, it is very useful in many cases, such as when you notice that the cpu usage always appears red and reaching at least 99% almost all the time. By noticing this you can detect that something not working properlyso there can be applications or programs that are demanding more from your computer. Knowing these details you simply have to stop those apps that are affecting you.
One way to fix this is changing it for lighter ones or make a upgrade so that your team can be much more powerful. The same thing usually happens with RAM memoryluckily it can also be monitored, which will let you know if you need install more RAM to your computer.
You can see all this from the tab “Performance”, there you will find all the necessary statistics of your system, if you select the option of “Resource Monitor” you can see in detail the information of each of the processes and applications that are doing use of your hard drive, RAM and CPU.
Select which apps start with the system
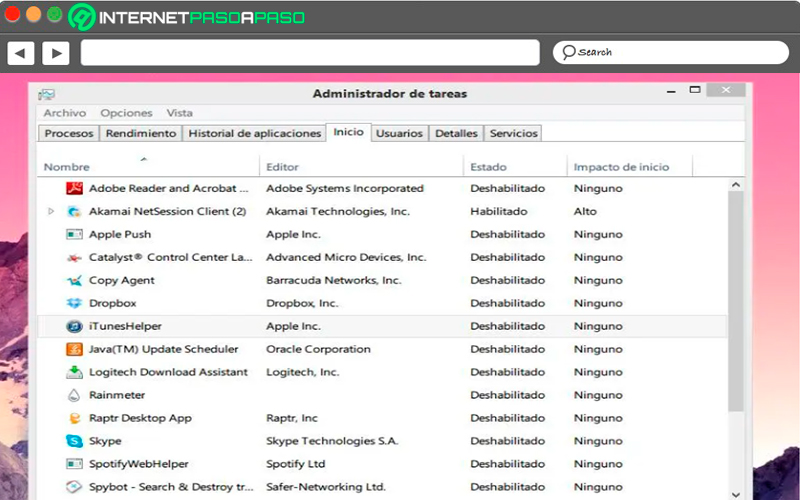
Previously this feature was not enabled in task manager, but in the version of windows 8 has been added, so the user can enable and disable which applications are to be started with the system. It is important to mention that at this point it is recommended to enable one or two programs, the fewer programs that start with the system, the better the performance of the computer.
Therefore, at this point the user will find a application listits current state, its editor, and the impact it causes when starting with the system. here you must activate and deactivate the programs to your likingyou just have to remember that the less actives the faster the Windows boot will be.
Restart Windows Explorer
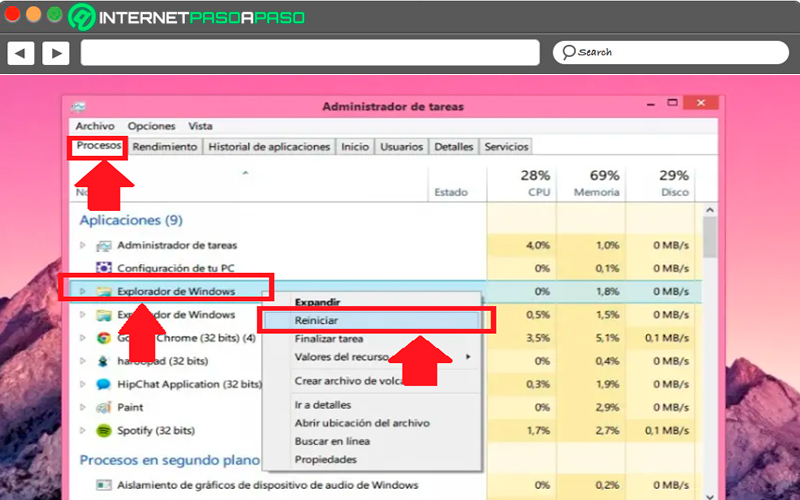
It is very important to know that the Explorer is one of the processes that consume more CPU and RAM resourcesIn addition, it tends to crash a lot, which affects the operation of the system. Being a detail that has affected the OS performance, Microsoft decided to include a function that allows easily restart it from task manager.
This somehow helps users to fix the issue that it causes. To do this you just have to look for the “Windows Explorer” in the list of applications in the tab of “Processes” from the task manager, there you right click on it and then select the option “Restart”.
Prioritize and terminate processes
This type of action is carried out from the “Processes”, there you can see each of the active applications and the Usage of percentages of CPU, hard disk, network and memory that are using. In the event that you want to eliminate some of them, you simply have to click on the desired application and then on “Finish homework”. You can also expand the list of threads for the currently running app.
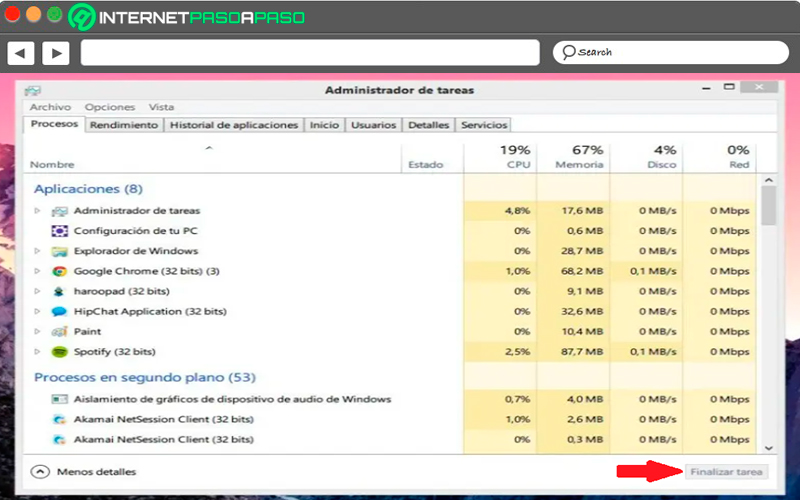
Now if you right click on the active programthen you will be shown different options in the drop down menuin this case you must select the option “Go to details” and there it will show you the name of the .exe file of the application. If you right click on it then it will show you the options “Set priority” and “Set affinity”.
By choosing the first option you will have the opportunity to raise or lower the priority of a processthat only applies when a specific program is consuming a lot of resources when running. Therefore, it is best to lower its priority so that your computer can start working in a better way. All this gives you control over how to manage your computer’s resources if Windows it doesn’t do the job as you want.
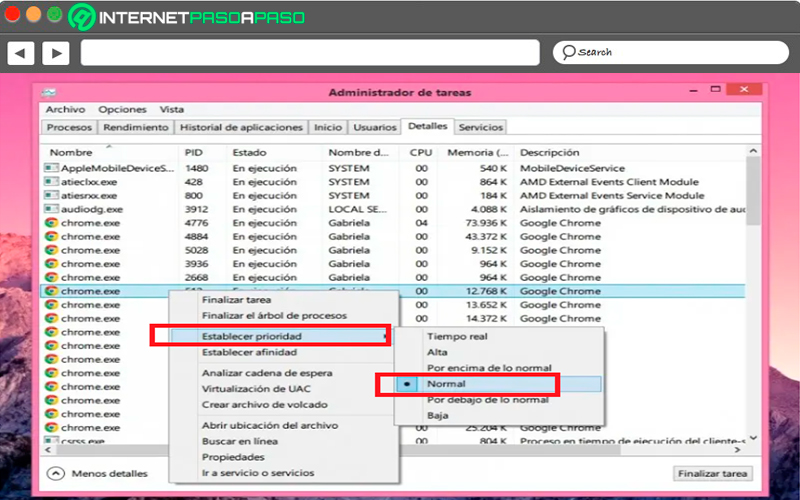
With the option of “Set affinity” you will be able to select which of your processor cores should handle a particular processthis function is used with much less frequently than beforebut it is important to know what it is for and when to use it.
Computing