
Index:
UPDATED ✅ Do you want to know more about Commander One, the alternative to Finder on MacOS? ⭐ ENTER HERE ⭐ and Learn Everything! FROM ZERO! ⭐
All MacOS computers have a file manager that, in general, it is perfect for average users. Nevertheless, not always effective for those who move, copy and delete numerous files every day.
Consequently, Different external solutions have emerged which provide many more features than the macOS file manager. One of the most competent is known as “Commander One” and thanks to its advanced features, it has become one of the best alternatives.
Now, since having a file manager on Mac is not an impediment to have an external utilityhere we will let you know what is Commander One about, what are its features, how is it different from Finder and more details.
What is Commander One for MacOS?
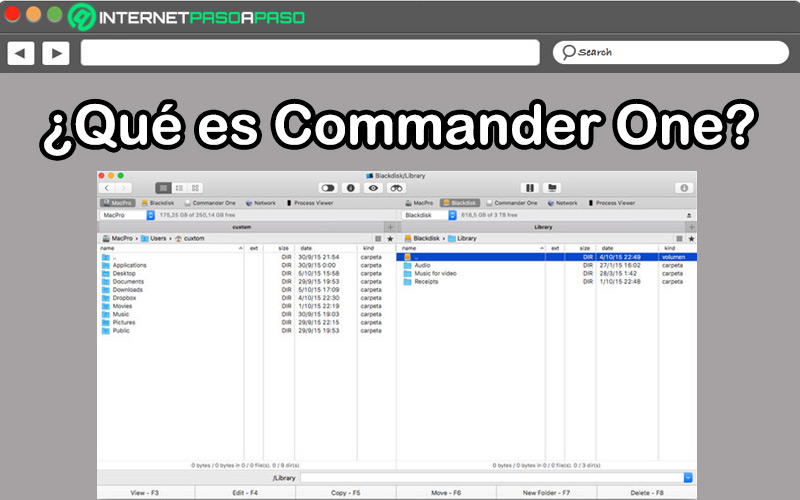
Basically, Commander One for MacOS is a dual-pane file manager; which means that it allows you to use two panels simultaneously. In this way, the utility has an interface that, at all times, displays two sections that will correspond to the locations on your Mac computer; specifically, both from the local hard drive and the network and even Internet servers.
Thus, Commander One stands out as a software that provides complete Mac file management, starting from a very practical handling that adapts to all types of users (both apprentices and professionals). Thus, it is distinguished a great alternative to OS X Finder.
For its part, in addition to simplifying the management of all the files stored on the computer, this tool also supports the management of files stored on remote servers and even on mobile devices. Well, it allows you to open and edit them in the cloud with an encryption system included.
Commander One Functions and Features
While it is true, Commander One stands out from the rest because it has the features and/or functions necessary to guarantee Completely robust and efficient file management on a Mac. But, apart from knowing this, it is essential to know what those functions are in detail; Only in this way, each user will be able to get the most out of this tool.
Indeed, below we mention the main features of Commander One:
- Select items by way specific: Allows you to choose, solely and exclusively, the files with which you need to work at a given moment.
- show hidden files: From a button included in the toolbar, Commander One allows access to hidden files.
- Manage multiple files at once: With the “brief mode”this program supports the management of several files and/or archives at the same time in a simple way.
- Pin folders and files: Directly from “History and favourites”there is the possibility to pin frequently used folders and files to be able to open them in a more practical way.
- Use unlimited tabs: Thanks to the fact that its interface is based on two panels, it is possible to use and manage an unlimited number of tabs.
- Choose the font and colors: In the form of customization, the application allows you to choose the font and colors that best suit each one to optimize your user experience.
- Use hotkeys: For further customization, there is the possibility to configure hotkeys to execute any action more quickly.
- other functions: File viewer, support of compressed ZIP files, list of computers connected in a local network, etc.
Finder vs Commander One Which is better?
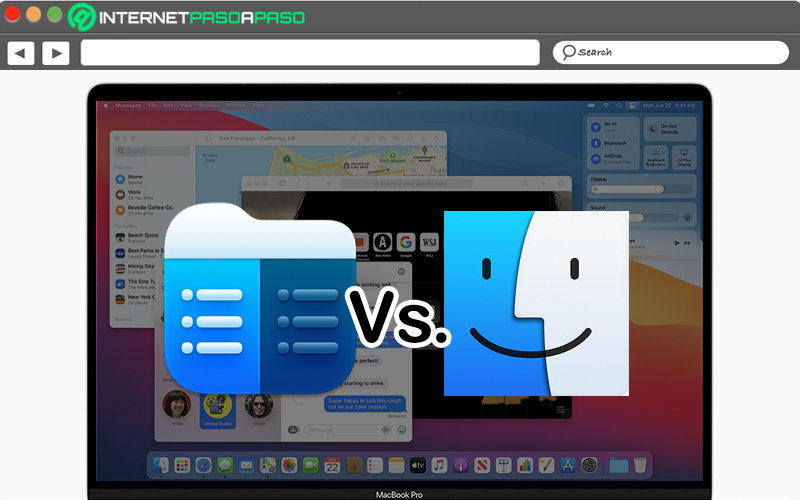
Although the Mac Finder has been applauded by many users, the truth is that it has also received a lot of criticism as a file managerdue to its shortcomings. Taking into account that, as it has been somewhat poor for those users who move files frequently, different third-party solutions have emerged.
In this sense, because Commander One stands out as a great alternative to the Mac OS X Finderit is interesting make a comparison between both utilities when managing files hosted on a computer Manzana.
As a consequence, we proceed to detail the main distinctions between Commander One and Finder so that you can decipher which one is the best for you as a MacOS user:
- Interface: Whereas, the Mac Finder interface is simple and only features a panelCommander One’s is from double panel and provides two views of two different folders or drives at once.
- tabbed browsing: By default, Commander One distinguishes itself as an advanced file management software that supports tabbed browsing to simplify any search. However, this is not seen in the OS X Finder, since no tabbed browsing.
- Performance: In terms of performance, there is also a big difference between both tools; especially for the most expert users. Since the Finder can be extremely slow and confusing for those who navigate through multiple open windows, which is not the case with Commander One.
- Personalization: Fortunately, Commander One accepts different display settings and allows you to configure other customization aspects to have a more enjoyable experience. Which, not obtained via the Mac Finder.
- Price: Since the Finder is an added utility in macOS by default, it is an option completely free. Whereas, Commander One has different payment features for which you will have to spend money to enjoy a more satisfying experience.
- Advanced search: Commander One is a software designed to provide an advanced search of the files contained on a Mac. However, this is one of the functions that are missing in Finder and indeed, sometimes it can be confusing to find a certain item.
- File management simultaneous: One of the best features of Commander One is that it makes it easy to management of several files at the same time so you can easily execute batch actions. However, it is additional features is not included in Finder.
In summary, if you are a common user that performs a normal work routine on your Mac, just use the Finder to manage the files you need and thus, you can save money and you will not have to perform additional installations. But, if you are a more advanced user that requires efficiency when managing various files on Mac, you’d better choose to install Commander One for a more smooth, convenient and professional experience.
Learn to take your first steps in Commander One
Before using Commander One To carry out the different actions it facilitates, it is essential to know how the interface of this software is composed.
That is why we proceed to detail its main parts:
- Upper part: At the top, you will find the top bar that allows you to place different icons with access to the three display modes (Full, Brief and Thumb), show or hide hidden files, get information, see preview, search engine, compress files and network connection.
- Side: From the panel on the left side (or source), you will have access to the detected drives that are on your computer. While, in the right panel (or destination), you can view the two panels with the selected folder or location.
- bottom: Through the lower part of the interface, they provide you with six buttons that allow you to activate their action in a much faster way. Which are: View, Edit, Copy, Move, New Folder and Delete. Luckily, all of these can be customized to work more efficiently.
Without further ado, below, we will show you what are the different actions that you can implement through Commander One on your Mac:
Find a file
Thanks to its powerful search engine, Commander One allows you to search for files from different aspects. Either by its name, by its extension, by its content and even by means of common expressions used in programming or system administration environments. Therefore, it is very easy and practical to search for any file from this application.
Specifically, the step-by-step to follow is as follows:
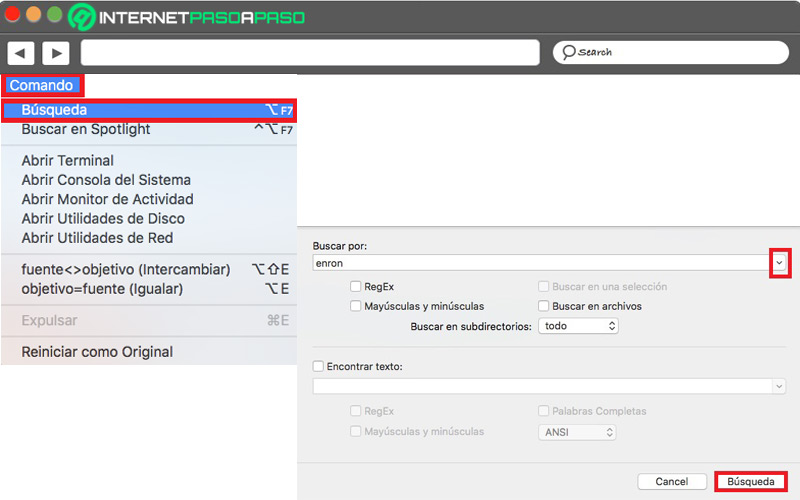
- Access the software and click on the tab “Command”.
- Once the options panel is displayed, you must click on “Search”.
- Later, in Search by, select the option of your preference and enter the search term.
- Also, you can make use of the other filters available to locate the file or folder you need.
- After completing the above, click the “Search” button.
open a file
After enter the search terms in the corresponding panel of Commander Oneyou may open the file what do you require
In this case, you simply have to do the following:
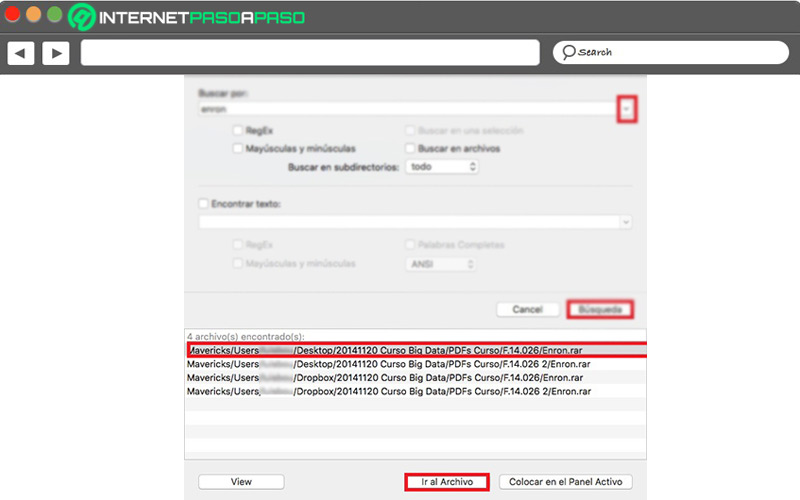
- When starting the search, wait a few seconds and you will be able to view the results obtained at the bottom of the window.
- In the listing, search and choose the option that corresponds.
- Once the above is done, after marking the indicated file, go to the bottom and Press the “Go to File” button for the system to proceed to open it.
Use it as an FTP client
Once you learn to handle Commander One to do the usualyou can use it as an FTP client for integration with cloud storage platforms (Dropbox, Google Drive, OneDrive and Amazon S3).
The steps to do it are the following:
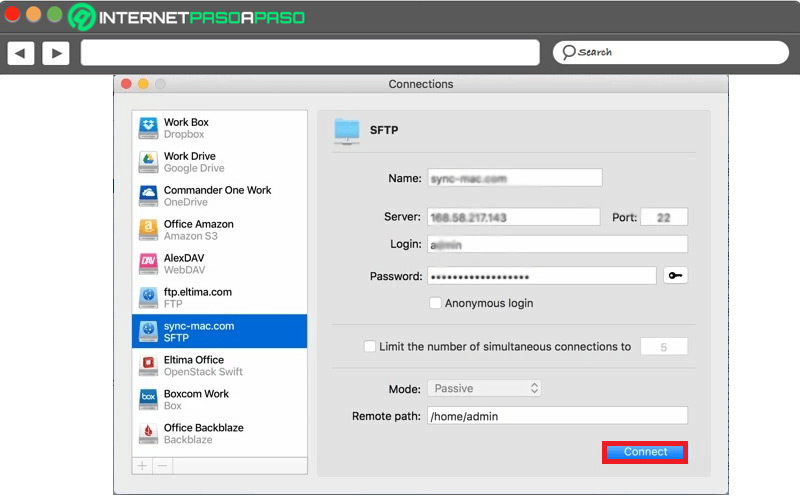
- Enter Commander Onego to the toolbar and proceed to search for “FTP Connections”.
- Next, click the “+” button to add a new FTP connection to your list.
- Now, you must assign a name to the new connection and select protocol depending on the actual host (either FTP, FTPS or SFTP).
- Directly from the Server field, proceed to enter IP address of the domain or hosted server.
- It’s time to enter login credentials in their respective sections, along with the password.
- Optionally, you can also make additional settings to store the user ID inside the keychain.
- Done the above, you have to press the “Connect” button and so the server will show up as a mounted drive on the Mac.
- Finally, you can now use Commander One just as you need for transfer or edit files via FTP.
Operating systems