
Index:
UPDATED ✅ Do you want to know more about Google Family Link and its usefulness? ⭐ ENTER HERE ⭐ and Learn Everything FROM ZERO!
The application of Google, Family Linkis a tool that you can use to control the activities that your children carry out when they connect to the Internet. With this app, available for iOS Y Android, You can have remote access to the child’s mobile.
To get the maximum benefit from this app it is You need to know what it is for and what are the reasons why you should use it.
We invite you to continue reading so that you find out about all the information related to this parental control tool. In addition, you will know other applications that you can use to take care of your children on the Internet.
What is Google Family Link and what is this Google tool for parents for?
Google Family Link is an application that you can install so that your children adopt habits that allow them to browse the Internet safely and without taking actions that are harmful to them.
In this way activity can be controlled that children and adolescents do, manage the applications that they download on their mobiles and obtain recommendations for downloading apps on their device. these programs are recommended by a group of professors specialized in psychology and pedagogy to improve the intellectual development and digital habits of your children.
Google Family it will also help you monitor the time they use the device and force them to rest at night or at any time you decide. Finally, you will be able to know where they are, and in this way help them locate them so that they can reach a certain place. It is an application available for free for Android devices and also iOS. So you can download it from the Play Store and from the App Store without inconvenience.
What are the benefits of using Google Family Link and why should you use it?
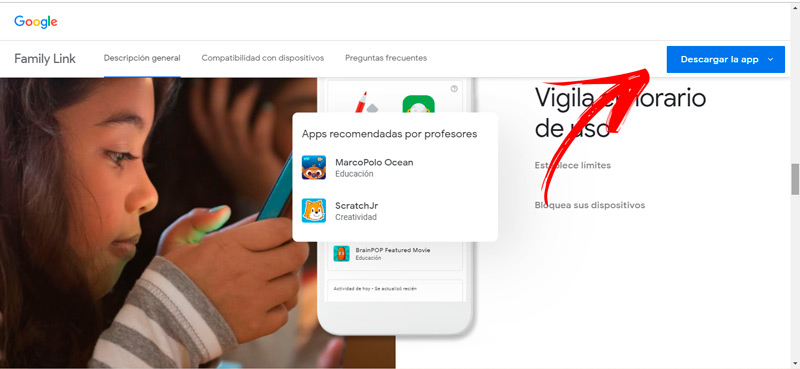
Then you can read what are the benefits you will get when you download Google Family Link.
Look carefully:
- You can remotely control apps that your child installs on his mobile, so you will be able to block access to those you consider inappropriate.
- You will have the possibility know the time that the child spends or the Teen in front of the screen. In this way you will be able to set schedules for the child to perform other activities so that he is able to develop different socialization skills.
- You will be able to know in real time and at all times the exact location of your child.
- having control of the mobile you will have access to the conversations and contact book that the child has. With this you will be able to know in greater depth with which people he hangs out with when he is not close to you and if there is someone who does bullying or other aberrant techniques.
- You will know what topics interest youso you will have a good orientation for your child’s professional vocation.
How does Google Family Link work? See what you can do with it
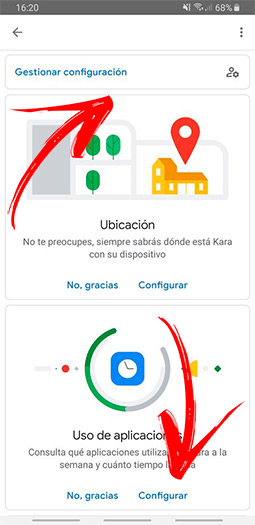
The operation of Google Family Link It is very effective, since you need to install the application on your mobile and on your child’s device. If necessary, If your child is under 13 years of age, you must create (with your authorization) a Google account, so once you have completed this task you will be able to link both mobiles. In this way you will be able to supervise the use time of the minor, explore the activities carried out and know the exact location of the child or adolescent when they are on the street.
Once you have downloaded the app for Android or iOSas long as the versions are greater than Kit Kat (Marshmallow in the child’s) and iOS 11 respectively, the same computer development of Google It will guide you to be able to link the two accounts and launch Family Link. You can also use some of the features of this app in the web browserfor this you are going to activate Family and make the invitation to the members of your family.
You should keep in mind that Family Link does not block inappropriate content for your children. So you will have to use some extra applications of Google, such as Youtube, Google Chrome Y Search that will help you perform the filtering you want. What if you can do without any inconvenience with this app is to know their real location, manage the installation of applications on their mobile device, know who they talk to and receive notifications if your child uninstalls Family Link.
Learn step by step how to configure Google Family Link to control the content your children see on the Internet
The step by step that we will show you for setting up Google Family Link is divided into two stages. The first stage carries out the process on the parent’s mobile, while in the second stage the steps are executed on the child’s smartphone.
Look carefully at the process you must carry out to control the content your children see on the Internet:
Download the Google Family Link app
The first thing you will have to do is download the app on your smartphone. To do this you must enter the official store of the operating system you have on your smartphone, either Google Play Store or App Store. You will have to go to the main menu of your screen and click on the store icon. Once you have entered you must put the name of the application in the search bar and then press the Install button. If you prefer you can use in any of these links for Android and iOS, respectively.
Configure your mobile
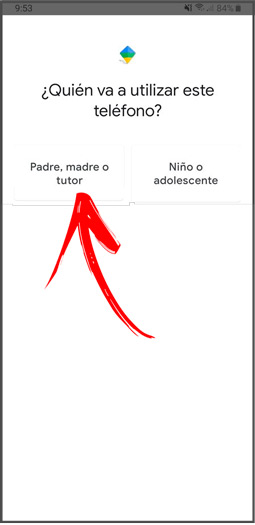
In this step you must open the application. A screen will appear with the question Who will use this phone?so you need to click Father, mother or guardian. Next, you will see a new option with the message Do you want to be a family manager? and will show you your Gmail account. To finish, you must press Clever.
Create a Google account for your child
If the minor already has a Gmail email account, you should skip this step. When the assistant appears asking you if your child has a Google account, you must click on the option Nope. Once you finish this process you must return to the application Family Link and click on the option Yes.
Link your child’s account
Now you’re going to have to link the newly created Gmail account, if your child did not yet have it, with Family Link. For this you will have to Open your child’s device and install the app, just like you did on your phone. When you have finished you will have to open the app and press the button child or adolescent. What you must do now is write the code that the application will show you on your phone on your child’s mobile, this PIN is made up of 9 digits separated into 3 groups.
Join your child to the family group
Once you have entered the password that we mentioned in the previous step, on your child’s smartphone, A message will appear with his name saying if he wants to join the family group that their parents have created, so you must press the button JOIN.
This will open a new window in which a list will appear with the things that parents cannot see or do, once you have read everything you will have to click on Following. In the next screenshot you will need to activate the Family Link Adminby clicking ACTIVATE. When finished you will have to name the device and Activate the gps on the child’s mobile.
Finish with settings
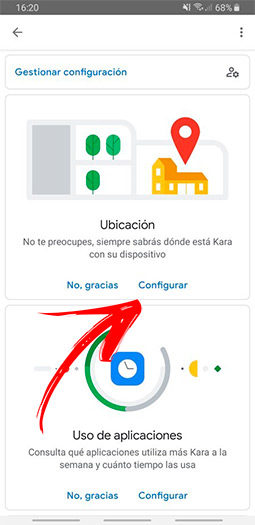
enter back to your mobile and click on the option Manage configuration.
With this tool you can access the function:
- Location and click on Set up to set the parameters you want.
- Then you can choose Use of applications and press the button Set up to finish customizing what the apps installed on the child’s mobile can do.
- Choose screen time to set the amount of time your child can spend in front of the screen. If you click on the button Bedtime You will set the time when the device will not be able to turn on.
- To find out which apps the child installs on their mobile, you must press the option Applications configure the ones you want to block so that they are not used.
- in the tool device settings You’ll have the ability to finish configuring app permissions, add or remove users, and change GPS-related settings.
Other parental control tools that you should know to take care of your children on the Internet
In addition to Google Family Link you can also use other tools parental control to take care of your children on the Internet.
We invite you to continue reading so that you know the most important ones:
YouTube Parental Controls
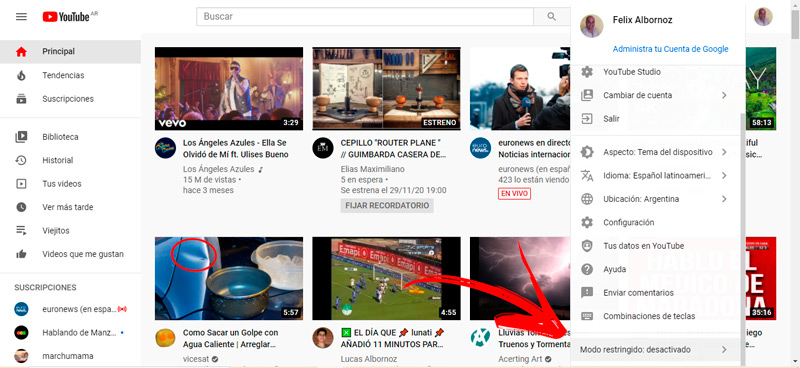
YouTube parental control is a tool that restricts access to videos for minors. You must take into account that this blocking works according to the category reported by the user uploading the content., for which the filter is not exact, since there may be videos that are inappropriate for children and that are classified, due to the owner of the channel, as suitable for all audiences. For turn on parental control you will have to go to the main page of the streaming platform.
Then you will have to follow these steps:
- Sign in to YouTubeso you must enter your username and password.
- go to Option menulocated at the top right of the screen and represented by your profile picture.
- Slide the functions you will see until you find the tool restricted mode.
- Click on that function and move the switch ACTIVATE RESTRICTED MODE.
So that parental control works your child will have to log in with your profilesince otherwise you will access without registering and you will be able to see any kind of video.
Parental Settings on Netflix
the streaming platform also filter what kind of movies and series your kids can watch. For this it is necessary to manage the profiles individually to improve parental control.
The steps you must do are the following:
- Once you have open Netflix you should go to the option Manage profiles.
- Next, enter the name of the profile. If you prefer you can use the section Kids in case your children are under 5 years old, otherwise you must continue with the steps that we mentioned.
- Click on the option Continue.
- Once you have created the profile enter it and go to the menu setting.
- Select the tool Viewing restrictions.
- click on Showcase the Netflix experience for children with children’s titles.
- close all sessionsreopen them and check that the configuration has been carried out successfully.
Parental controls on Kodi
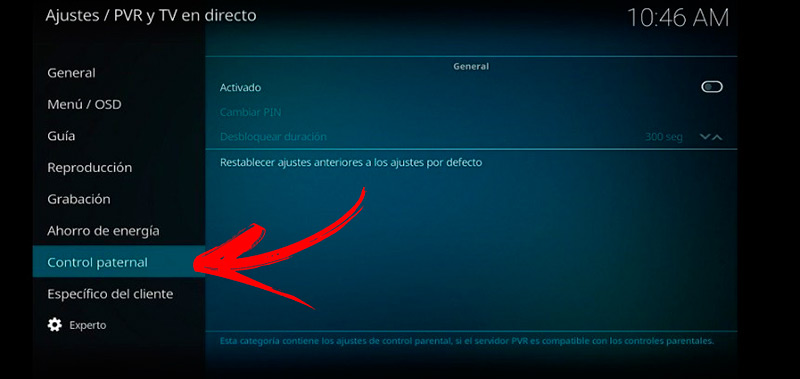
Not all TV series, movies and videos that you can find on Kodi are appropriate for minors. Therefore, you can activate parental control on this streaming platform in a very simple way.
Take a look at the following steps:
- open the app and go to Settingsat the top left of the screen.
- In this menu select the option PVR and live TV.
- Next, you will find a menu located in the left panel in which you must select the option Parental control.
- Activate this option by sliding the switch to the off position. Switched on.
- Enter a password that only you know. This code will help you block Y to unlock any content.
- When you’re done you just have to exit screen. If you prefer you can add a period to keep a channel unlocked, you will do this using the option unlock duration.
Restrictions for children and adolescents on Amazon Prime Video
If what you are looking for is to select titles from the catalog of VCT that you consider that it is not convenient for your children to see it, you will need to activate parental control. To do this you will have to go to the menu and then select the tool Account and settings. Next, you will need to choose the function Parental control and enter the Prime Video PIN. Lastly, you need to click Save. Whenever you want deactivate either Activate the restrictions for your children really write the PIN that you just created.
Use a general application
In addition to using Google Family Link You can also download an external application on your mobile and your child’s. For example, you can use qustodio which you will be able to download it from the Android store and from the App Store, since it is Compatible with all major mobile operating systems.
this tool will help you lock your kid’s phone screen automatically, since you will be able to establish a time of use within the configuration parameters. In addition, you will have the option of knowing all the online activity that your child carries out, which you can divide into safe, productive and fun. Its use is free and you have the option to buy additional elements to improve the application tools.
Privacy
