
When we want to improve the graphic capabilities of our computer to be able to work better, with resources such as images or videos, or even to be able to run games in high definition, we need to have a good video card integrated into the equipment.
But the only way to choose it is knowing the power of the current card that we have integrated, This can be clearly seen on the card’s label. But, for some it can be tedious to disassemble the equipment just to see the adapter model.
That is why in this article we will show you how to access this information without opening anything. We will also show you what are the aspects that you should consider when buying a new one.
Index:
Steps to find out what video card model I have installed on my computer Windows or Mac
The graphics card or video adapter is one of the most important components of our computer, since without it they would not be able to display understandable information on the screen.
In other words, it is responsible for processing the information and making it readable in our view, so it is very important to know what type of card we have installed on our computer. So here we show you the way to find this information on your computer Windows or Mac.
In Windows
There are two commands that we can implement on our PC to access the information on the graphics card that the computer works with:
- The first thing we have to do is open the “Run”, this is done in two ways, the first is by pressing the “Windows” + “r” keys.

- The following is from the “Start” menu, where in the “All programs” bar, in the “System of Windows » we can find it too.
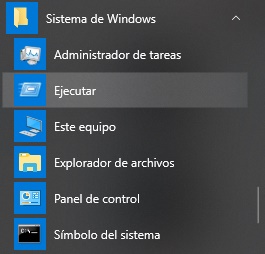
- Once we have Windows running open, we proceed to enter the first «dxdiag» command and click on «Accept».
- We will get a message asking for confirmation if you are connected to the Internet, and click “Accept” again.
- Then in the menu that has been displayed in the At the top we choose the option «Screen».

- As you can see in the image, this is the DirectX diagnostic tools menu, one of the main graphic controllers of the computer.
- Being in the “Screen” section in the upper left panel of “Devices”, we can find the name and brand of the graphics card. A little further down you will find the information about its capacity.
The following command that we can also use to view the video adapter information is «msinfo32»:
- We write it in the “Run” window of Windows and press consequently accept.
- In the left panel of the menu from “system information” that appears on the screen, we will select the “Components” option and then representedSpecially screen.

- Here we can see all the graphics power of the card, along with the type of adapter it is and the RAM it works with.
Another way to access this from your PC, is through the “Device Manager”.
- To access we just have to right click on the «start» button on the bottom left.

- Similarly, from the “Run” of Windows we can enter by entering a command that opens it immediately, “devmgmt.msc”.
- Right in the administrator, in the left panel are located the «Display adapters», click on them.
- Then on the adapter of our PC we right click and then on «Properties».

- From there as seen in the image we can access all the details of the screen adapter of our PC, which is not a synonym for the graphics card. >
On Mac
When it comes to accessing the system and computer information on a Mac, the process is reduced to a few minimum steps:
- The first thing is to click on the Apple icon, the famous little apple located in the upper left.
- In the menu that unfolds, we will select the option «About this Mac».

- We will find data such as the system version, processor and memory, and of course, in the graphics part, the type of card that we have integrated with its respective model.
How to know which card can I install in what powerful card can I install? my computer according to requirements and compatibilities?
For many people, repowering a computer, either Windows or Mac, is just buying a graphics card and installing it on the computer.
But the truth is that before acquiring the first video adapter that catches our attention, there are some factors that we must take into account.
Since we cannot install a new and high-end video card on a computer that does not have a good RAM or that lacks a good source of energy.
Next we will see in more detail in the two categories of most outstanding computers how to know more about these:
In Windows

The first thing to do after uncovering our desktop computer, is to locate the existing PCI ports on the motherboard. The ports that interest us for this task are the PCI Express x16, since this is where we can integrate the new adapter.
Before making the purchase of the display adapter, it is essential that we check with the manufacturer the size of the model we are wishing to buy. Because in the case of a high-end equipment, it will bring an included refrigerator, which can take up an extra normal space.
In addition to taking into account the dimensions of the product, we must keep in mind the location of the power source and the power port of the card. In some cases a longer power cable will be required .
Another consideration that must be taken into account is the power of the power, rather, the power source must be able to produce 600 watts per minute minimum, in order to integrate a video card of good quality and capacity.
If we measure the capacities of the different cards that can be found in the market, we can say that the cards that have just 2 GB of RAM are the least advanced in the market, and These can be used to boost some old computer a bit. Which gives you the ability to process graphic resources a little better.
On the other hand, the 4 and 8 GB cards are considered as a medium-high range. The latter are already better for playing video games professionally, or using graphic editing tools.
On Mac

As always on Apple devices things tend to be easier, and there is not much to take into account in terms of a Mac computer, since the graphic improvements are done externally .
That is, there are certain devices called eGPUs that work as a video card adapter, and this improves the graphics capabilities of any computer that connects via the Thunderbolt 3 USB connection.
>
The eGPU is nothing more than an adapter with one or more PCL ports Express to connect any video card. The only requirement that is required is that the Mac operating system has the High Sierra version 10.13.4 or higher.