
Hyper-V is a virtualization technology launched by Microsoft in its 64-bit operating systems. It can be found on systems such as Windows 8 or Windows 10, as a platform to manage virtual machines that allows users to experiment in a way that looks like it has multiple computers in one.
It is a program that has been active since 2008 and has been improving over the years, also approaching areas that are not only professional. Because of this, can be used to have several operating systems on the same computer , open all at the same time, and even to open programs incompatible with the current computer. In app development environments it is quite important, as programmers can use this to test applications as if they had a mobile on their computer.
It has many possibilities, but first it requires that the appropriate parameters be adjusted and a previous authorization is made. If you do not know how to enable and configure Hyper-V to virtualize in Windows 10 , we will make it very easy with this guide. We will detail what you have to do step by step and, in addition, we will also show you the requirements to meet.
Index:
Steps to install and configure Hyper-V in Windows 10
In this section we will explain the steps to install and configure Hyper-V in Windows 10 . There are different methods to do it, but the one we are going to explain is the simplest and most reliable one that can be used in the operating system.
1 – Log in as administrator
First, you must connect to the operating system as usual. However, you need to perform the login with a user profile that has administrator permissions , or at least enough to make adjustments and modifications to the system. If not, you will not be able to continue with the sections explained below.

2 – Go to the feature configuration section
Once inside the system, the first thing you have to do when you have finished loading is to click on the button with the Windows icon. Doing so will open a toolbar corresponding to the “Start” menu .
Click on the search bar at the bottom and type in it “Control Panel” . Then, click on the option that appears on the screen, which will match what you just wrote.

In this new window, of all the sections that are there you only have to keep one. Move the mouse to “Programs and features” and click there to move on.

Next, a new column will open on the left and new options will appear. Don’t go there, you just have to click on “Activate or deactivate Windows features”.
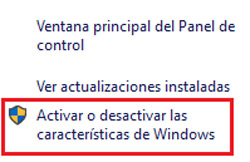
3 – Activate Hyper-V
Now, all you have to do is look through all the folders that appear until you find the one of “ Hyper-V “. Click on the box next to it to display its entire interior and now check the boxes for both “Hyper-V Administration Tools” and “Hyper Platform -V ”. Once you have done so, click on “ Accept ”.

4 – Hyper-V enabled and installed
You have to wait a bit for Windows to install the necessary files to activate this service. This process can take a few minutes or a few seconds depending on the capabilities of your team. When finished, press the “ Restart now ” button so that all changes are applied correctly.
As we have indicated previously, there is another method that, although faster, requires entering command lines on the computer .
We explain how you can do it with this alternative method:
1 – Open the special command console
Start your computer with the administrator account in Windows and let it load. When you have already initialized and finished loading, click on the “ Start ” button and type the following in the search bar: “PowerShell “. In the list of results below, you have to click on “ Windows PowerShell”.

2 – Enter the activation command
After the above, a window will open with a hole to enter text commands. Now, it’s time to write what we’re going to leave you next, without quotes:
“Enable-WindowsOptionalFeature -Online -FeatureName Microsoft-Hyper-v – All”

Wait for the load to finish (it may take seconds or minutes) and a message will appear asking if you want to restart your computer to apply the changes. Press the “Y” key on your keyboard to accept and allow to restart the computer . Thus, when you re-enter this option will be enabled.
From now on, you just have to click on “ Start ”, go to the “ Administrative Tools ” section and click on “Hyper Administrator -V ”. In this way, you will enter its settings panel and you can configure everything you want to use it with total freedom.

What requirements do I need to use this technology and what can we do with it?
Before considering even activate this technology on your device, you need to know if you meet the necessary requirements to use it. A series of hardware and software conditions must be met in order to use Hyper-V . Otherwise, this option will not even appear on the system and, if forced, will cause problems that will affect the computer.
These are the necessary requirements:
- Have a minimum of 4 GB of RAM.
- A 64-bit processor.
- Compatibility with VT technology in the processor (see the corresponding manual , it can be AMD-V or with Intel virtualization technology).
- Have Windows 10 in any of the following versions:
- Windows 10 Education.
- Windows 10 Professional.
- Windows 10 Enterprise.
Operating systems such as Windows 10 Home or other variants do not have this option . If you have one of these installed, you can always upgrade to a version that does offer support for this technology.
And what is Hyper-V technology for and what can I do do with her?
As for what you can do with this technology, there are several possibilities that open once it is activated and configured properly. We will explain below just some of the options that you can take advantage of by taking advantage of the Windows 10 Hyper-V system.
- Open different operating systems at the same time on the same computer or simulate different machines without having to have different equipment.
- Use incompatible tools with the operating system you have, even the oldest and most obsolete.
- Test new applications or utilities in a safe environment and without putting the main team at risk. In networked structures, it also provides security to the rest of the connected computers.
- Take advantage of systems with greater performance without installing them or partitioning on the hard disk.
- Reduce costs derived from additional licenses , the installation of new equipment or the installation of more operating systems. Save a lot if you take advantage of it correctly.
- Make the most of the capabilities of a powerful computer by performing multiple tasks in different environments simultaneously.
>
There are many more options to take advantage of using this proposal of the W10 operating system. However, these are the most outstanding and those that offer much more visible results both professionally and domestically or even academically.