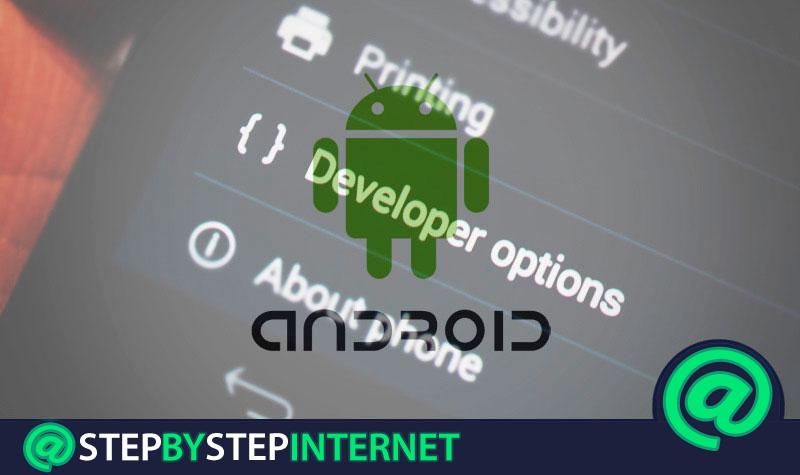
While it is true, one of the biggest advantages that Android devices offer their users, is the freedom to do many things with it . In other words, they easily allow you to modify various settings and also activate certain important settings on the smartphone.
For this, just go to the settings menu and from there, navigate through all the options offered to customize the screen to your liking, as well as the sound. However, beyond these selections that are used by all those who use Android, there are also sections to change more advanced menus . Which are called “developer options “.
These developer options, have long lists of settings from which you can modify aspects that you did not even imagine that you could carry out without the help of an expert in the field. Since, they usually go unnoticed. Then know more about them .
Index:
What are the developer options on phones and tablets? Android?
Also known as “Developer Options” , these refer to a complete menu of advanced options offered by the same operating system. Which, as the name implies, have been created for the Android developer, being a key tool in the installation of mobile applications and also in the debugging of any of these devices.
>
Although, for common users this menu of settings may seem of little use and even unusable, the truth is that they can be of great help to carry out concrete actions with which they get a better functioning of your mobile or tablet . From there, lies the importance of knowing what they are for and what are the best of them.
In this sense, we highlight that the functions of the “Developer Options ” are varied, but the most important of them are detailed below:
- They allow you to make your smartphone consume less battery than usual . This, thanks to an excellent setting with which the battery can be extended remarkably, even if the device exhibits the same performance.
- You can easily accelerate your cell phone , making use of graphic hardware. Which is achieved by accelerating the process with the GPU of your multiprocessor and immediately, you will notice an increase in speed, especially in devices with low performance.
- If you want to get your mobile Go faster , you can also remove the animations from these options.
- It offers you the ability to reduce the limit of background applications , so that The device does not keep many applications open. This is ideal for phones with low RAM.
- You can use debug mode ; being this extremely important for most of the apps that communicate an Android with the computer.
Steps to activate «Developer Options» on your Android to edit it at your leisure
Surely, you may find it difficult to activate these options on your Android to get the new advanced menus “at your fingertips ” and thus, edit the device to your liking, but it really is quite the opposite. Because, enable the “Developer Options “.
It simply consists of a few steps that you must complete to the letter and they are:

To start, you must go to the usual settings menu of your smartphone or tablet. In which, in the first instance, you will see that there is no section that offers you these advanced options.
Now go to “Device Information” or “About from the phone ”

Once you enter the “Settings ” menu of the device, you must navigate to the bottom of the screen to get the option that we indicate and click on it. This being the one that will enable the “Developer Options “, mainly.
Search for the “Build number”

After accessing the phone information, you will see various information of interest. But, in this case, we are only interested in the option specified or otherwise, “Serial number ” or “Version number “. Thus, on it, you must press a total of seven times in a row, without exceeding that number.
After that, the system will ask you for your password, PIN or pattern and once you provide it, you will proceed to activate these developer options on your Android device, indicating the following message “Now you are a developer! ”.
Finally, go to the “Developer options”

By completing the above, you can go back to the General Settings section of your Android and very surely, in the final part of the whole menu, you will find this new selection to access these advanced options >. Which, you will see below are many.
What are the best development options we can activate on our smartphone?
After activating this menu and accessing it completely, you can see that there are many options to enter or that you can enable. However, being a common user, you don’t know what each of them works for and how they could help you.
Here is a complete list for you to know and know how to use each option to develop properly:
Main

As the name implies, these advanced options are the most essential and well, the ones that every Android user should handle perfectly. Which, usually, are at the beginning of the menu in question. These main selections are:
Report an error
Clicking on this selection gives you two options to choose from. That is, it is an option that can be used in two ways. The first one refers to a “Interactive report ” and the other is for a “Full report “. Basically, both work in the same way and allow you to know all the information about the general operation of the mobile.
Passwords for desktop backup
It is an option that allows you to backup your device . This, by connecting it to a computer and activating USB debugging; therefore, by means of ADB commands, this security process can be facilitated. That way, you can create a password that is only accessible to you.
Stay active
If you enable this option, the terminal screen will never be disabled during loading . Which means that, it will never go to rest and is extremely useful for watching videos or movies and that the transmission is not interrupted.
Bluetooth search log
This option gives users an HCI inspection via Bluetooth . Since, by enabling it, a security expert will be able to analyze the Bluetooth HCI through a package on the device on the route and through tools such as Wireshark that simplify the study.
OEM unlock
To remove protection from your Android whenever you want, you must enable this selection. Which basically will remove the anti-theft protection and also allow you to root the mobile.
Services running
When you enter this option, you will be able to observe a complete section where they show you the memory of the device and additionally, what each application occupies, also the active processes at that moment and the apps that are in cache. Being an essential menu to control all the resources consumed of the equipment .
Image color mode
It consists of a very traditional mode of screen calibration , which allows to obtain different tones and generally less saturated and / or more muted than the common ones. Being an option that is always added to AMOLED screens.
WebView implementation
Taking into account that “WebView ” is a process that allows applications to have an internal browser, in order to connect to the Internet more quickly. Then, this developer option gives you the power to decide which will be the predefined app for this.
Update system (auto)
It refers to the automatic updates of the system and when activating this option, Android itself will be in charge of look for new updates and will directly skip the warning to proceed to update. If you do not enable it, you will only have to press whenever necessary to check if there are new versions available.
Demo Mode
It is an extremely effective way to take screenshots, but always showing the same status bar . Therefore, it cleans notifications, shows the battery to the maximum and also the network at the highest possible coverage.
Of graphic aspects (pointers, animations, etc)

For this case, in which you can modify what is shown on the screen, t there are also a variety of options that we indicate below:
Show touches / Show dots
Once you enable this option, they will show you a small circle that will mark where you clicked. Which means that every time you press the screen you will see this new item, which will last a few seconds .
Show cursor location
It will also change the way your screen touches are displayed, but unlike the first selection, this one is more complete . Since, it is responsible for showing the entire route of your last touch gesture and will also display the coordinates and even the pressure executed to do so.
Show screen updates
It consists of an option that will illuminate every time the screen changes , by means of an extremely striking pink flicker. Since, even though it doesn’t seem like that, your smartphone’s screen is constantly updated.
Show design limits
This is a choice that can show the edges of each screen element, if you enable it. That is to say, it will make it easier for you to know how far the section goes and also the limits in which your touch will activate it. It is very useful to know the distribution of the device menus .
Window animation scale
The animations play a key role to give a feeling of fluidity and also show striking and effective transitions. Well, through this option, Android offers you the ability to adjust the speed at which the menus and windows of your mobile open .
Transition animation scale
Very similar to the previous option, but it really works when changing the screen . In other words, if, for example, you choose ample animation time, when you change this you will notice the animation more. But, if you choose a small speed, that modification will be immediate.
Animation duration scale
Basically, it allows you to set the speed at which loads the different menu items from the terminal screen . In this case, if you select a small time, everything will be displayed instantly. On the other hand, if time is high, everything will be seen step by step.
Simulate secondary screens
It is a setting that consists of selecting the simulation of screens of various resolutions, which range from 480p to 4K. In this way, you will see a small floating window that is responsible for repeating what you show on your mobile, but at a different resolution .
Minimum width
It offers you the ability to change the IPR of Android and also to change the size of what is displayed. Thus, it is highly recommended if you want more information on the screen.